Cómo cambiar el nombre de varios archivos a la vez en macOS

Los Mac tienen muchos talentos ocultos, pero si hay alguno que consideramos indispensable, es la capacidad de cambiar el nombre de varios archivos a la vez.
Digamos que tenemos cuatro capturas de pantalla que queremos cambiar el nombre. Para hacerlo, selecciónelas todas, haga clic con el botón derecho y elija "Renombrar 4 elementos".
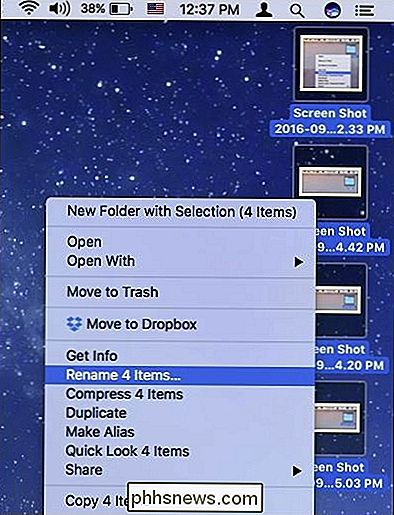
A continuación, aparece un cuadro de diálogo. Aquí tiene algunas opciones, así que las revisaremos todas.
Cambiar nombre por Formato
Cuando vea el cuadro de diálogo por primera vez, el menú desplegable superior dice "Formato", lo que le permite cambiar el nombre por completo de cada archivo . Hay otras dos opciones allí, pero nos centraremos en la opción de Formato para comenzar.
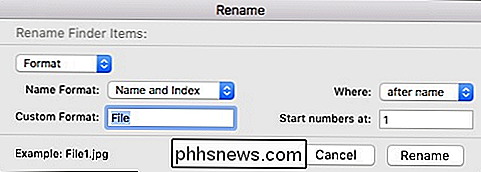
Hay tres formatos: "Nombre e índice" (ejemplo: Archivo1.jpg), "Nombre y contador" (ejemplo: archivo00001. jpg) y "Nombre y fecha" (ejemplo: archivo 2016-09-08 a las 1.05.47 PM.jpg).
En el campo "Formato personalizado", puede darle a sus archivos el nombre que desee. El valor predeterminado es "Archivo", pero sus elementos se pueden cambiar por cualquier cadena que ingrese.
A la izquierda, tiene la opción de agregar o anteponer el nombre con su índice, contador o fecha, y finalmente, debajo de ese , puede designar cualquier número que desee que sus nuevos archivos comiencen o finalicen.
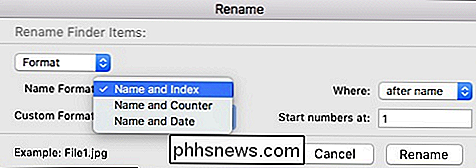
Renombrar agregando texto
Copia de seguridad en el menú desplegable superior, la próxima opción de cambiar nombre es Agregar texto.
Esta opción es muy sencillo. El campo de texto largo le permite agregar cualquier cadena de texto o números antes o después del nombre.
Esta opción es útil, por ejemplo, si no desea cambiar necesariamente sus nombres de archivo, sino ajustarlos a su gusto.
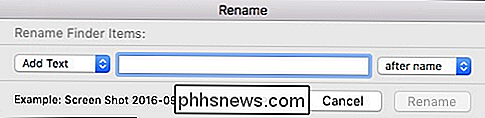
Renombrar reemplazando texto
La última opción de cambio de nombre es Reemplazar texto. Todo lo que hace aquí es reemplazar una cadena de texto, por ejemplo, "captura de pantalla", con otra cosa más adecuada. Por lo tanto, es posible que desee que los archivos reflejen con mayor precisión el contenido, como si dichas capturas de pantalla se refieren a un determinado tema o área.
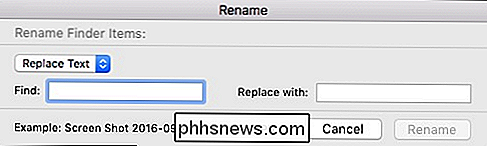
Como puede ver, renombrar archivos en macOS no es necesariamente un asunto complicado, pero ciertamente más potencia que una simple operación de lote de búsqueda y reemplazo. La capacidad de manipular sus archivos en un orden que se ajuste a sus necesidades particulares significa que perderá menos tiempo buscando y encontrando más tiempo.

Cómo ver todos los estilos de párrafo usados en su documento de Word
Los estilos en Word le permiten aplicar fácilmente un aspecto uniforme en todo el documento, en lugar de formatearlo todo manualmente. Si desea revisar su formato, puede mostrar los estilos aplicados a los párrafos en el margen izquierdo para una referencia rápida. RELACIONADO: Estilos de masterización y temas de documentos Normalmente, para ver qué estilos se aplican a qué párrafos, debe colocar el cursor en el párrafo y mirar la sección Estilos de la pestaña Inicio.

Cómo encontrar contraseñas ocultas y guardadas en Windows
A medida que avanza en su día ingresando a varios sitios web en su navegador o accediendo a recursos compartidos de archivos protegidos en la red, Windows sigilosamente funciona en segundo plano y puede o no almacenar sus credenciales en varias ubicaciones dentro del sistema operativo.Estos nombres de usuario y contraseñas pueden terminar en el registro, dentro de archivos de credenciales o dentro de Windows Vault.



