Cómo redactar y enviar correos electrónicos en Outlook 2013

Outlook es sinónimo de correo electrónico. Por lo tanto, más allá de todas sus otras características, debe asegurarse de saber cómo usarlo con el correo electrónico de la manera más efectiva posible.
Hemos estado usando aspectos de Outlook durante cierto tiempo y los veterinarios de Office ya lo sabrán. todo esto, pero los usuarios nuevos, como aquellos que necesitan saber cómo usar Outlook en una configuración de oficina, deberían saber cómo usar Outlook a diario. Dicho esto, es una aplicación de correo electrónico multifacética y madura que los usuarios de Windows deberían tener en su caja de herramientas.
Ya que hay mucho que aprender, tenemos poco tiempo para perder, así que comencemos de inmediato a cómo componer y envíe mensajes, así como un desglose de todas las opciones que puede modificar para hacer que Outlook sea una experiencia más útil y agradable.
Composición rápida y envío de un mensaje
Si quiere o necesita comprender los conceptos básicos de Outlook , hemos escrito una práctica guía para principiantes. Recomendamos que lo lea si Outlook es completamente nuevo para usted.
De lo contrario, desde la bandeja de entrada de Outlook, puede hacer clic en el botón "Nuevo correo electrónico" o usar "CTRL + N".
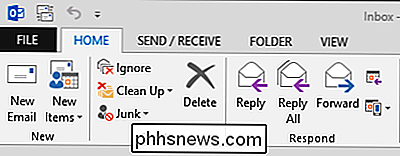
La nueva ventana de mensaje resultante debe ser muy claro. Si alguna vez ha usado Microsoft Word o un programa de edición de texto similar, las funciones de Texto básico le resultarán familiares.
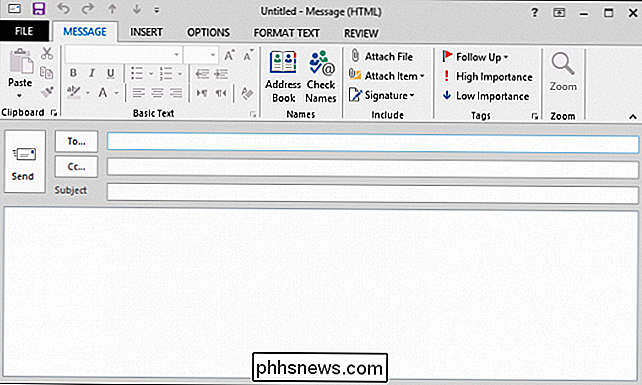
En este punto, debe especificar a quién le está enviando su mensaje, redactar su mensaje, y haga clic en el botón "Enviar". Todo está muy bien si solo estás redactando un mensaje único y listo, pero hay algo más que eso.
A Actualizar contactos
Cuando redactas un nuevo correo electrónico, Lo primero que probablemente hará es ingresar su destinatario o destinatarios. Puede hacer esto simplemente escribiendo sus direcciones de correo electrónico o puede hacer clic en "Para ..." y elegir nombres de su libreta de direcciones.
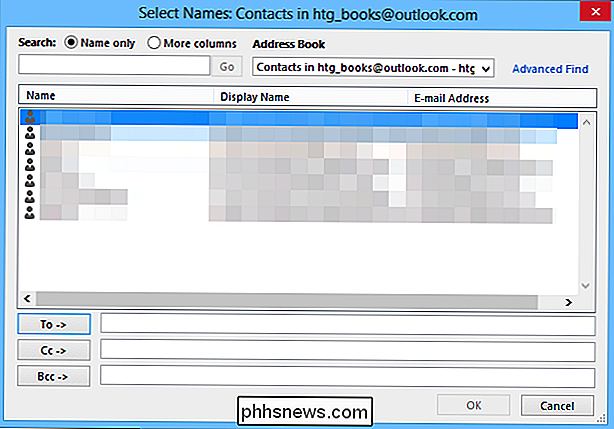
Recuerde, si desea seleccionar rápidamente dos o más direcciones simultáneamente, mantenga presionada la tecla CTRL y haga clic en cada nombre que desee seleccionar, luego elija sus opciones de direccionamiento: A y Cc (o Bcc). Cuando haya seleccionado a todos sus destinatarios, haga clic en "Aceptar".
Si todavía no tiene una libreta de direcciones, lo tenemos cubierto. Puede importar sus contactos a Outlook desde su Gmail o servicio de correo electrónico similar.
Cambiar la dirección de respuesta
Digamos que tiene más de una cuenta de correo electrónico asociada a Outlook. ¿Cómo envía el correo electrónico desde sus otras cuentas?
Notará que en el botón "De" hay una pequeña flecha. Haga clic en ese botón y verá sus otras cuentas en una lista desplegable para que pueda elegir otra cuenta de correo electrónico.
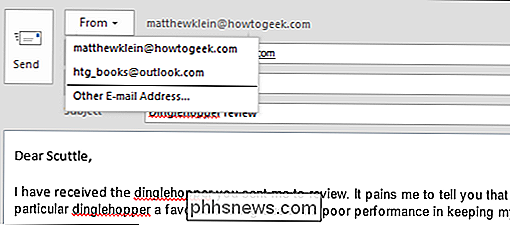
Alternativamente, puede usar una cuenta de correo electrónico que no esté asociada a Outlook, como por ejemplo si re usando la computadora de otra persona o estás usando tu computadora en el trabajo y quieres enrutar las respuestas a tu cuenta personal.
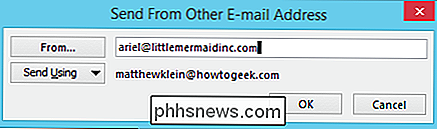
Si haces esto, ten en cuenta un par de cosas. En primer lugar, cualquier mensaje que envíe se copiará en la carpeta Correo enviado, por lo que no envíe nada personal a menos que tenga la intención de eliminarlo y vaciar la Papelera. Además, si envía un mensaje de su trabajo, probablemente lo almacenen en su servidor de correo.
Firmas y papelería
Puede que ya esté familiarizado con el concepto de firmas, o incluso puede usarlas usted mismo. Básicamente, las firmas son fragmentos de texto precompuestos especiales que puede adjuntar a cada mensaje. Puede ser su información de contacto, información vital sobre un producto o evento que está promocionando, o simplemente una cita profunda que realmente le gusta.
En este ejemplo, vamos a adjuntar una firma que detalla los planes de vacaciones futuros. Adjuntaremos esta firma a todos los correos electrónicos que se originen en nuestra cuenta de trabajo, pero no a las respuestas y reenvíos.
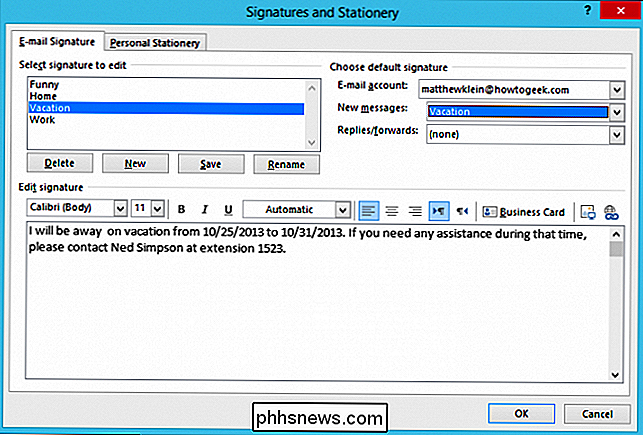
A partir de aquí, hasta que elimine la firma con esta configuración, su advertencia de vacaciones aparecerá cada vez que redacte un nuevo correo electrónico mensaje.
¿Inmóvil?
Las firmas son fáciles de adivinar, pero ¿qué pasa con las estacionarias? Mientras esté allí, sigamos adelante y lo discutamos. Como en el caso de las firmas, probablemente hayas visto el correo electrónico estacionario de una forma u otra, pero básicamente funciona así: dado que estás enviando el correo electrónico como HTML, estacionario simplemente te permite asignar fondos, diferentes estilos de fuente y color a tu mensajes.
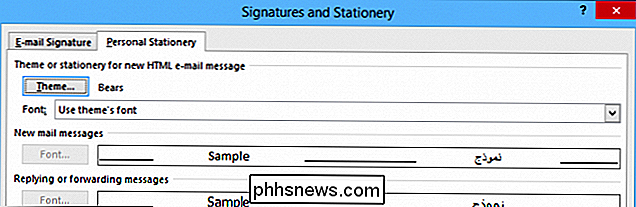
Usted ve aquí cómo funciona esto. Seleccionamos el tema "Osos" de la lista, que nos da un trasfondo con osos de peluche que lo adornan.
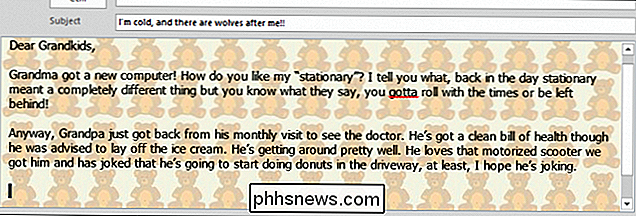
Por supuesto, si estás en el trabajo, es posible que quieras evitar los mensajes con ositos de peluche y cosas así, pero si desea que sus mensajes realmente se destaquen, entonces puede usar la función estacionaria para crear resultados realmente atractivos.
Responder y reenviar mensajes
Responder y reenviar mensajes es simple y probablemente ya haya notado las herramientas de respuesta en el Ribbon.
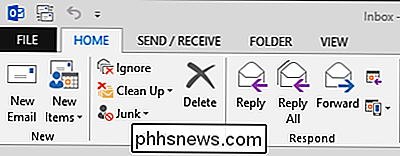
Verá la respuesta, responda todas (use con precaución) y reenvía las opciones, que son bastante autoexplicativas, pero ¿qué ocurre con las otras opciones?
Si hace clic en "Reunión", puede solicitar una reunión cuando respondes; Eche un vistazo a todas las opciones que obtiene cuando hace esto.
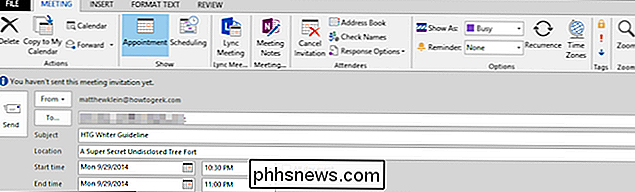
Vamos a tratar las reuniones con mayor detalle en un próximo artículo donde discutiremos los poderes de calendario de Outlook.
Configuración de las opciones de respuesta y reenvío
Vamos a abre las opciones de respuesta y reenvía para un rápido vistazo. Hay varias formas en que puede cambiar el aspecto de los mensajes originales cuando responde o reenvía, o si está incluido como un archivo adjunto, o no lo incluye.
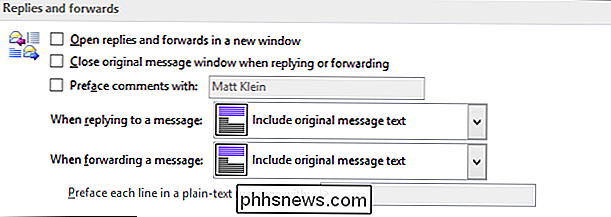
También puede establecer cómo se abren las respuestas y si sus comentarios están precedidos con su nombre.
El resto de las opciones de correo de Outlook
Hay muchas otras cosas sucediendo en las opciones de correo, así que antes de irnos hoy, queremos pasar un tiempo hablando de ellas.
Aquí está algunas cosas básicas como las opciones del editor para cambiar la forma de redactar mensajes, las opciones de ortografía y autocorrección, y las opciones de firma y estacionarias, que ya hemos mencionado.
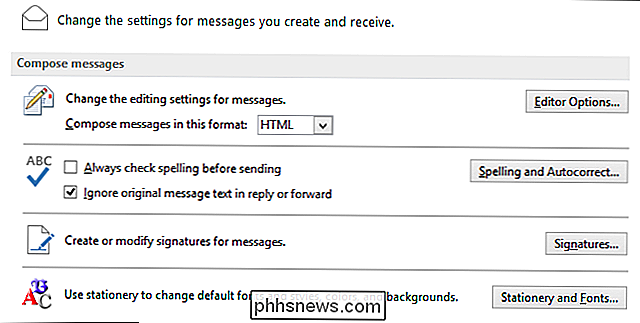
Muchas de estas opciones se abren a subopciones. Por ejemplo, si hace clic en " Opciones de editor ..., "descubrirá toda una serie de casillas adicionales (divididas en dos categorías, Revisión y Avanzado) para recorrer.
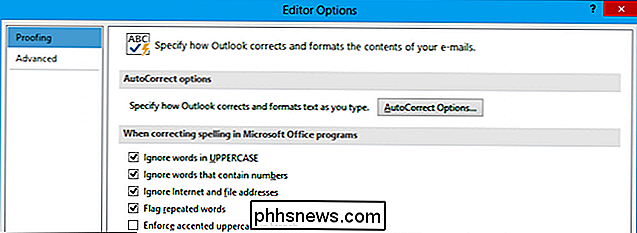
Desplazarse hacia abajo, hay opciones de llegada de mensajes para seleccionar cómo Outlook le alerta cuando los mensajes llegue a su bandeja de entrada.
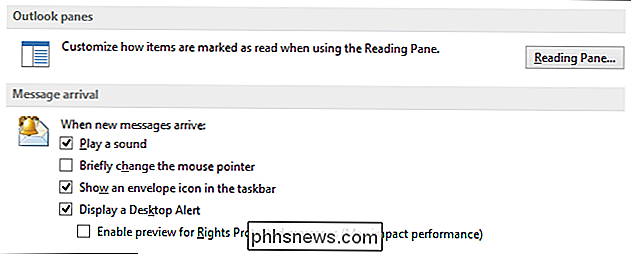
Además de cómo O utlook marca los elementos como leídos cuando usa el panel de lectura.
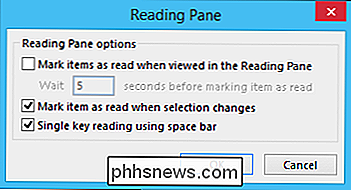
Puede decidir con qué frecuencia se guardan automáticamente los mensajes, dónde se guardan, etc.
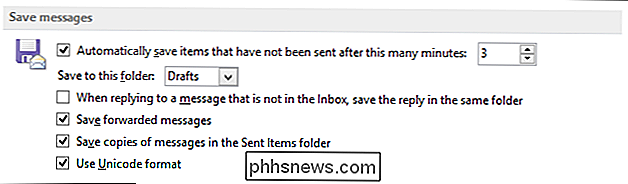
¿Cuándo envía mensajes qué sucede? Con las opciones "Enviar mensajes", seleccione la importancia predeterminada y los niveles de sensibilidad, la verificación automática de nombres y muchos otros ajustes pequeños pero distintos que puede realizar a su experiencia de usuario.
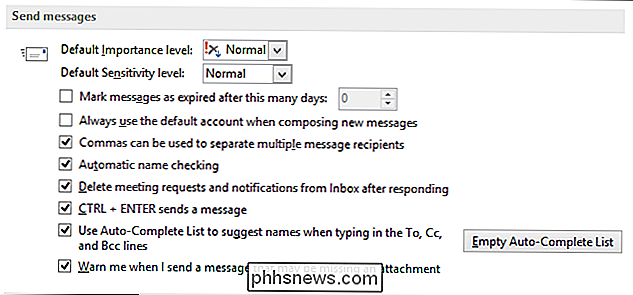
Si está interesado en seguir mensajes, existen formas de hacer ajustes a eso también. Por ejemplo, aquí puede activar los recibos de lectura, que le envía una notificación cada vez que alguien lee su correo electrónico.
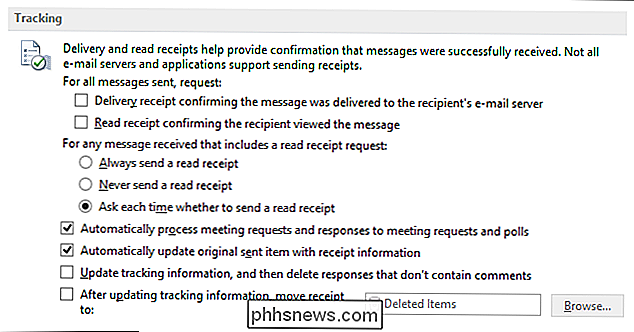
Finalmente, encontramos algunas opciones para cambiar el formato de sus mensajes, que probablemente nunca use.
El Otro las opciones tienen algunas funciones útiles, como mostrar opciones de pegado (posiblemente molestas) y si mostrar los enlaces siguientes y anteriores en los encabezados de los mensajes cuando lee múltiples mensajes en su bandeja de entrada (probablemente útil).
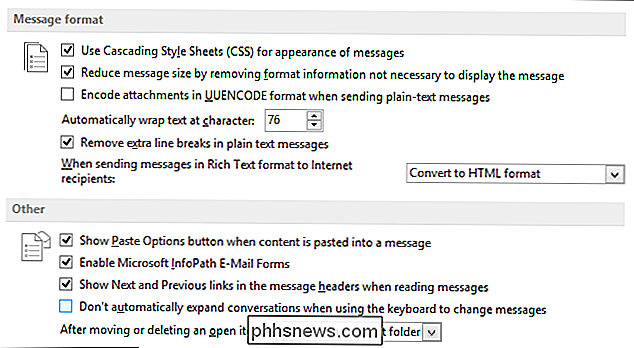
También hay opciones para configurar cómo programa realiza la limpieza de la conversación, pero cubriremos ese y otros aspectos de la administración del correo de Outlook en un próximo artículo.
El correo electrónico es una parte integral de Outlook, no es de extrañar que haya muchas formas de configurarlo. No es necesario decirlo, a medida que aprende a usar Outlook, en ocasiones se encontrará volviendo a las opciones para cambiar ciertos aspectos de cómo el correo electrónico está formateado y se comporta.
No hemos terminado de explorar Outlook, Todavía tiene mucho que mostrarle, como las formas en que manejará enviar y recibir archivos adjuntos, calendarios, tareas y mucho, mucho más. Por el momento, sin embargo, nos gustaría saber más de usted, así que tómese un momento para enviarnos una nota rápida en nuestro foro de discusión.

Cómo recibir notificaciones de su Nest si su horno o aire acondicionado se rompen
Si se encuentra lejos de su hogar y su horno o su A / C se rompen, pueden ocurrir cosas malas. Si tienes un termostato Nest, puedes recibir notificaciones cada vez que esto sucede, para que puedas solucionar el problema antes de que se convierta ... bueno, en un problema aún mayor. Un horno roto o una unidad de aire acondicionado no es solo problemático por sí mismo , pero puede causar muchos otros problemas secundarios.

Cómo la latencia puede hacer incluso las conexiones a Internet más rápidas Se siente lento
La velocidad de la conexión a Internet no es solo su ancho de banda. Esto es especialmente cierto con las conexiones de Internet por satélite, que pueden ofrecer velocidades de hasta 15 Mbps, pero seguirán siendo lentas. La latencia puede ser un problema con todas las conexiones y redes de Internet. Las conexiones de red por cable tienden a tener la latencia más baja, mientras que las conexiones inalámbricas generalmente tienen una mayor latencia.



