Cómo establecer el mensaje de salida en Outlook
¿Saldrá de la oficina pronto y necesitará configurar un mensaje de Fuera de la oficina, Ausente o de Vacaciones en Outlook? ¡Pensarías que sería muy fácil, pero desafortunadamente no lo es! En realidad, hay dos maneras de crear una respuesta automática y depende de si Outlook es independiente o si usa Microsoft Exchange.
Si se encuentra en un entorno corporativo y Outlook está conectado a MS Exchange, configurar una respuesta fuera de la oficina es muy fácil. Repasemos primero ese método y luego discutiremos cómo hacerlo si no está utilizando Exchange.
Mensaje fuera de la oficina w Exchange
En Office 2007 y versiones anteriores, vaya a Herramientas y haga clic en Asistente para fuera de oficina . Tenga en cuenta que esto debería estar allí automáticamente en Outlook 2003 y Outlook 2007 al usar Exchange. Si no ve la opción, no está usando Exchange.

En Office 2010 y Office 2013, debe hacer clic en la pestaña Archivo, luego en Información y verá un botón llamado Respuestas automáticas (Fuera de la oficina) .
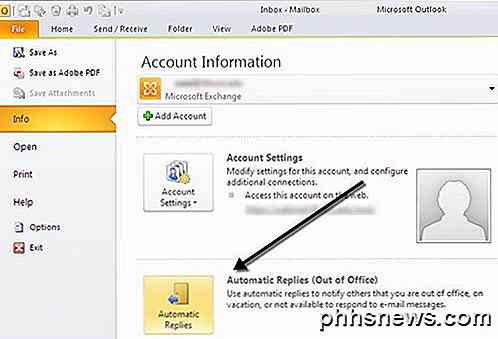
En Office 2007 y versiones anteriores, haga clic en el botón de opción Actualmente estoy fuera de la oficina y escriba el mensaje en el cuadro Respuesta automática .
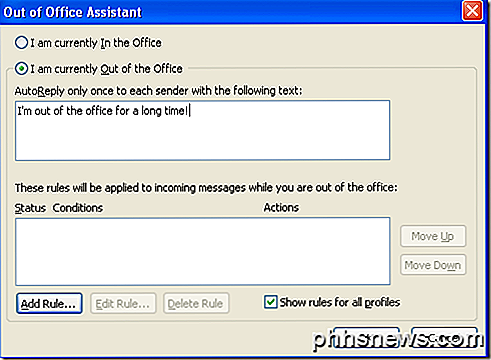
Anímese y coloque la fecha en la que estará fuera y también ponga cualquier información de contacto en caso de que haya una emergencia, etc. Si hace clic en Aceptar, todos recibirán este mensaje hasta que regrese a este cuadro de diálogo y lo cambie a Estoy actualmente en la oficina.
También puede agregar reglas a los mensajes entrantes mientras está fuera de la oficina haciendo clic en Agregar regla . Esto es útil si desea realizar ciertas acciones en correos electrónicos provenientes de diferentes personas. Por ejemplo, si recibe un correo electrónico de un cliente, puede reenviarlo a su teléfono o responder con una plantilla de correo electrónico diferente a la utilizada para los empleados internos. Si no sabe cómo usar las reglas, lea mi publicación anterior sobre cómo crear reglas de Outlook.
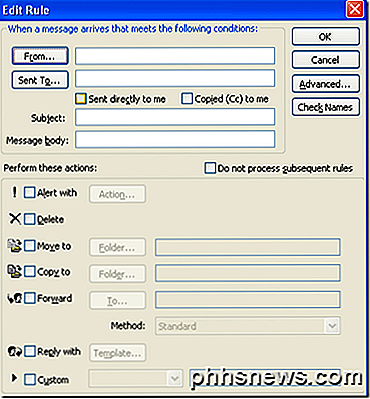
En Outlook 2010 y 2013, es un poco diferente. Al hacer clic en Respuestas automáticas, obtendrá un cuadro de diálogo emergente como el que se muestra a continuación.
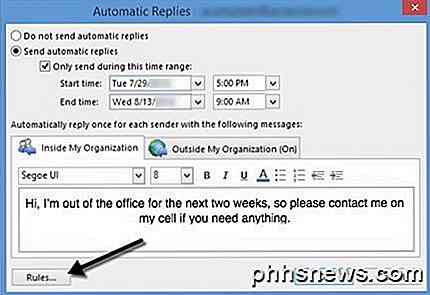
Seleccione el botón Enviar respuestas automáticas y luego marque la casilla Solo enviar durante este intervalo de tiempo si conoce las fechas exactas en que se habrá ido. Si lo deja sin marcar, simplemente dejará la respuesta automática activada hasta que llegue manualmente y seleccione No enviar respuestas automáticas .
Lo que también es genial acerca de esta versión es que puede tener una configuración de respuesta automática por separado para las personas que se encuentran dentro y las personas fuera de su organización. De nuevo, al igual que con las versiones anteriores de Office, haga clic en Reglas si desea agregar excepciones a la respuesta automática.
Mensaje fuera de la oficina sin intercambio
Entonces, esto es genial si tiene Outlook con Exchange, pero ¿qué sucede si no tiene acceso al Asistente de fuera de la oficina o las Respuestas automáticas ? Bueno, hay una manera en que puede EMULAR al asistente de fuera de la oficina creando una regla de respuesta automática junto con una plantilla fuera de la oficina. Estos son los pasos a continuación.
Paso 1: primero cree un nuevo mensaje en Outlook como si fuera a escribir un correo electrónico a alguien. No coloque nada en los cuadros A o CC. Escriba su mensaje de correo electrónico y ponga un tema también.
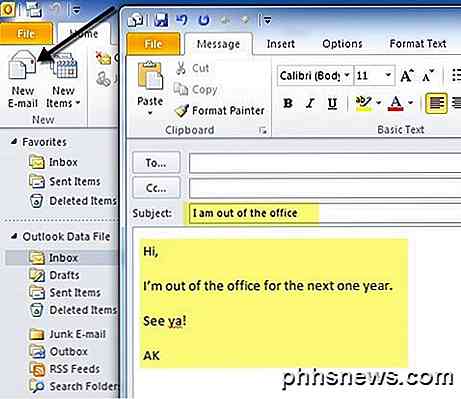
Haga clic en el botón de Microsoft Office o en la pestaña Archivo en las versiones más recientes de Office y elija Guardar como . En el cuadro combinado Guardar como tipo, seleccione Plantilla de Outlook . Escriba un nombre como Respuesta fuera de oficina en el cuadro Nombre de archivo y haga clic en Guardar .
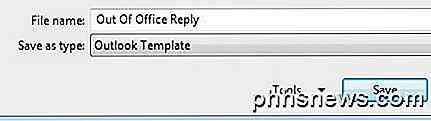
Paso 2: ahora todo lo que tenemos que hacer es crear una regla y decirle a Outlook que use la nueva plantilla de correo electrónico que acabamos de crear. Para Office 2007, haga clic en el menú Herramientas y vaya a Reglas y alertas .
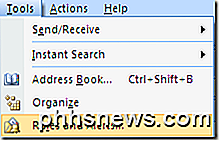
En Office 2010 y 2013, haga clic en la pestaña Inicio, luego haga clic en Reglas y luego en Administrar reglas y alertas .
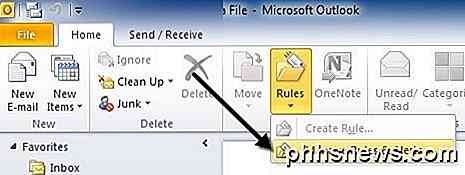
Haga clic en Nueva regla en Reglas de correo electrónico para crear una nueva regla de Outlook.
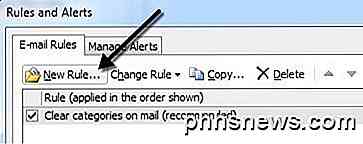
En la sección Iniciar desde una regla en blanco, continúe y haga clic en Comprobar mensajes cuando lleguen a versiones anteriores de Office o Aplicar regla en los mensajes que recibo en las versiones más recientes de Office, luego haga clic en Siguiente.
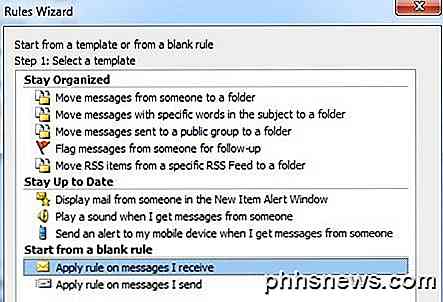
A continuación, deberá elegir las condiciones, si las hay, que desea verificar. Para respuestas automáticas fuera de la oficina, normalmente no verifico nada porque quiero que se aplique a cualquier correo electrónico que reciba.
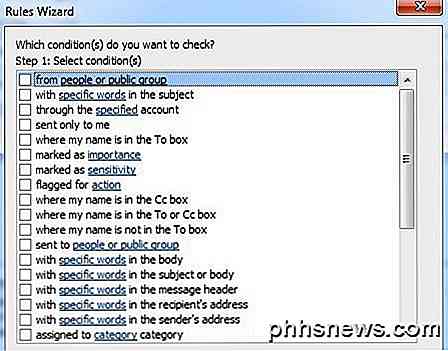
Haga clic en Siguiente y luego en Acciones, marque la casilla que dice " Responder usando una plantilla específica " y luego, en el segundo cuadro de texto en la parte inferior, haga clic en el vínculo que indica una temperatura específica más tarde.
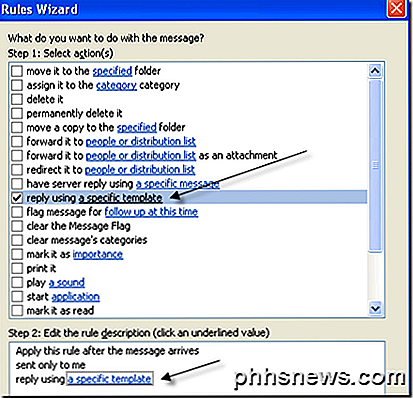
Ahora seleccione la plantilla que creó anteriormente de la lista de plantillas. Si no ve su plantilla, haga clic en el cuadro combinado Buscar en y elija Usar plantillas en el Sistema de archivos .
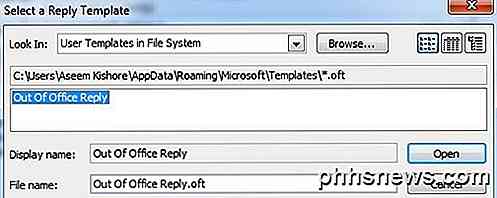
Haga clic en Abrir y luego haga clic en Finalizar . Ahora, cada vez que recibe un nuevo correo electrónico, se le enviará una respuesta automática utilizando su plantilla de respuesta automática. Outlook también recuerda a quién envía los mensajes y solo lo enviará una vez a cada dirección de correo electrónico.
Para desactivarlo, debe regresar a Reglas y Alertas y desmarcar la casilla junto a la regla. Además, debes asegurarte de que Outlook esté abierto en tu computadora antes de irte para enviar las respuestas automáticas. Si tiene alguna pregunta, siéntase libre de dejar un comentario. ¡Disfrutar!

¿Cuál es la forma más sencilla de minimizar las aplicaciones en la bandeja del sistema?
Siempre buscamos la solución más simple y fácil para realizar una tarea, preferiblemente al usar la menor cantidad de sistema recursos. A continuación, le mostramos cómo minimizar la bandeja del sistema con un pequeño ayudante de aplicación. La herramienta que utilizamos se llama RBTray y pesa 101 KB realmente comprimidos, incluidas las versiones de 32 y 64 bits.

Si bien muchos de nosotros estamos familiarizados con la asignación de varios puertos para fines o usos específicos, es posible que no sepamos la razón particular por la que fueron elegidos. La publicación de preguntas y respuestas SuperUser de hoy tiene las respuestas a las preguntas de un lector curioso.



