Cómo insertar el contenido de un documento de Word en otro

Al trabajar en un documento en Word, puede encontrar que necesita insertar texto de otro documento de Word. Tal vez esté colaborando con otros y combine varias piezas, por ejemplo.
RELACIONADO: Cómo colaborar en documentos en tiempo real en Office 2016
Hay una forma mejor de colaborar en documentos en Office 2016 , pero puede haber ocasiones en que un compañero colaborador necesite trabajar fuera de línea y le envíen un documento para integrarlo en el documento principal. Por lo tanto, le mostraremos cómo insertar el contenido de un archivo de Word en otro archivo de Word para situaciones en las que la colaboración en línea no es una opción. (Claro, podría simplemente abrir el segundo documento y copiar y pegar su texto, pero el método a continuación es a menudo más rápido.)
A los efectos de este artículo, llamaremos al archivo que se inserta el archivo "fuente" y el archivo en el que está insertando el archivo fuente el archivo "objetivo".
Para insertar el contenido de un archivo de Word de origen en un archivo de Word de destino, abra el documento de destino, coloque el cursor donde desea insertar el archivo de origen y luego haga clic en la pestaña "Insertar".
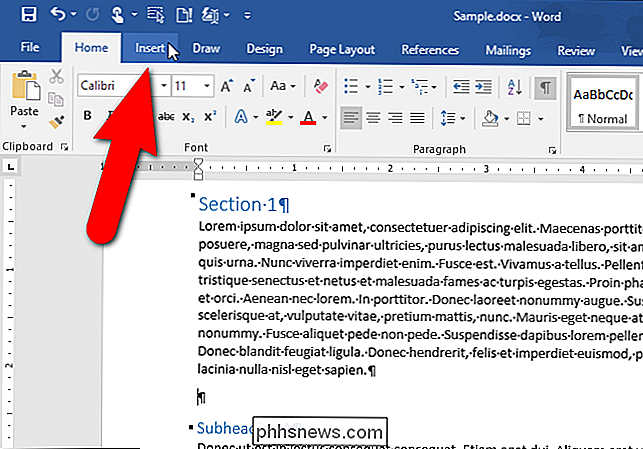
En la sección "Texto", haga clic en el botón "Objeto" y seleccione "Texto de archivo" en el menú desplegable.
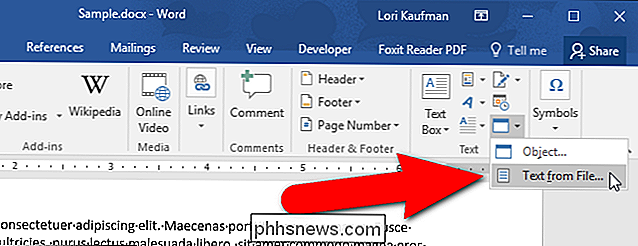
El cuadro de diálogo "Insertar archivo" muestra. Navegue a la carpeta que contiene el archivo de origen que desea insertar y seleccione el archivo. A continuación, haga clic en "Insertar".
NOTA: También puede insertar texto de un archivo de texto (.txt).
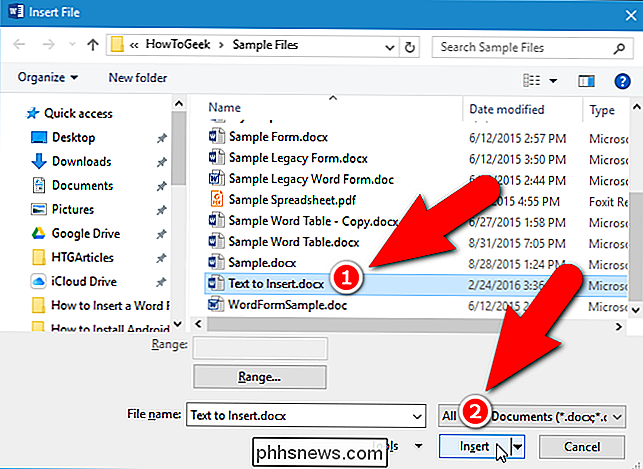
Se insertará todo el contenido del archivo fuente (texto, imágenes, tablas, etc.) en el cursor en el documento de destino.
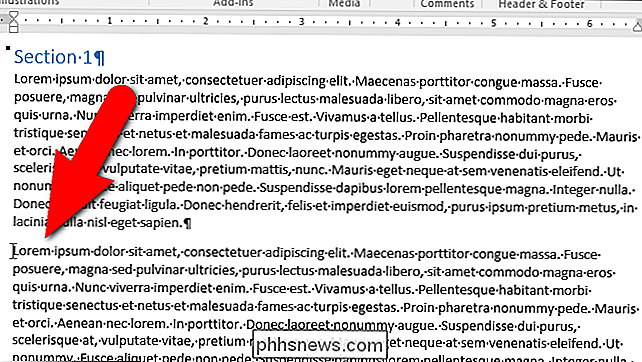
Al insertar texto de un documento de origen que tiene estilos con los mismos nombres que en el documento de destino (por ejemplo, el estilo "Normal"), el estilo en el documento de destino tiene prioridad. Si desea mantener el formato del texto del documento de origen, asegúrese de que el estilo aplicado a ese texto en el documento de origen tenga un nombre diferente al de los estilos en el documento de destino. Por lo tanto, si desea que el texto del documento de origen se parezca al texto en el documento de destino, de modo que el formato sea coherente, está bien. Todo lo que tiene que hacer es insertar el archivo o parte del archivo como describimos en este artículo.
También puede insertar texto desde un archivo de texto (.txt), pero debe insertar el archivo completo en ese caso, porque no puede agregar marcadores a los archivos de texto.
RELACIONADO: Cómo referenciar el texto de otros documentos en Microsoft Word
Anteriormente describimos un truco donde puede poner contenido común en un documento de Word y referenciarlo en otra palabra documentos. El contenido se actualizará automáticamente en todos sus documentos si lo cambia en el documento común porque los dos están vinculados mediante un campo. Esa característica es diferente de la inserción de archivos como se describe en este artículo porque cuando inserta contenido de un archivo fuente en un archivo de destino, no hay un vínculo entre el archivo de origen y el archivo de destino. Entonces, cuando cambia el contenido en el archivo fuente, ese contenido no se actualiza en el archivo de destino.

Cómo conectar un mouse y un teclado a su PlayStation 4
Créalo o no, la PlayStation 4 de Sony funciona con un mouse y un teclado. Esto hace que sea más conveniente escribir, utilizar el navegador web y, en general, moverse más rápido. Algunos juegos incluso admiten controles de mouse y teclado. Desafortunadamente, la mayoría de los juegos aún no funcionan con mouse y teclado.

Cómo verificar todas sus cuentas de correo electrónico desde Gmail
Casi todos en estos días tiene más de una cuenta de correo electrónico, generalmente más de lo que se puede contar con una sola mano. Personalmente, tengo más de 5 cuentas con diferentes proveedores de servicios de correo electrónico, incluidos Yahoo, Gmail, Cox, la dirección de correo electrónico de mi oficina, el correo electrónico de mi sitio web, etc. Actualm



