Cómo quitar una partición de sistema EFI o una partición de protección GPT desde una unidad en Windows

Hay varias razones por las que puede terminar con una partición protegida que no puede eliminar en una unidad. Por ejemplo, Mac crea particiones de 200 MB al inicio de una unidad externa cuando configura Time Machine en ella.
La herramienta de administración de Windows DIsk normalmente no puede eliminar estas particiones, y verá el "Eliminar volumen" opción atenuada Todavía hay una forma de eliminar la partición, pero está oculta.
¡Atención!
Antes que nada, no intente hacer esto en la unidad de sistema interna de su Mac. Sí, si usa Boot Camp en su Mac e inicia en Windows, verá una "Partición del sistema EFI" al comienzo de la unidad interna de su Mac. Déjalo. Esta partición es necesaria y no debe intentar eliminarla. Está bloqueado por algún motivo.
Sin embargo, Mac OS X también crea una partición de sistema EFI o una partición de protección GPT al principio de una unidad externa cuando configura Time Machine. Si todavía está usando la unidad para copias de seguridad de Time Machine, deje esa partición de 200 MB sola.
La única vez que querrá hacer esto es cuando estaba usando una unidad para copias de seguridad de Time Machine, pero está " Rehace eso y quieres usarlo para otra cosa. La partición de 200 MB al principio de la unidad se negará obstinadamente a ser eliminada, y deberá ir más allá de la herramienta de Administración de discos para eliminarla.
Este proceso borrará toda la unidad externa. No puede simplemente eliminar la partición de 200 MB y dejar otras particiones por sí solas: limpiará el contenido de la unidad y volverá a comenzar con una nueva tabla de particiones. Si tiene archivos importantes en la unidad, asegúrese de tener copias de ellos antes de continuar. Si están en el formato de copia de seguridad de Time Machine y no tiene acceso a una Mac, puede restaurar las copias de seguridad de Time Machine en Windows.
Tenga en cuenta el número de disco
RELACIONADO: Comprender las particiones de disco duro con disco Gestión
En realidad, no puede utilizar la herramienta Administración de discos para la mayor parte de esto, pero puede usarlo para una cosa. Tenga en cuenta el número del disco desde el que desea eliminar la partición. Por ejemplo, en la captura de pantalla siguiente, la unidad externa desde la que queremos eliminar la partición es "Disco 2". En realidad, es la tercera en la lista, pero eso se debe a que el primer disco es "Disco 0" y el sistema cuenta desde 0 Recuerde este número para más adelante.
Si aún no ha abierto la herramienta de administración de DIsk, puede hacerlo haciendo clic con el botón derecho en la esquina inferior derecha de la pantalla en Windows 8 u 8.1 y seleccionando Administración de discos. En cualquier versión de Windows, puede presionar Windows Key + R, escribir diskmgmt.msc en el cuadro de diálogo Ejecutar y presionar Enter.
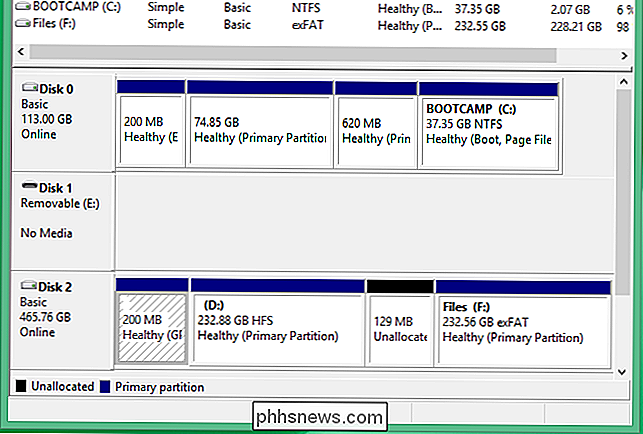
Limpiar tabla de particiones de la unidad
Ahora deberá borrar completamente la tabla de particiones de la unidad . Esto eliminará la partición de 200 MB, así como todas las otras particiones en el disco, borrando la unidad. Perderá todo en él y tendrá que volver a particionarlo más tarde.
Para hacerlo, abra una ventana del Símbolo del sistema como Administrador. En Windows 8 o 8.1, haga clic con el botón derecho en la esquina inferior izquierda de la pantalla y seleccione "Símbolo del sistema (Administrador)". En Windows 7, busque el acceso directo "Símbolo del sistema" en el menú Inicio, haga clic con el botón derecho y seleccione "Ejecutar como administrador".
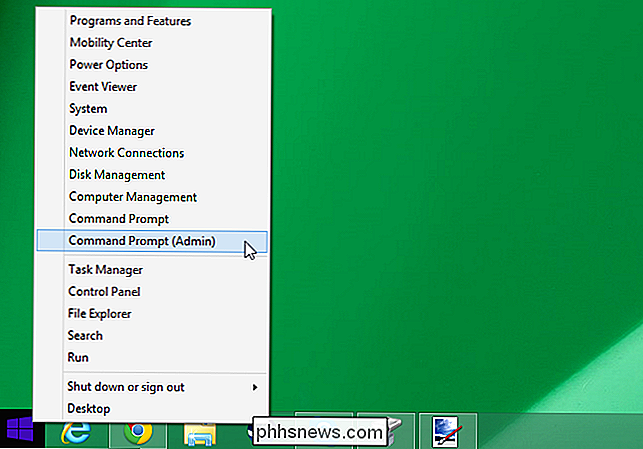
Escriba el siguiente comando y presione Entrar para ejecutarlo:
diskpart
Esto inicia la utilidad de línea de comando diskpart usada para las tareas avanzadas de particionado de disco. Verás que el aviso cambia a "DISKPART" después de que lo hagas.
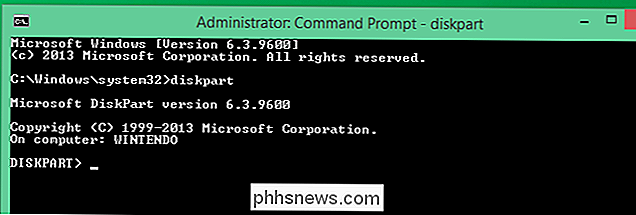
Escribe el siguiente comando para ver una lista de los discos conectados en tu computadora. Tenga en cuenta el número del disco con la partición de 200 MB. Si utilizó la utilidad Administración de discos para encontrar este número anteriormente, debería ser el mismo número:
list disk
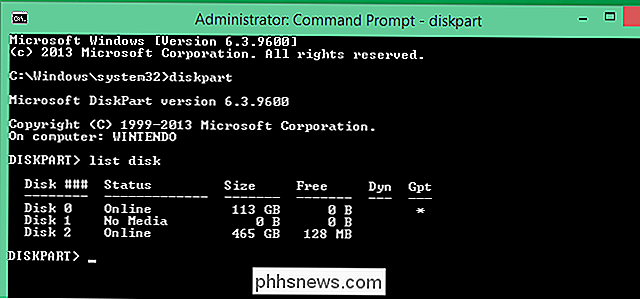
Escriba el siguiente comando, reemplazando # con el número del disco que desea borrar:
select disk #
Por ejemplo, el disco que queremos borrar en el ejemplo aquí es el Disco 2. Por lo tanto, escribiríamos "select disk 2."
Tenga mucho cuidado de seleccionar el número de disco correcto. No querrá borrar accidentalmente el disco incorrecto.

Advertencia : el siguiente comando limpia la unidad de forma efectiva. Perderá todos los archivos en cualquier partición de la unidad. ¡Asegúrese de haber seleccionado el número de disco correcto antes de continuar!
Por último, ejecute el siguiente comando para eliminar toda la información de la partición de la unidad. Esto "limpia" toda la información de la partición de la unidad, limpiándola de manera efectiva y convirtiéndola en una gran porción de espacio sin particiones:
limpiar
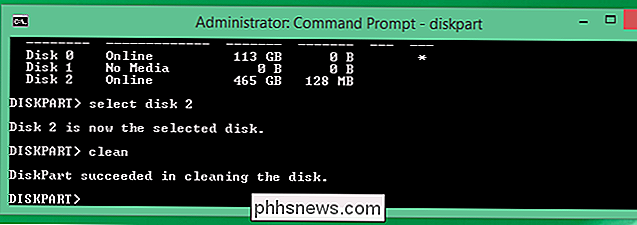
Una vez que finalice el comando de limpieza, habrá terminado. Todas las particiones, incluida la molesta partición protegida de 200 MB, se borrarán de la unidad. Puede dejar el indicador de diskpart con el siguiente comando y luego cerrar la ventana del símbolo del sistema:
salir
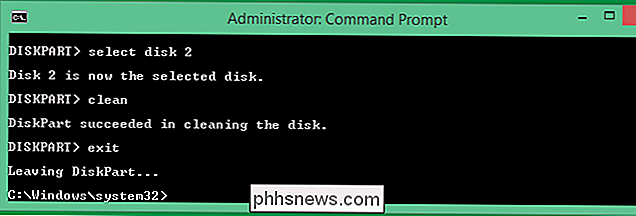
Crear nuevas particiones
RELACIONADO: ¿Cuál es la diferencia entre GPT y MBR al particionar una unidad?
Regrese a la utilidad Administración de discos y verá que la unidad es una gran parte del espacio "Sin asignar". Haga clic con el botón derecho en el nombre de la unidad y seleccione "Inicializar disco".
Elija el estilo de partición GPT o MBR para el disco y comenzará a funcionar como cualquier otro disco. A continuación, puede crear las particiones que desee en el disco, sin particiones de 200 MB que aparecieron pegadas al frente del disco.
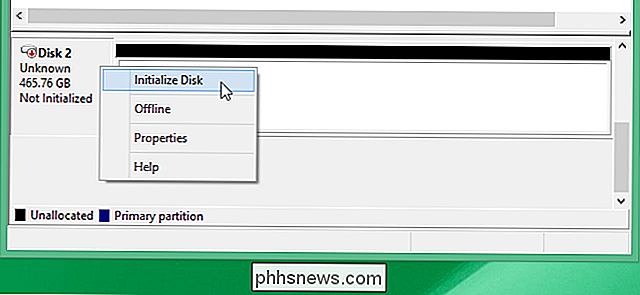
Si alguna vez termina con una unidad que contiene particiones que no puede eliminar, o si Solo quiero comenzar desde el principio la partición. Utilice el comando diskpart para "limpiarla".

Cómo mostrar u ocultar las publicaciones de Facebook para ciertas personas
Facebook es una gran manera de mantenerse en contacto con amigos y familiares y hacerles saber lo que está sucediendo en su vida. Sin embargo, ¿qué sucede si desea publicar algo que no desea que vea una persona específica? Es fácil ocultar una publicación de ciertas personas y mostrar una publicación solo a ciertas personas.

Cómo guardar la pantalla de bloqueo de Windows 10 Proyecte imágenes en su disco duro
De manera predeterminada, Windows 10 muestra imágenes de fondo en la pantalla de bloqueo que han sido seleccionadas específicamente para este uso, pero no es inmediatamente claro donde están almacenados. Windows reemplaza estas imágenes con regularidad, pero si desea utilizarlas como fondos de pantalla normales, las últimas suelen estar en ese caché y no son demasiado difíciles de guardar si las toma a tiempo.



