Cómo hacer que su PC se apague por la noche (pero solo cuando no lo esté usando)

Es bueno apagar la PC cuando no la está usando, pero ¿alguna vez olvidas y lo dejas? Aquí le mostramos cómo configurar Windows para que se apague automáticamente por la noche, pero solo si no está usando la PC en ese momento.
Realmente recomendamos apagar su PC en lugar de apagarla como un curso de acción normal. El sueño y la hibernación han recorrido un largo camino desde los primeros días de Windows y si evita usarlos porque solía tener problemas, es posible que se sorprenda gratamente con lo bien que funcionan ahora. Y si todavía tiene problemas con el hecho de que su PC se está despertando prematuramente, tenemos algunos consejos para evitar que esto suceda.
Por supuesto, si realmente quiere apagar su PC automáticamente, entendemos. Y no es difícil de hacer. Solo necesita configurar una tarea programada con reglas para evitar que se apague si se queda hasta tarde usando la PC.
Haga clic en Inicio, escriba "programador de tareas" y luego haga clic en la aplicación "Programador de tareas".
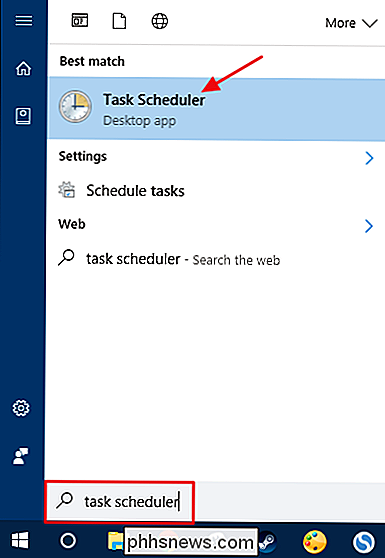
En la ventana Programador de tareas, en el panel "Acciones", haga clic en "Crear tarea".
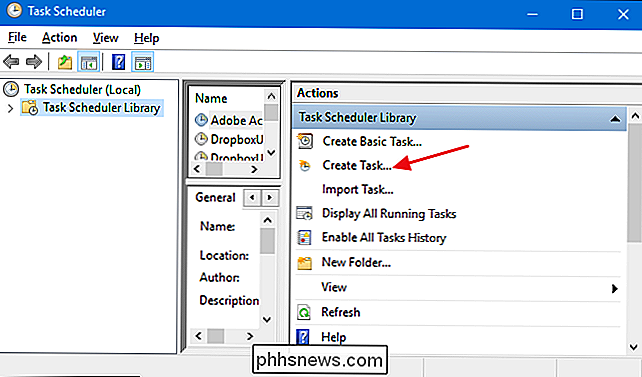
En la pestaña "General" de la ventana Crear tarea, proporcione a la nueva tarea el nombre que desee. Nos gusta poner una "z_" antes de las tareas creadas por el usuario solo para que sean más fáciles de encontrar más tarde con un orden alfabético rápido. Seleccione las opciones "Ejecutar si el usuario está conectado o no" y las opciones "Ejecutar con los privilegios más altos". En el menú desplegable "Configurar para", seleccione su versión de Windows.
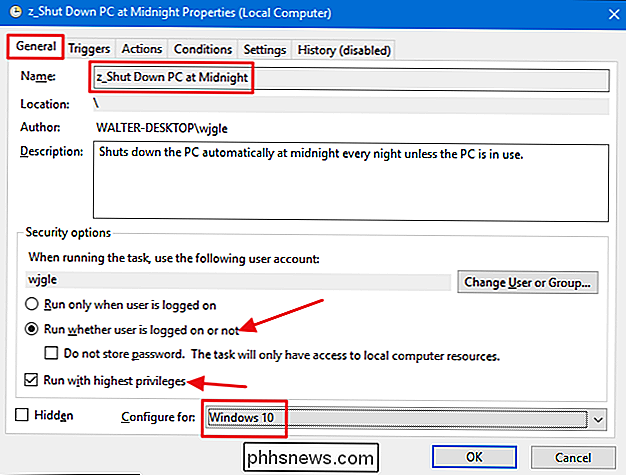
Luego, cambie a la pestaña "Disparadores". Haga clic en "Nuevo" para crear un nuevo desencadenador.
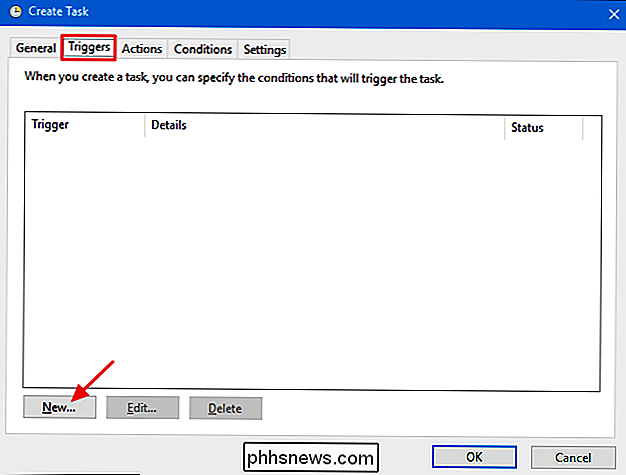
En la ventana Nuevo desencadenador, asegúrese de que el menú desplegable "Comenzar la tarea" esté configurado en "En un horario". Configure el horario que desee. Aquí, vamos con todas las noches a la medianoche. Cuando termine de configurar su agenda, haga clic en "Aceptar".
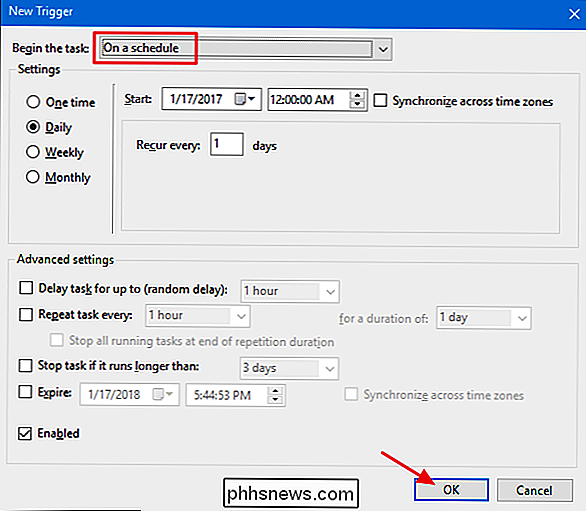
De vuelta en la ventana "Crear tarea", cambie a la pestaña "Acciones" y haga clic en "Nuevo" para crear una nueva acción.
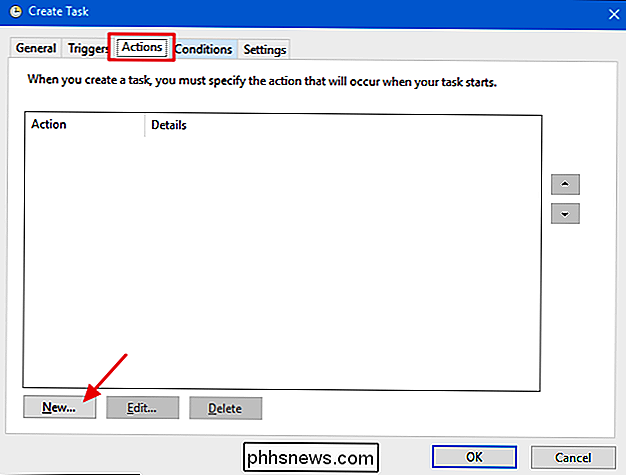
En en la ventana "Nueva acción", configure el menú desplegable "Acción" como "Iniciar un programa". Escriba "apagar" en el cuadro "Programa / script". En el cuadro "Agregar argumentos (opcional)", escriba "/ S" para que la tarea comience un comando de apagado básico, del mismo modo que si hubiera hecho clic en el botón Cerrar por su cuenta. Si desea que el comando fuerce también el cierre de todas las aplicaciones en ejecución sin advertir a los usuarios, escriba "/ S / F" en el cuadro "Parámetros". Cuando hayas terminado, haz clic en "Aceptar".
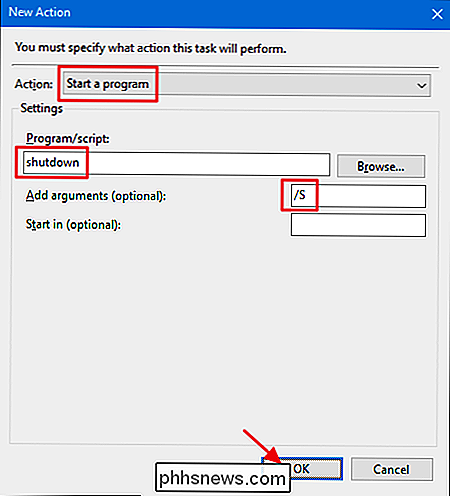
De vuelta en la ventana "Crear tarea", pasa a la pestaña "Condiciones". Active la opción "Iniciar la tarea solo si la computadora está inactiva" y establezca el tiempo que desea. Aquí, estamos configurando la tarea para activarla solo si la computadora ha estado inactiva durante 15 minutos cuando llega el momento de apagarla. También estamos configurando la tarea de esperar hasta una hora para que ocurra ese tiempo de inactividad.
También tiene otras dos opciones para considerar aquí. Active la opción "Detener si la computadora deja de estar inactiva" para detener la tarea si comienza a usar su PC. Y active "Reiniciar si se reanuda el estado inactivo" para que la tarea comience a medir nuevamente el tiempo de inactividad cuando deje de usar su PC. Recomendamos seguir adelante y habilitar ambas opciones.
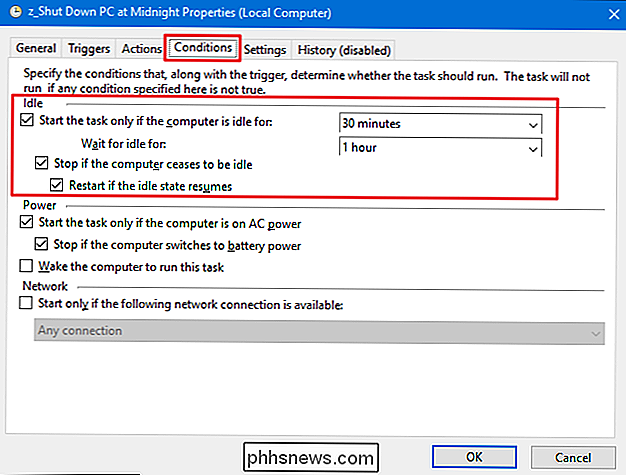
Luego, cambie a la pestaña "Configuración". Aquí puede configurar su tarea para que se ejecute de nuevo cada cierto tiempo si no se ejecuta correctamente. Esto permite que la tarea apague su PC si está usando por mucho más tiempo de lo que esperaba. Active la opción "Si la tarea falla, reinicie todo" y luego configure sus preferencias. Aquí, la tarea se reinicia cada treinta minutos y estamos permitiendo que intente reiniciarse hasta tres veces. Cuando haya terminado, haga clic en "Aceptar" para crear la tarea.
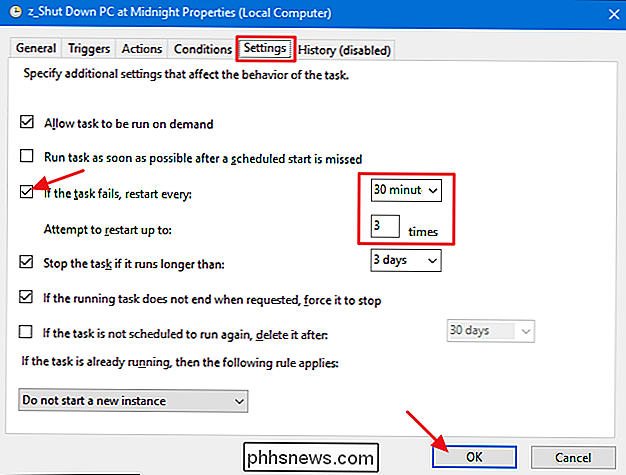
Tenga en cuenta que es probable que se le pida que ingrese la contraseña de su cuenta de usuario para terminar de crear la tarea. Y ahora puede salir del Programador de tareas. A partir de este momento, su PC se apagará automáticamente a la hora programada, a menos que esté usando la PC en ese momento.

Cómo ajustar el volumen y el brillo en un gesto en la MacBook Pro Touch Bar
Al principio, pensé que la nueva barra táctil MacBook Pro era mucho peor que un teclado tradicional para ajustar el volumen o el brillo . Después de todo, con las teclas puede subir o bajar el volumen con un toque rápido. Por lo que vi de la barra táctil que necesitaba para tocar el botón de volumen, luego ajuste el control deslizante que aparece.

Cómo descargar subtítulos para películas y programas de televisión en Kodi
Tal vez usted, o alguien de su familia, es sordo. Tal vez estás viendo una película en otro idioma. O quizás simplemente no puedes pronunciar el discurso de algunos personajes por su acento. Cualquiera sea la razón, a veces solo necesitas subtítulos. Para las colecciones de medios en su computadora, eso puede ser molesto: navegar por sitios como OpenSubtitles.



