Cómo recuperar remotamente cualquier archivo en su PC con OneDrive

OneDrive puede ser principalmente un servicio de sincronización en la nube, pero incluso si no usa OneDrive como su almacenamiento en la nube principal, tiene uno característica asesina: con ella, puede acceder de forma remota a cualquier archivo en su PC, incluso si ese archivo no está en sus carpetas OneDrive.
Como la mayoría de los servicios de almacenamiento en la nube, OneDrive hace que sea fácil almacenar archivos en la nube e incluso compartir ellos con otras personas. "Fetch" es una práctica función adicional que le permite iniciar sesión en su cuenta de OneDrive en cualquier navegador web y luego acceder remotamente a archivos en cualquier PC con OneDrive. Una advertencia interesante a esto es que la función de búsqueda no es compatible con Windows 8.1. Sospechamos que esto se debe a que Windows 8.1 fue la primera versión para integrar OneDrive (entonces llamado SkyDrive) en el sistema operativo y Fetch simplemente no estaba disponible en ese momento.
Si está ejecutando Windows 10, está listo para funcionar. Solo asegúrese de iniciar sesión en su cuenta de OneDrive antes de comenzar. Si está ejecutando Windows 7 u 8 (no 8.1), descargue la aplicación OneDrive (si no la tiene), instálela e inicie sesión. Si aún no tiene una cuenta OneDrive, es fácil y gratuito. configúrelo y sea útil incluso si solo busca Fetch para usarlo.
Cómo habilitar Fetch en su configuración de OneDrive
Fetch no está habilitado de forma predeterminada. Una vez que inicie sesión en OneDrive en su PC, deberá activarlo. Haga clic con el botón derecho en el icono de OneDrive en la bandeja del sistema.
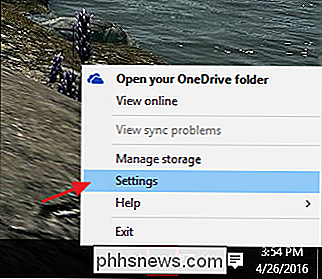
En la ventana de Microsoft OneDrive, vaya a la pestaña Configuración.
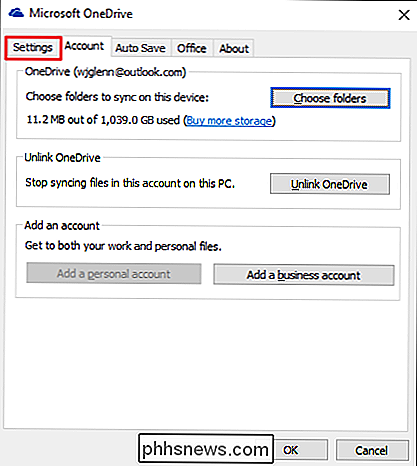
En la pestaña Configuración, active "Permitirme usar OneDrive para buscar cualquiera de mis archivos en esta PC "Casilla de verificación y luego haga clic en Aceptar.
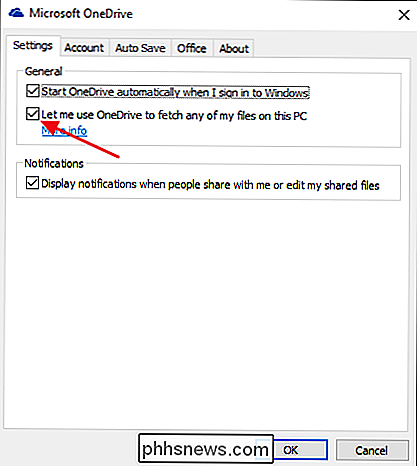
Si tiene más de una PC, tendrá que repetir estos pasos para habilitar OneDrive en cada una de ellas donde desee tener acceso remoto a sus archivos.
Cómo acceder a archivos remotos Usando Fetch
Ahora que tiene activado Fetch, puede acceder de forma remota a sus archivos desde cualquier navegador web moderno. Simplemente acceda al sitio de OneDrive e inicie sesión.
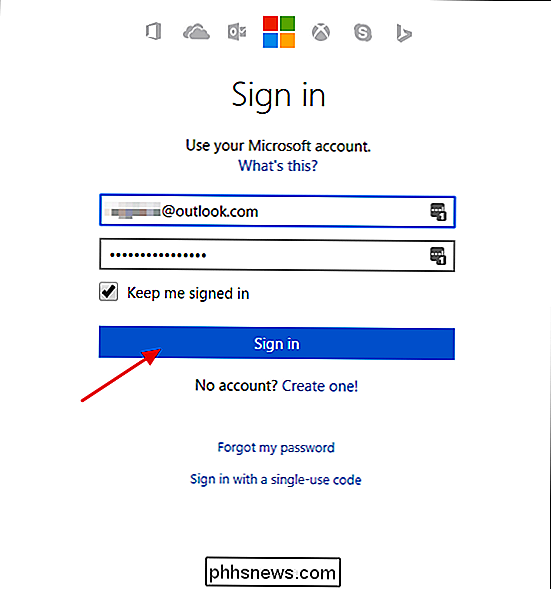
En el panel de navegación en el lado izquierdo, verá una lista de las PC en las que está instalado OneDrive. Simplemente haga clic en el que desea explorar.
Debería ver todas las carpetas conocidas de su PC. Las carpetas que se almacenan de forma remota en su PC tienen miniaturas azules sólidas, por lo que es más fácil identificar lo que está mirando. Simplemente haga clic en cualquier carpeta para abrirla.
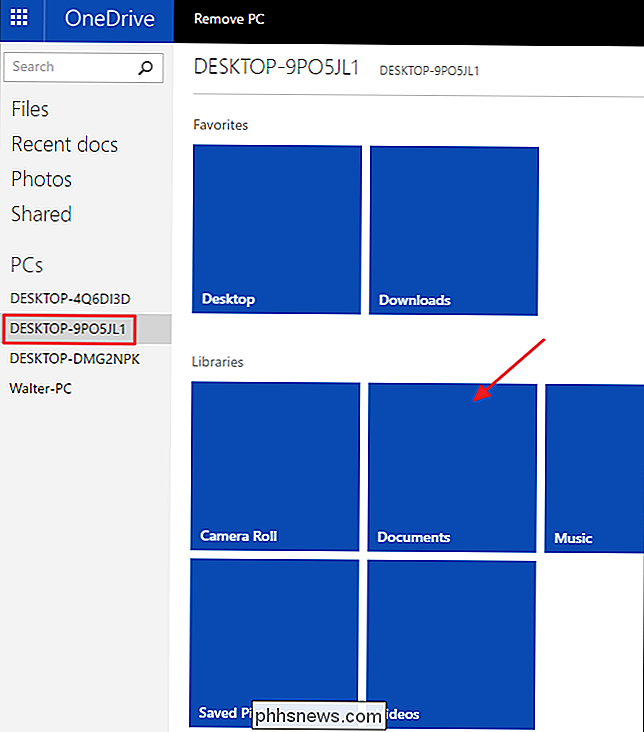
NOTA: Si es la primera vez que visita esa PC de forma remota y tiene una configuración de autenticación de dos factores, deberá ejecutar una verificación de código de seguridad antes de ganar acceso. Además, si ve varias PC que no reconoce, es posible que las computadoras más antiguas sigan estando asociadas a su cuenta. Simplemente haga clic en las PC enumeradas y verá una opción para eliminar las que no desea.
Cuando haya encontrado la carpeta con los archivos que busca, tiene un par de opciones. Si desea descargar el archivo a la computadora en la que se encuentra ahora, simplemente haga clic en el archivo. Alternativamente, puede hacer clic con el botón derecho en el archivo y seleccionar Cargar a OneDrive para agregar ese archivo a sus carpetas de OneDrive. Tendrá la oportunidad de especificar en qué carpeta desea que se cargue.
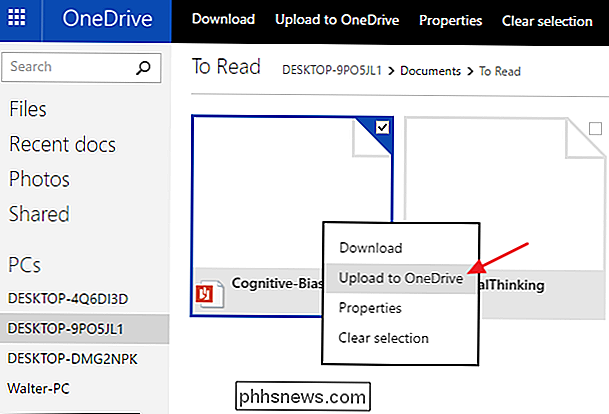
Una excepción a esta funcionalidad es si está mirando una carpeta con imágenes o videos. En ese caso, se muestran miniaturas completas de los archivos. Puede hacer clic en cualquier archivo para ver la imagen o transmitir el video sin tener que descargarlo o copiarlo en sus carpetas de OneDrive. Incluso tiene la opción de iniciar una presentación de diapositivas para todas las imágenes de la carpeta.
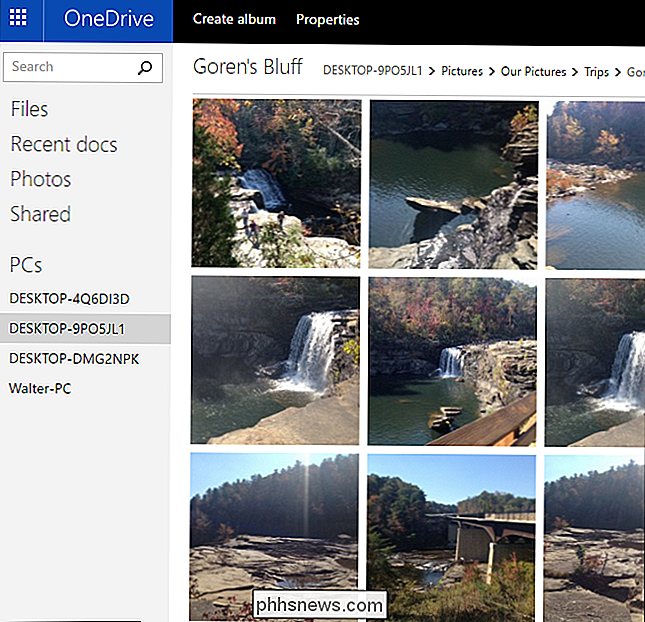
Y eso es todo. Si ya está usando OneDrive, no necesita instalar ninguna aplicación adicional para obtener acceso remoto a los archivos en su PC. Simplemente habilite la función Fetch y podrá obtener acceso desde prácticamente cualquier navegador web. Si no está usando OneDrive ... bueno, esta es una característica lo suficientemente impresionante que puede valer la pena instalar.

Cómo conectarse a Windows Remote Desktop desde su iPhone o iPad
No puede ejecutar aplicaciones de Windows en su iPad o iPhone, pero si tiene una edición Pro o Enterpise de Windows, puede acceder de forma remota a su PC usando Windows Remote Desktop. Aquí le mostramos cómo configurarlo. RELACIONADO: Resumen de escritorio remoto: TeamViewer vs. Splashtop vs. Windows RDP Hay muchas maneras de acceder remotamente a su computadora desde iOS, y puede leer sobre todas tus opciones aquí.

Cómo eliminar mensajes de correo electrónico en su iPhone o iPad
Si utiliza Mail en su iPhone o iPad, probablemente se haya dado cuenta de que es considerablemente difícil eliminar mensajes: de manera predeterminada, solo hay un botón de archivo. Sin embargo, hay una forma de mover mensajes a la papelera. Simplemente no es muy intuitivo. En pocas palabras, la mayoría de nosotros no quiere archivar cada mensaje de correo electrónico.



