Cómo definir el directorio base para el comando "cd" en Linux

De manera predeterminada, la ventana del terminal en Linux se abre en su directorio de inicio. Para cambiar a cualquier directorio que no esté directamente en el directorio de inicio, debe proporcionar la ruta completa o usar el comando "cd" varias veces.
Por ejemplo, trabajo regularmente con varios directorios dentro del directorio de Documentos, que está en el directorio de inicio Me gustaría poder crear un CD en carpetas en el directorio de Documentos sin tener que escribir primeroDocumentos de Cd(o proporcionar la ruta de archivo completa).
¿Suena confuso? Aquí hay un ejemplo. Digamos que tengo una carpeta llamada htgarticles dentro de mi carpeta Documentos, y quiero acceder a ella a través de la terminal.
Comenzaremos abriendo una ventana de Terminal e ingresandopwd(Print Working Directory) comando para mostrar que el directorio actual es de hecho nuestro directorio de inicio, /home/lori.
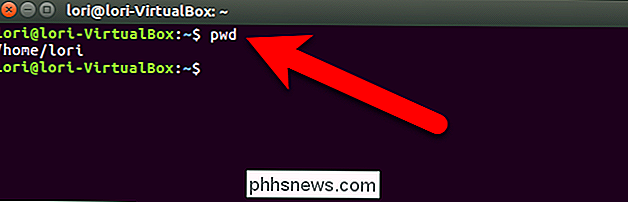
Si escribimos el siguiente comando, recibimos un error que dice que no hay tal archivo o directorio. Eso es porque no estamos en el directorio de Documentos.
cd htgaricles
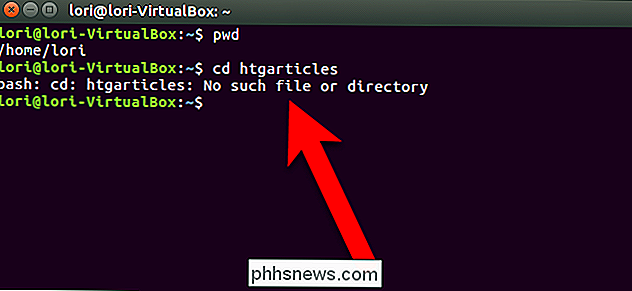
Para ir al directorio de htgarticles, primero tenemos que cambiar al directorio de Documentos.
Documentos de Cd /
Luego, tenemos que cambiar al directorio de htgarticles.
cd htgarticles /
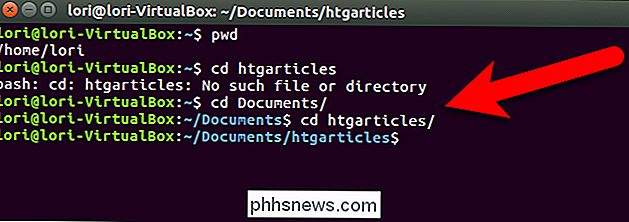
Alternativamente, podríamos escribir arduamente la ruta completa del archivo:
cd ~ / Documents / htgarticles
No obstante, no tiene por qué ser así. Podemos hacer que cualquier directorio sea el directorio base de la ventana del Terminal, de modo que podamos cd a sus subdirectorios sin escribir la ruta completa.
En nuestro ejemplo, queremos configurar el directorio de Documentos como el directorio base, porque todos los Los directorios con los que trabajo -como los htgarticles- están dentro del directorio de Documentos. Entonces, tecleamos el siguiente comando en el prompt y presionamos Enter.
export CDPATH = ~ / Documents /
NOTA: En el comando anterior,exportdebe ser todo en minúsculas yCDPATHdebe ser todo en mayúsculas. Reemplace~ / Documents /con la ruta a cualquier directorio principal que contenga los subdirectorios con los que trabaja más a menudo.
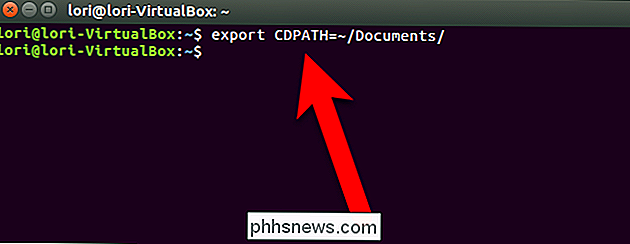
Ahora, aún en nuestra carpeta de inicio, podemos ejecutarcd htgarticlesy vaya directamente a ~ / Documents / htgarticles.
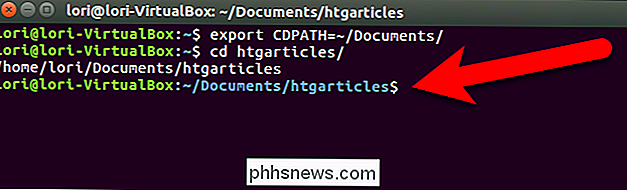
Si desea establecer automáticamente un determinado directorio como el directorio base cada vez que abre una ventana de Terminal, puede hacerlo editando el archivo .bashrc. El archivo .bashrc es una secuencia de comandos que se ejecuta cada vez que abre una ventana de Terminal y puede agregar los comandos que desee. Por lo tanto, podemos agregar el comandoexport CDPATHpara establecer un directorio específico como el directorio principal para cada ventana de Terminal.
Para hacerlo, vuelva a su directorio de inicio si aún no lo está. A continuación, escriba el siguiente comando para abrir el archivo .bashrc. Puede usar cualquier editor de texto que quiera usar, pero vamos a usar gedit en nuestro ejemplo.
gedit .bashrc
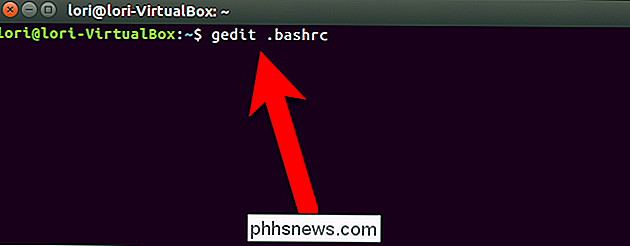
Desplácese hasta la parte inferior del archivo .bashrc y agregue el siguiente comando.
export CDPATH = ~ / Documents /
De nuevo, reemplace~ / Documents /con el directorio padre que contiene los subdirectorios con los que trabaja más.
Puede agregar un comentario encima del comando para que lo recuerde lo que hace el comando Simplemente coloque un signo de número (#) al principio de la línea y luego cualquier descripción que desee agregar.
Haga clic en "Guardar".
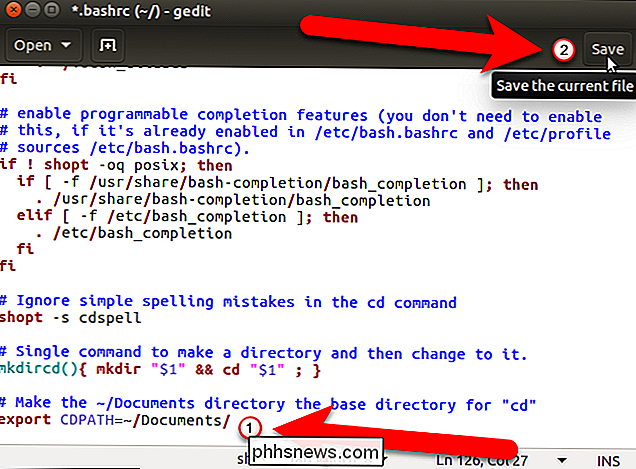
Cierre gedit (o el editor de texto que esté utilizando) haciendo clic en "X" en la esquina superior izquierda de la ventana.
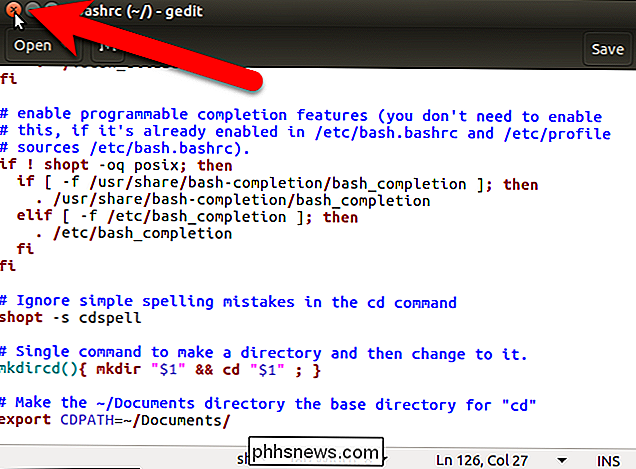
El comando que acaba de agregar al archivo .bashrc no afectará la sesión actual de la ventana del Terminal. Debe cerrar la ventana del Terminal actual y abrir una nueva. Por lo tanto, escribaexiten el indicador y presione Entrar o haga clic en el botón "X" en la esquina superior izquierda de la ventana. A continuación, presione Ctrl + Alt + T para abrir una nueva ventana de Terminal.
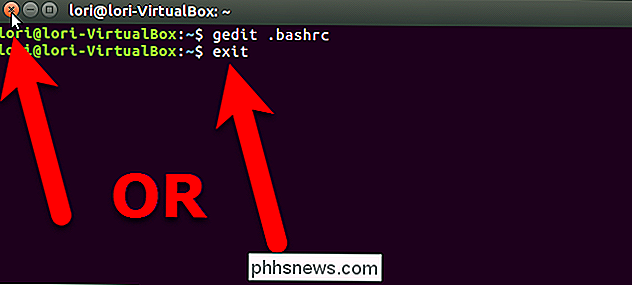
Ahora, aunque el directorio de trabajo actual sea el directorio de inicio, puede cambiar directamente a los subdirectorios del directorio base que eligió.
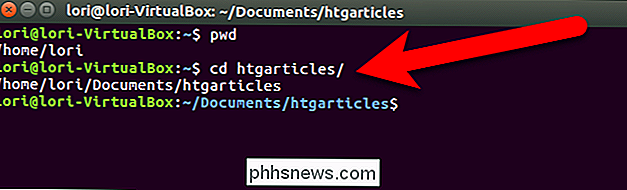
RELACIONADO: Cómo abrir el terminal a un directorio específico en Linux
Si desea volver al directorio inicial como el directorio principal en la ventana del terminal, simplemente abra el archivo .bashrc en un editor de texto y elimine el comando que agregaste o comentes agregando un signo de almohadilla (#) al principio de la línea. Comentar la línea es útil si desea activar nuevamente el comando en el futuro. También puede cambiar fácilmente el directorio que desea usar como directorio base simplemente cambiando el directorio en el comando en el archivo .bashrc y guardando el archivo.
Si tiene un directorio específico en el que trabaja la mayor parte del tiempo, también puede agregar un comando al archivo .bashrc que abrirá la ventana del Terminal a ese directorio cada vez.

Cómo personalizar el texto de la pantalla de Minecraft Splash
Minecraft es un juego que exige juego creativo y personalización de elementos grandes y pequeños. No deje ningún detalle desatendido al seguir junto con nuestro sencillo tutorial para personalizar el texto de la pantalla de presentación amarilla que se encuentra en el menú principal del juego con las comillas, bromas o información que desee.

Cómo crear, usar y configurar carpetas de base apiladas en OS X
Las carpetas apiladas son una característica particularmente útil en OS X que puede brindarle acceso instantáneo a archivos y aplicaciones importantes. Son similares en algunos aspectos a la característica "Jump Lists" de Windows, solo la toma de OS X es mucho más versátil y configurable. Stacks, como se les conoce oficialmente, son una característica que apareció por primera vez en OS X versión 10.



