Cómo crear y compartir álbumes colaborativos en Google Photos

Si desea compartir fotos familiares con parientes lejanos o hacer un grupo compartido de fotos de vacaciones o eventos con amigos, es fácil crear y comparta álbumes colaborativos en Google Fotos.
Aunque no hay escasez de formas de compartir fotos entre sus amigos, Google Photos ofrece algunas razones bastante atractivas para convertirla en su plataforma para compartir fotos. En primer lugar, está la ubicuidad simple de las cuentas de Google, prácticamente todo el mundo ya tiene una y, si no, es gratis. Google Photos también ofrece funciones como almacenamiento ilimitado de fotos, funciones sociales integradas como comentar álbumes y fotos individuales, reconocimiento facial y de objetos, una plétora de otras características, grandes y pequeñas. De hecho, solo tenemos una queja real para alojarte sobre compartir fotos a través de Google Photos. Cuando compartes un álbum, no puedes limitar quién puede verlo. Google Photos crea una URL personalizada (y ofuscada) para cada álbum y usted comparte el álbum al enviar esa URL a las personas. No hay forma de limitar el acceso a cuentas de Google específicas. Si bien las posibilidades de que alguien adivine la URL larga y ofuscada que apunta a su álbum compartido es minúscula, eso no impide que las personas con las que comparte la URL la comparta con otras personas. Aún preferiríamos la seguridad adicional del acceso restringido para el inicio de sesión. Afortunadamente, este es un problema que Google aborda en futuras actualizaciones de Google Fotos.
Aparte de esa pequeña queja, Google Photos hace que compartir fotos sea muy fácil. Vamos directamente a crear un nuevo álbum y habilitar las funciones para compartir. Lo guiaremos por las funciones con la aplicación Google Photos para iOS, pero la funcionalidad es prácticamente la misma en la aplicación de Android. También debería poder seguir fácilmente si está usando la interfaz de Google Fotos basada en la web, ya que las entradas del menú son todas iguales.
Crear y compartir un álbum en Google Photos
Para crear su primer archivo compartido álbum, encienda su aplicación Google Fotos y haga clic en el ícono del menú (tres líneas horizontales) en la barra de búsqueda. En el menú, haga clic en "Compartido" para acceder al directorio de álbumes compartidos.
En la página "Compartido", haga clic en el símbolo + en la esquina inferior derecha para crear un álbum. Se le pedirá que seleccione fotos para el álbum: seleccione solo una o tantas como quiera, y luego haga clic en "Siguiente".
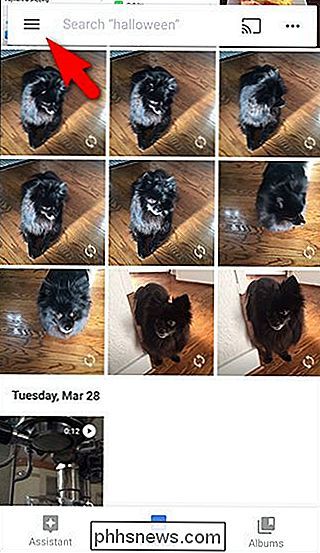
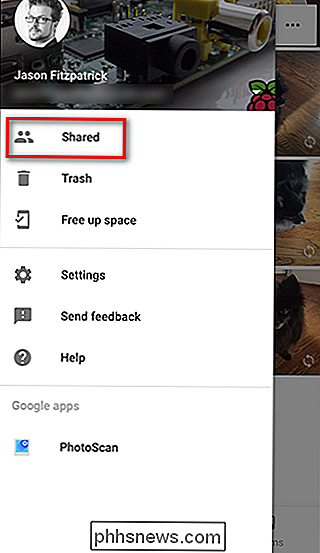
Nombre su nuevo álbum, y luego haga clic en "Compartir". Verá todo tipo de opciones para compartir, dependiendo de las aplicaciones que haya habilitado para compartir. Puede compartir el álbum con contactos individuales, enviar la URL compartida a su aplicación de mensajería de preferencia, enviar un enlace al álbum por correo electrónico, etc.
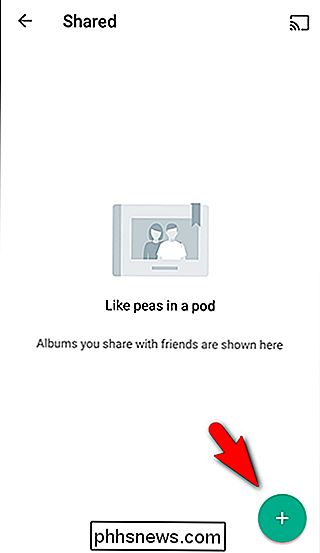
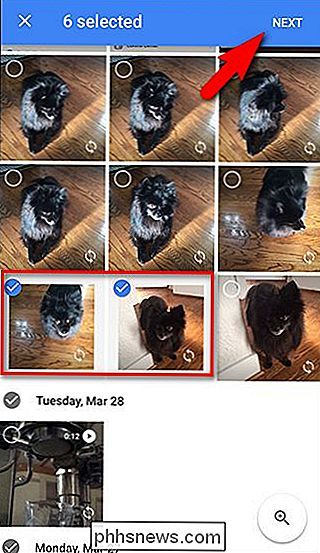
Aunque no es inmediatamente evidente aquí, queremos enfatizar el punto que criado antes. El uso compartido de Google Fotos no está basado en permisos. Si compartes tu álbum con tres de tus amigos, no estás otorgando permiso a sus tres cuentas de Google para acceder al álbum compartido. Solo les estás enviando la URL del álbum. Sí, esta URL es larga y las posibilidades de que personas al azar tropiecen con ella es prácticamente nula. Sin embargo, cualquier persona que tenga la URL puede acceder a sus fotos, lo que significa que las personas con las que la compartió pueden compartirla fácilmente con otras personas. Por lo tanto, lo mejor para usted es mantener las fotos confidenciales fuera de los álbumes compartidos y solo compartirlas con personas de su confianza.
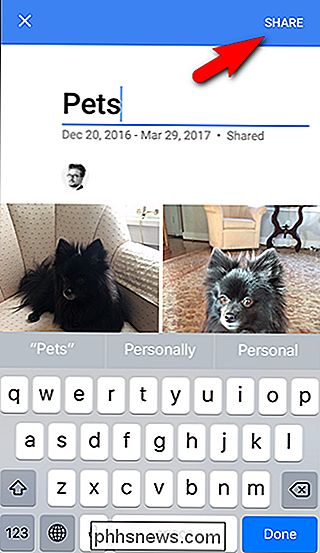
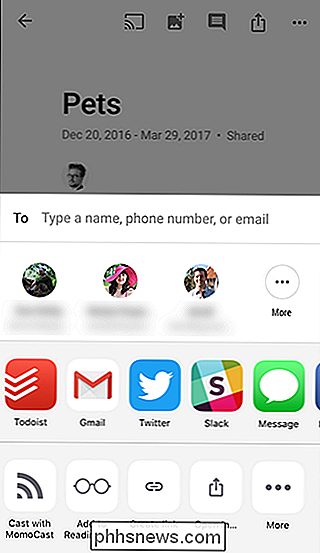
Administre su álbum compartido
Por lo tanto, ha creado su álbum y lo ha compartido. Ahora, echemos un vistazo a cómo administrar ese álbum. Si acabas de crear un nuevo álbum, inmediatamente llegarás a la página de ese álbum. Si vuelves a la aplicación, toca el ícono "Álbumes" y luego la miniatura del álbum "Compartido". Verá una lista de todos sus álbumes compartidos (en nuestro ejemplo, solo está el álbum "Mascotas" que creamos en la última sección). Toque el álbum que desea abrir.
Dentro del álbum, verá una serie de iconos en la esquina superior derecha. De izquierda a derecha, le permiten:
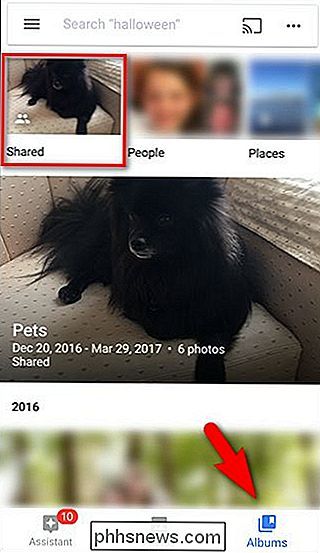
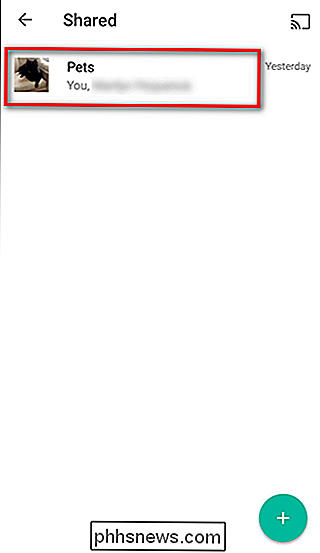
Enviar el álbum a Chromecast como una presentación de diapositivas
- Agregue fotos al álbum
- Haga comentarios en el álbum
- Comparta el álbum con más personas
- Acceda al menú del álbum.
- El menú del álbum le permite realizar acciones como ver actividad reciente, editar el nombre del álbum, configurar opciones de uso compartido y eliminar el álbum.
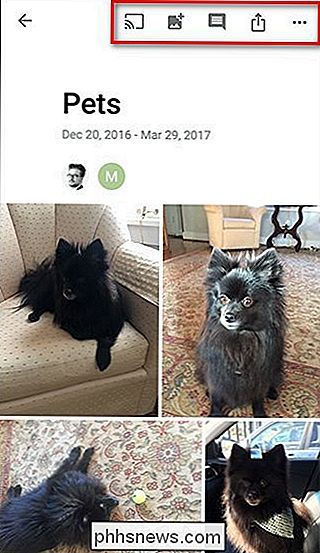
La página "Opciones de uso compartido" ofrece varias opciones adicionales. Puede tomar una copia del enlace para compartir, ver quién ha sido invitado para ver el álbum, activar o desactivar la colaboración y comentar y, naturalmente, dejar de compartir el álbum.
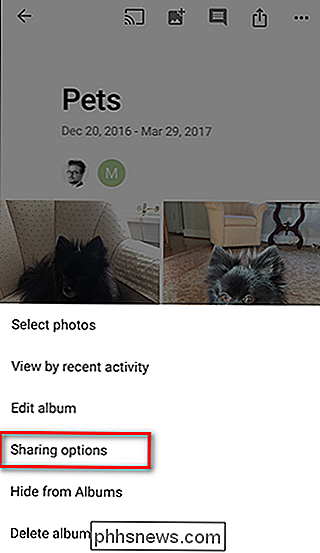
Dejar de compartir un álbum
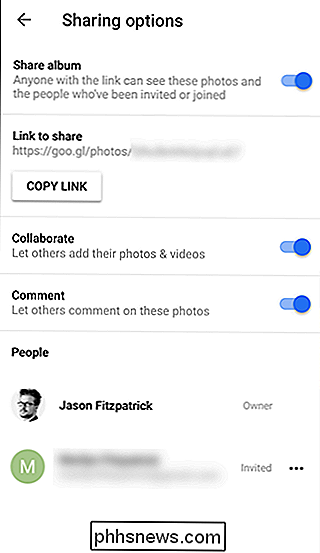
Uno de nuestros favoritos Las cosas sobre el intercambio compartido en Google Photos es que si deja de compartir un álbum y luego vuelve a compartirlo más tarde, el álbum recibe una nueva URL aleatorizada (a diferencia de la URL estática que se asigna permanentemente a los álbumes cuando comparte una foto de iCloud álbum). Si bien perderá comentarios y fotos colaborativas si deja de compartir un álbum, es bueno que pueda volver a compartirlo con una nueva URL si lo necesita, en lugar de eliminar todo el álbum y reconstruirlo desde cero.
Eso es Todo está ahí: ahora tienes un álbum compartido y colaborativo de Google Photos en el que tus amigos no solo pueden ver, por ejemplo, tus fotos de vacaciones, sino incluso agregar las suyas si están en el viaje contigo.
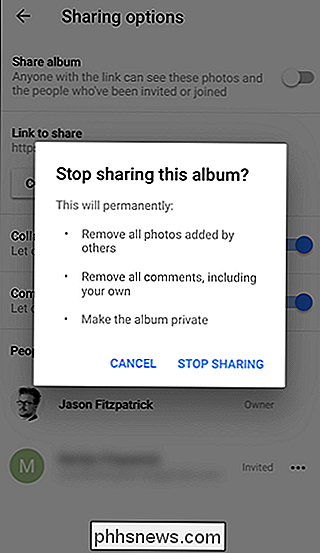

¿Qué es configd y por qué se ejecuta en mi Mac?
Usted está navegando por los procesos en su Mac usando el Monitor de actividad cuando nota algo que no reconoce: configd. ¿Qué es esto y debería estar preocupado? RELACIONADO: ¿Qué es este proceso y por qué funciona en mi Mac? Este artículo es parte de nuestra serie en curso que explica varios procesos encontrados en el Monitor de actividad, como kernel_task, hidd, mdsworker, installd, WindowServer, blued, launchd, backup, opendirectoryd, powerd, coreauthd y muchos otros.

Obtenga las últimas funciones de Xbox antes que nadie con el Programa de información privilegiada
Microsoft ofrece un "Programa de información privilegiada de Xbox" que funciona muy parecido al Programa de información privilegiada de Windows. Únase para obtener acceso a las nuevas versiones del software y las aplicaciones del sistema Xbox antes que los demás. ¿Cómo funciona el programa Xbox Insider?



