Cómo anclar carpetas, sitios web, configuraciones, notas y más en el menú Inicio en Windows 10

El menú Inicio de Windows 10 o la pantalla de inicio, en modo tableta, le permite "fijar" "Más que solo aplicaciones". Puede anclar carpetas, sitios web, accesos directos de configuración, carpeta de correo electrónico, notas y contactos.
Esto le da acceso rápido a cosas, directamente en el menú Inicio. Por supuesto, puede fijar las aplicaciones al menú Inicio abriendo la vista "Todas las aplicaciones", haciendo clic con el botón derecho en una aplicación y seleccionando "Fijar para comenzar".
Carpetas, Unidades, Librerías, Ubicaciones de red y Carpetas de grupos de inicio
RELACIONADO: 10 formas de personalizar el menú Inicio de Windows 10
Para fijar una carpeta al menú Inicio, primero ubique esa carpeta en la aplicación Explorador de archivos. Haga clic con el botón derecho o pulse prolongadamente la carpeta y seleccione "Pin to Start".
También puede hacer clic con el botón derecho en una unidad, como su C: o D: unidades, y seleccionar "Pin to Start" para fijar una conduce a tu menú de Inicio. Esto también funciona con bibliotecas, ubicaciones de red y carpetas de Grupo Hogar en el Explorador de archivos.
Windows 10 no le permite fijar archivos individuales en el menú Inicio, a menos que sean archivos .exe.
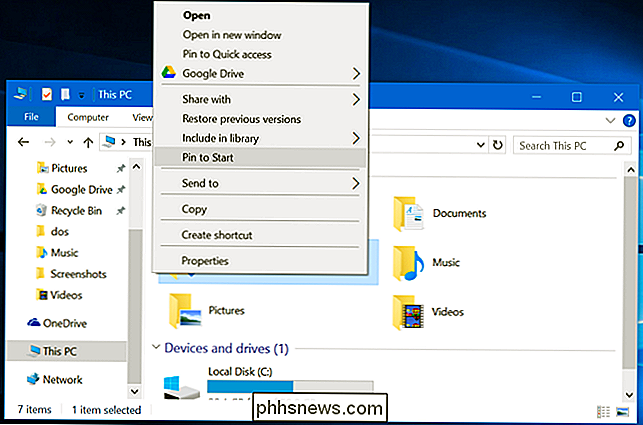
Sitios web
RELACIONADO: 11 Consejos y trucos para Microsoft Edge en Windows 10
El navegador Microsoft Edge le permite fijar accesos directos a sitios web. Abra el navegador Edge y navegue a la página web que desea fijar. Haga clic en el botón de menú y seleccione "Fijar esta página para comenzar".
Si el sitio web lo admite, incluso verá un mosaico en vivo. Por ejemplo, un mosaico para un sitio web de noticias puede mostrarle los titulares más recientes de ese sitio.
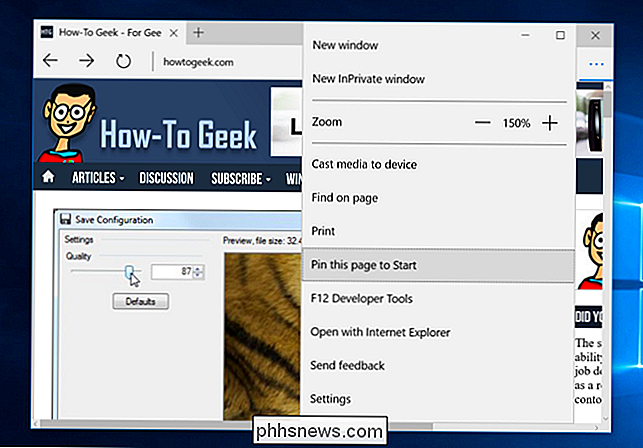
Configuración de pantallas
Puede fijar pantallas y categorías individuales en la aplicación Configuración. Para hacerlo, abra la aplicación de Configuración - abra el menú de Inicio y seleccione "Configuración".
Haga clic con el botón derecho (o mantenga presionada) un icono o categoría y seleccione "Pin para comenzar". Por ejemplo, puede usar esto para crear un acceso directo rápido a la pantalla de Actualización de Windows, o cualquier otra pantalla en la aplicación Configuración.
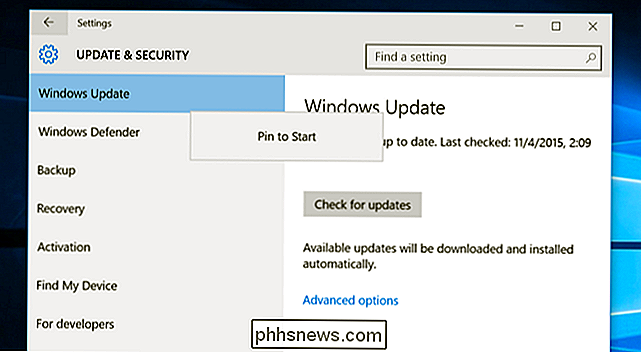
Carpetas y cuentas de correo electrónico
Puede fijar elementos desde la aplicación Correo a su menú Inicio. Por ejemplo, si tiene varias cuentas, puede anclar un acceso directo para una cuenta específica o dos. Si ha configurado varias carpetas, puede anclar un acceso directo a una carpeta.
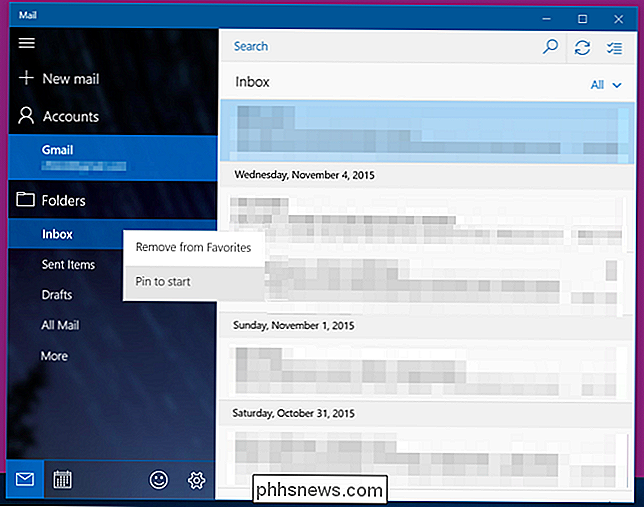
Notas
La aplicación OneNote le permite fijar accesos directos a sus notas. Úselo para acceder rápidamente a notas usadas frecuentemente sin tener que pasar primero por la interfaz principal de OneNote.
Para usar esto, abra la aplicación OneNote incluida con Windows 10. Haga clic con el botón derecho o pulse una página larga y seleccione "Pin para comenzar" .
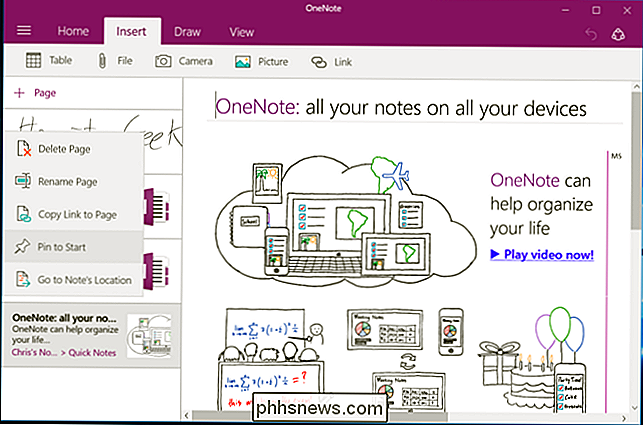
Contactos
También puede fijar contactos en el menú Inicio. Abra la aplicación "Personas" incluida con Windows 10 y localice un contacto. Haga clic con el botón derecho o pulse prolongadamente ese contacto y seleccione "Pin para comenzar" para fijar el contacto a su pantalla de inicio.
El mosaico usará la misma imagen de perfil que la persona tiene en sus contactos.
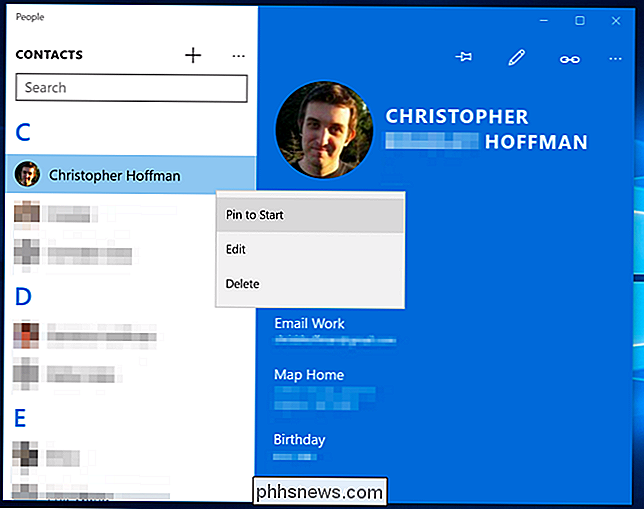
Para quitar una ficha , haga clic con el botón derecho y seleccione "Desanclar desde el inicio" o manténgalo pulsado y toque el ícono "Desconectar". También puede utilizar las opciones en el menú de clic derecho o presionar prolongadamente para cambiar el tamaño del mosaico y deshabilitar la función de mosaico en vivo.
Puede reorganizar las fichas en cualquier lugar que desee en su menú Inicio o pantalla de inicio, arrastrando y dejarlos caer y organizarlos en grupos. Para mover un mosaico, haga clic con el botón izquierdo y arrástrelo o manténgalo pulsado y arrástrelo.
Otras aplicaciones podrían admitir más tipos de contenido en el menú Inicio en el futuro.

¿Cuál es la diferencia entre el BIOS y el firmware?
Cuando una persona acaba de ingresar a las computadoras, hay mucho vocabulario nuevo que aprender y, a veces, puede ser un poco confuso. Tome los términos BIOS y Firmware, por ejemplo, ¿significan lo mismo o son diferentes? La publicación SuperUser Q & A de hoy viene al rescate para ayudar a un lector confundido con la terminología.

Cómo asegurarse de que su enrutador doméstico tenga las últimas actualizaciones de seguridad
Mantener el enrutador de su casa actualizado es una parte crucial para mantenerse seguro. Shellshock afectó a un número de enrutadores, y también hemos visto los enrutadores pirateados y convertidos en botnets. La seguridad del enrutador doméstico es notoriamente deficiente. También debe asegurarse de que su enrutador reciba actualizaciones de seguridad.



