Cómo recargar Windows 8.1 en su tableta Surface Pro

Si actualizó su tableta Surface Pro a la vista previa de Windows 10 y todo se rompió, o simplemente necesita reinstalar completamente la cosa, hoy Le mostraremos cómo cargar Windows con un USB de recuperación.
Esto debería funcionar para cualquier tableta Surface, aunque estamos usando Surface Pro 3. Y sí, nos hemos actualizado a la vista previa de Windows 10 que actualmente tiene algunas errores graves para los usuarios de Tablet Surface. Tenga en cuenta que no nos estamos quejando, es una vista previa, y Microsoft incluso nos advirtió de antemano que probablemente no funcionaría bien.
RELACIONADO: Todo lo que necesita saber sobre "Reiniciar esta PC" en Windows 8 y 10
Pero ahora es el momento de volver a cargar Windows 8.1 en la tableta Surface. Y debido a que reemplazamos Windows 8 por completo, tendremos que descargar el USB de recuperación.
Si su tableta Surface todavía ejecuta Windows 8.x y puede arrancar, puede hacer un Restablecimiento desde la Configuración de la PC hasta completamente reinstalar, que es probablemente una mejor opción. Si no puede iniciar o borró el disco por algún motivo, deberá seguir leyendo.
Nota: si tiene datos en esta tableta que desea conservar, ya debería tenerlos. Respaldado. Porque esto va a limpiar completamente la computadora.
Cómo crear un USB de recuperación para su Tablet Surface
Primero querrá dirigirse al sitio web de Microsoft y descargar la imagen USB de recuperación. Tendrá que ingresar el número de serie de la parte posterior de su tableta Surface.
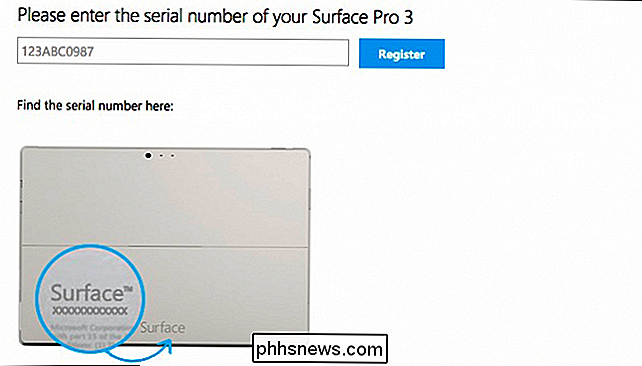
Mientras se descarga su imagen de recuperación, inserte su unidad USB y formatéela en FAT32 (haga clic con el botón derecho en Computadora y elija Formatear). Recomendamos utilizar una unidad flash USB3 en lugar de una USB2 si tiene una. Solo asegúrate de obtener un buen disco como este.
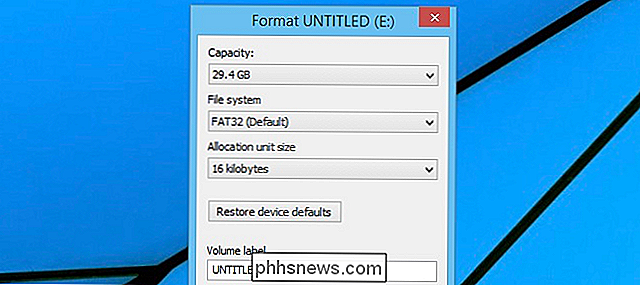
Una vez que hayas descargado la gran imagen de recuperación, necesitarás descomprimirla en una carpeta.
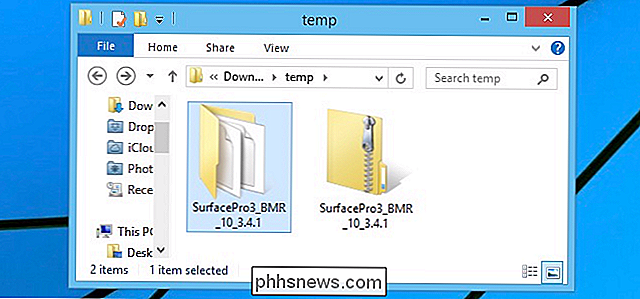
Y luego copiar el contenido de la carpeta al raíz de la unidad USB.
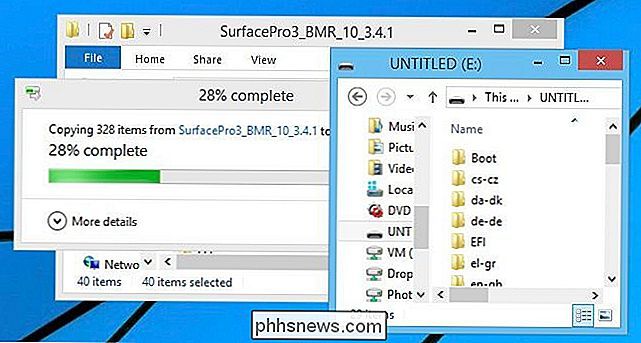
Eso debería ser todo lo que necesita hacer.
Uso de la recuperación USB para recargar Windows en la superficie
Ahora que tiene su USB de recuperación, insértelo en el puerto USB de su Tableta de superficie.

Y ahora mantenga presionado el botón para bajar el volumen, presione el botón de Encendido y continúe presionando el botón para bajar el volumen hasta que vea el logotipo de Surface.

Mantenga el volumen bajo. Presiona Power y suelta. Ver el logo de Surface. Suelta el botón para bajar el volumen.
Aparecerá un mensaje de idioma antes de llegar al menú de recuperación real.
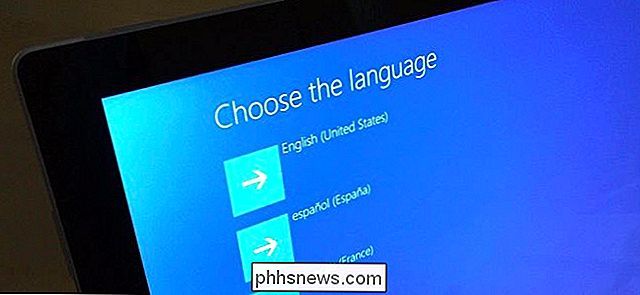
Deberás seleccionar Solucionar problemas ...
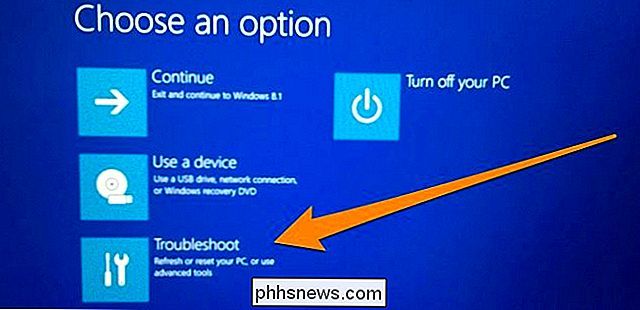
Y luego seleccionar Restablecer tu PC.
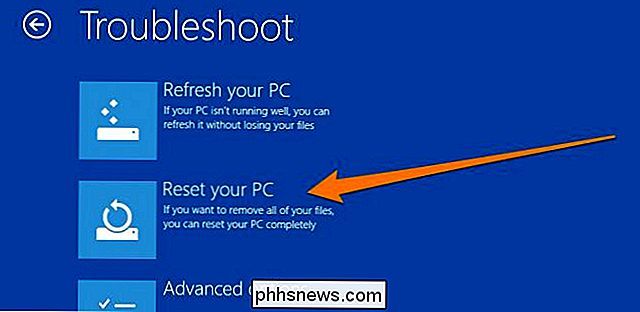
Olvidamos tomar una foto de esta pantalla por lo que esta captura de pantalla es de una máquina virtual. Sin embargo, es lo mismo.
Aparecerá una pantalla de Restablecer el PC algo confusa. Esto es lo que debe hacer:
- Presione el botón Continuar aunque parezca gris.
- Cuando aparezca "Omitir esta unidad", presione ese enlace.
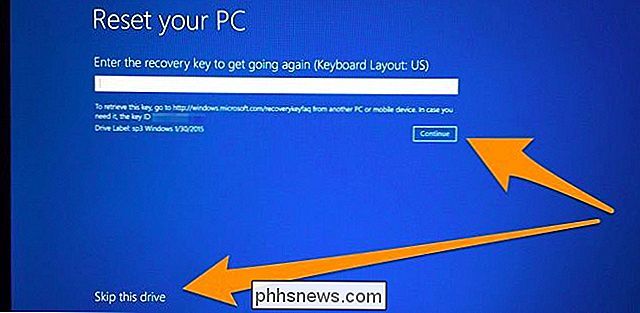
Ahora se le pedirá que elija su objetivo sistema operativo. Deberá seleccionar la que desea borrar ... incluso si dice Windows 10 u otra cosa. No importa, porque se volverá a cargar desde la unidad USB que usted creó.
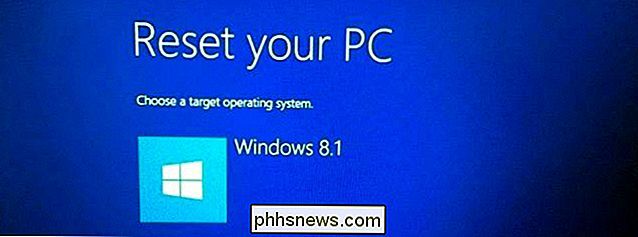
Se le preguntará si desea volver a dividir las unidades. Si quiere asegurarse de que el antiguo sistema operativo se borró por completo o realizó cambios en las particiones, seleccione Sí aquí. De nuevo, ya debería haber hecho una copia de seguridad de todo antes de llegar a este punto, ya que todo se eliminará sin importar lo que haga.
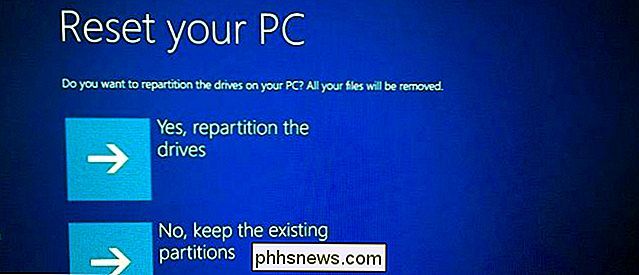
Una vez que reinicie, es posible que se le pida restablecer el TPM. Simplemente presiona la tecla F12 en el teclado (tendrás que mantener presionada la tecla Fn al mismo tiempo).

Después de un largo proceso de reinstalación de la computadora, todo debe estar limpio y como la primera vez que tomaste fuera de la caja.
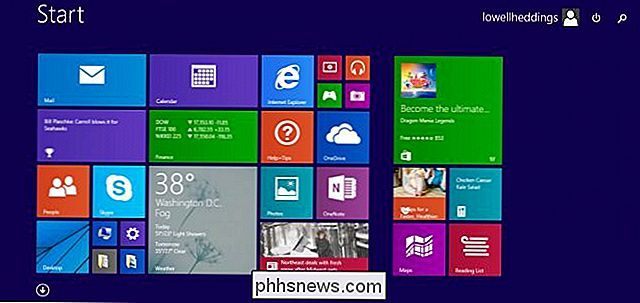
Intentaremos instalar Windows 10 nuevamente más tarde, una vez que resuelvan la mayoría de los errores.

Los mejores programas para tomar notas, como Evernote, sincronizan sus notas con todos sus otros dispositivos, para que los tenga donde sea anda tu. Si tiene algunas notas de OneNote 2016 que están almacenadas localmente en su computadora, puede sincronizarlas con sus otros dispositivos usando OneDrive.

Cómo agregar una cuenta de correo electrónico autohospedada a un dispositivo iOS
Es fácil agregar cuentas de correo electrónico, como iCloud, Google, Yahoo o Outlook.com, a un dispositivo iOS. Sin embargo, ¿qué sucede si tiene una cuenta de correo electrónico alojada en un servidor con un dominio personalizado? Sin preocupaciones. Eso es igual de fácil. Una cuenta de correo electrónico alojada en uno no es Gmail, Yahoo, Hotmail, etc.



