Cómo usar "Hey Siri" para lanzar Siri en tu Mac

Siri finalmente está en la Mac, pero a diferencia de la versión de iPhone, no puedes iniciar el asistente virtual con tu voz. Claro, hay íconos de barra de menú y muelle para hacer clic, y puedes establecer un atajo de teclado, pero no puedes simplemente decir "Hey Siri" para comenzar a dar órdenes.
Excepto que con este pequeño truco, puedes. Le mostramos cómo controlar su Mac con su voz, y si ya lo configuró puede ejecutar Siri con "Start Siri", un nuevo comando de dictado agregado a macOS Sierra. Pero eso significa que debe decir "Computadora, inicie Siri", que es un poco largo.
¿Qué pasaría si pudiera decir "Hey Siri", la misma frase que desencadena a Siri en el iPhone? Con algunos ajustes puede usar esta o cualquier otra frase para iniciar el asistente virtual de Apple en macOS, y ni siquiera necesita software de terceros. He aquí cómo hacerlo.
NOTA: Si tiene habilitado "Hey Siri" en su iPhone y está cerca, obviamente esto lanzará Siri tanto en su Mac como en su iPhone. Esto no es necesariamente ideal, pero puede configurar su computadora a la frase que desee siguiendo las instrucciones a continuación. Solo estamos usando Hey Siri ya que es el ejemplo más conocido.
Paso uno: Establezca un atajo de teclado personalizado para Siri
Antes de que pueda comenzar, tendrá que establecer un atajo de teclado personalizado para Siri. Los accesos directos predeterminados, que requieren mantener presionadas las teclas, no funcionarán. Abra Preferencias del Sistema> Siri; encontrará allí las opciones de atajo de teclado.
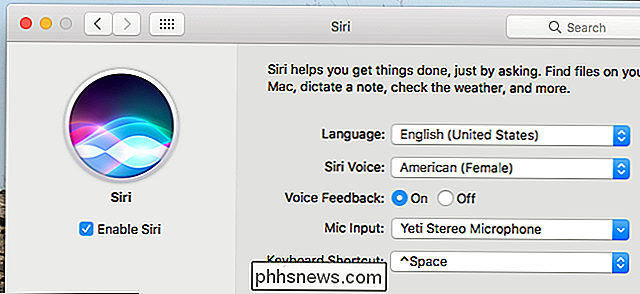
Haga clic en el menú desplegable de atajos de teclado, luego haga clic en "Personalizar ..." para establecer un atajo personalizado. Puede usar cualquier combinación que desee; Fui con Option + Space.
Paso dos: habilitar el dictado mejorado
A continuación, debemos habilitar Dictado mejorado en tu Mac. En Preferencias del Sistema diríjase a Teclado> Dictado.
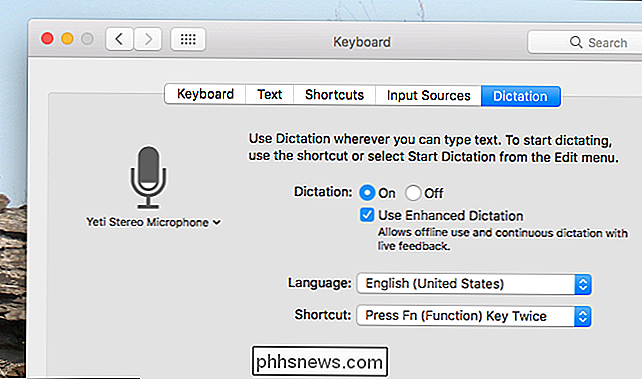
Marque la casilla que dice "Permitir Dictado Mejorado". Si no ha habilitado esta característica anteriormente, se le pedirá que descargue un archivo grande, básicamente un motor que su computadora puede usar para reconocer el lenguaje hablado. El motor en inglés ocupa alrededor de 1,2 GB de espacio de almacenamiento en mi Mac.
Paso tres: habilite los comandos de dictado
Ahora es el momento de poner en marcha la magia real. En Preferencias del sistema, dirígete a Accesibilidad> Dictado, luego asegúrate de que "Habilitar la frase de palabras clave del dictado" esté habilitado.
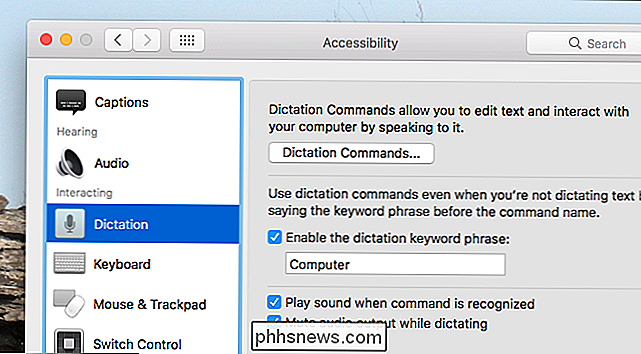
Aquí puedes elegir tu propia frase de palabras clave. Si finalmente desea que "Hey Siri" lance el asistente virtual, como en el iPhone, use "hey" como la frase de la palabra clave del dictado. De lo contrario, use la palabra que desee. El valor predeterminado es "computadora", porque ... Star Trek?
Una vez que habilita los comandos de dictado, verá un nuevo ícono en la barra de menús.
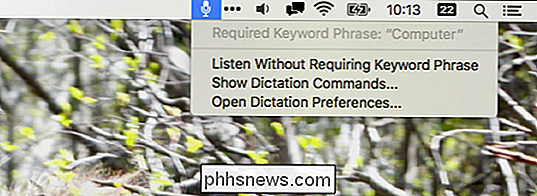
Desde aquí puede acceder rápidamente a las opciones para los comandos de dictado.
Paso cuatro: cree un comando de dictado Siri
Permanezca en la sección de Dictado de Accesibilidad en Preferencias del sistema, haga clic en el botón "Comandos de dictado" para que aparezca un submenú.
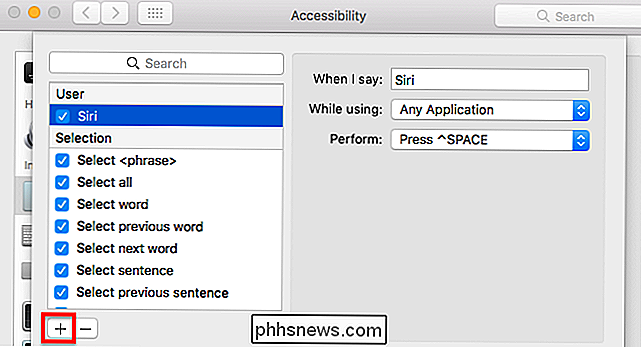
Desde aquí puede agregar comandos personalizados. Haga clic en el botón "+" en la esquina inferior izquierda, luego use la palabra "Siri" en la sección "Cuando digo". Deje "Cualquier aplicación" como la opción "Mientras se está usando". Finalmente, al lado de "Realizar", establezca el atajo de teclado que configuró para volver a ejecutar Siri en el Paso Uno de este tutorial.
Continúe y cierre las Preferencias del Sistema, luego pruebe su nueva frase de inicio. Simplemente diga su frase de dictado de palabras clave seguida de "Siri". Entonces, si su frase clave de dictado es "Hola", puede decir "Hey Siri" y sucederá:
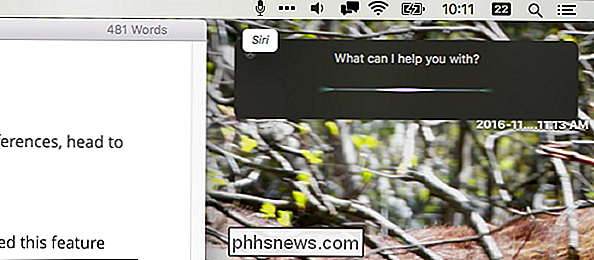
Como puede ver, la palabra "Siri" aparece junto al icono de la barra de menú para Comandos de dictado, lo que significa que su la palabra clave fue reconocida Como también puedes ver, Siri se lanzó. Puedes hablar con Siri tan pronto como se abra la ventana.
¡Lo has hecho! Disfruta lanzando Siri con tu voz. Nuevamente, recuerde que si usa "Hey Siri", su iPhone y su Mac probablemente se disparen al mismo tiempo. Terminé usando "Okay" como mi palabra clave ("Okay, Siri"), que funcionó bien para mí, pero puedes decidir por ti mismo.

Cómo actualizar su Chromebook cuando usa una red móvil
Hay muchas Chromebook que también pueden elegir, y muchos usuarios optan por hacer de una de ellas su computadora portátil principal (y única) . Si bien un puñado de Chromebooks modernos tienen conexiones de red móvil incorporadas, todos son excelentes compañeros móviles cuando están conectados a un teléfono inteligente para tener una conexión siempre activa.

Cómo evitar que se eliminen mensajes de audio en el iPhone
¿Envía y recibe iMessages de audio en su iPhone (que no sea por accidente)? Normalmente, las grabaciones de audio enviadas a través de iMessage duran dos minutos, pero si desea conservarlas, existen dos formas de hacerlo. Cómo guardar mensajes de audio, manual o automáticamente Primero, puede mantener cualquier mensaje de audio dado manualmente tocando el pequeño botón "Mantener" junto a ellos.



