Cómo limitar el ancho de banda de cualquier aplicación en Windows

Puede restringir la velocidad de descarga de Windows Update en Windows 10. Algunas aplicaciones también le permiten limitar su ancho de banda. Sin embargo, para las aplicaciones que no lo tienen incorporado, necesitará un software de terceros.
Limitar el ancho de banda puede ser útil en diferentes circunstancias. Por ejemplo, si está descargando (o cargando) un archivo enorme, limitar el ancho de banda disponible de su navegador puede ser útil para asegurarse de que otras aplicaciones no se ralenticen demasiado. podría ser útil al cargar archivos o descargar archivos en un navegador web. Si tienes otras aplicaciones que consumen mucho ancho de banda, poner un límite en ellas puede mantener tu navegación y videos sin obstáculos. Únase a nosotros para ver cómo funcionan estas opciones cuando están integradas en una aplicación, así como en un par de herramientas de terceros que puede usar para aplicaciones sin ese soporte.
Opción uno: use las opciones compiladas En los programas que usa
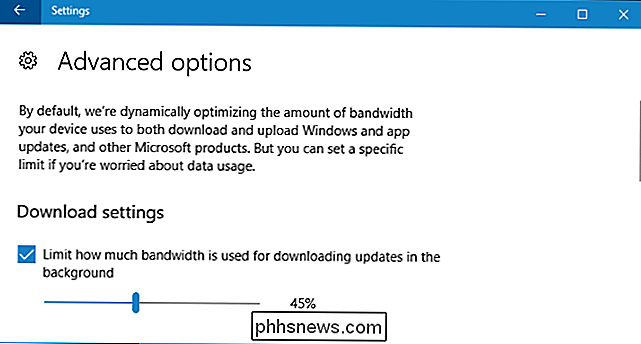
Busque las opciones integradas en los programas que ya usa antes de instalar cualquier software de terceros. Por ejemplo, si desea administrar la cantidad de ancho de banda que Steam usa para descargar juegos, puede dirigirse a Steam> Configuración> Descargas y luego usar el cuadro "Limitar ancho de banda a" para restringir su ancho de banda. Muchas otras aplicaciones, incluidas herramientas como Dropbox, Google Drive y Microsoft OneDrive, tienen opciones integradas similares. Poner restricciones a esas (especialmente si está cargando muchos archivos a la vez) puede ser realmente útil.
Incluso Windows 10 ahora le permite restringir la cantidad de ancho de banda que usa Windows Update en segundo plano. Para configurar esto, vaya a Configuración> Actualización y seguridad> Actualización de Windows> Opciones avanzadas> Optimización de entrega> Opciones avanzadas. Active la opción "Limitar el ancho de banda utilizado para descargar actualizaciones en segundo plano" aquí. También existe la opción "Limitar la cantidad de ancho de banda utilizada para cargar actualizaciones en otras PC en Internet" aquí, pero puede desactivar la función de carga por completo si le preocupa el uso de ancho de banda.
RELACIONADO: Cómo Limitar el ancho de banda de descarga de Windows Update en Windows 10
Si tiene un enrutador con características de calidad de servicio (QoS), también puede usar su enrutador para priorizar el tráfico. Por lo general, no puede establecer un límite de ancho de banda preciso, pero su enrutador priorizará automáticamente el tráfico según las reglas que configuró para que todo funcione rápidamente.
Opción dos: Comprar NetLimiter
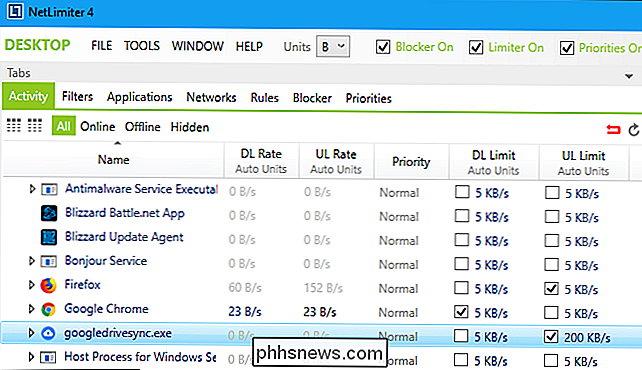
Solo encontramos una herramienta gratuita para establecer límites de ancho de banda por aplicación en Windows. Cubriremos esa opción gratuita en la siguiente sección, pero vale la pena comprar NetLimiter si realmente necesita esta característica.
A diferencia de la opción gratuita que cubriremos en la siguiente sección, NetLimiter tiene un uso fácil. interfaz y le permite limitar el ancho de banda de una cantidad ilimitada de aplicaciones. Es más barato que otras opciones pagas también. No necesita NetLimiter Pro si solo quiere establecer límites de ancho de banda, por lo que el programa básico NetLimiter Lite está bien. Puede comprar una licencia de usuario doméstico de NetLimiter Lite por $ 16. Si desea usarlo para el trabajo, necesita gastar $ 20 en su lugar.
NetLimiter ofrece una prueba gratuita de 28 días, por lo que puede probarla y ver si le funciona antes de comprarla. Inicie la aplicación después de instalarla y verá una lista de aplicaciones que utilizan su conexión de red junto con su velocidad de descarga actual ("Velocidad DL") y velocidad de carga ("Velocidad UL").
Para limitar la descarga de una aplicación o velocidad de carga, solo marque la casilla correspondiente bajo Límite DL o Límite UL. Para establecer una velocidad personalizada, haga clic en "5 KB / s" en la columna Límite DL o Límite UL e ingrese la velocidad deseada. Cuando desee eliminar el límite, simplemente desmarque la casilla.
Opción tres: descargue TMeter Free
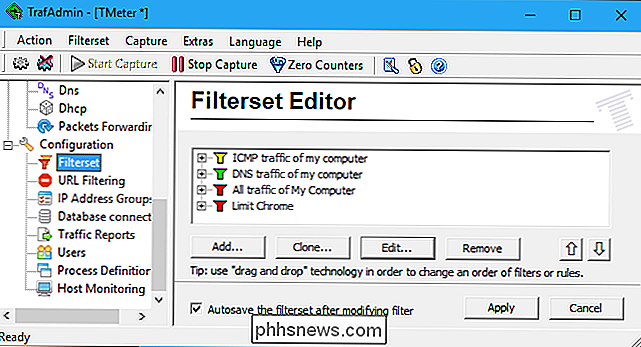
Si desea restringir el ancho de banda de una aplicación sin gastar dinero, deberá descargar TMeter Freeware Edition. Es la única opción gratuita ahora que NetBalancer ya no ofrece una versión gratuita. TMeter Freeware Edition tiene una interfaz bastante complicada y solo puede limitar el ancho de banda de cuatro aplicaciones a la vez, pero es gratis y, dentro de esos límites, funciona bien.
Primero, descargue e instale TMeter. Después de la instalación, abra su menú Inicio, busque "TMeter" y luego inicie la aplicación "TMeter Administrative Console".
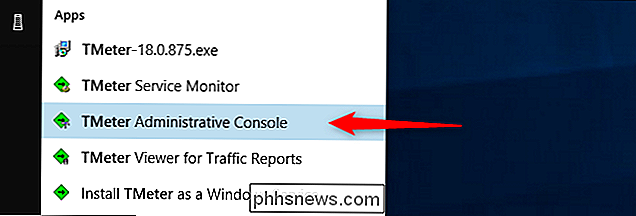
La primera vez que lo inicie, deberá seleccionar su interfaz de red haciendo clic en "Interfaces de red" en la barra lateral, y luego marcando la casilla junto a la interfaz de red que estás utilizando. Por ejemplo, si desea limitar las aplicaciones usando su conexión Wi-Fi, seleccione la interfaz Wi-Fi. Ignore cualquier interfaz con una dirección IP de 0.0.0.0, ya que no se están utilizando actualmente.
A este punto, se le pedirá que seleccione un tipo de red. Si está detrás de un enrutador en su red personal, elija la opción "Privada". Si está conectado directamente a Internet o en una red Wi-Fi pública, elija la opción "Pública".
Cuando tenga todo eso configurado, haga clic en el botón "Aplicar".
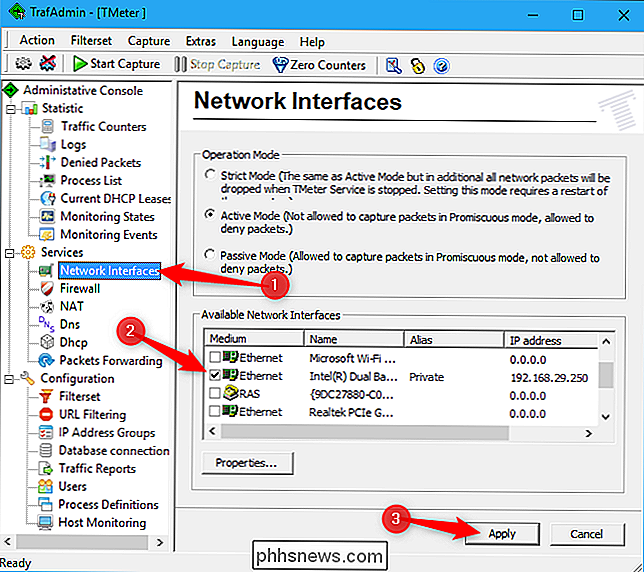
Siguiente, necesita definir los procesos que desea limitar.
En la ventana principal, seleccione "Definiciones de proceso" en la barra lateral, y luego haga clic en el botón "Agregar".
En la ventana Agregar definición de proceso que se abre, haga clic el botón "..." para buscar y ubicar el archivo .exe del proceso. Encontrará la mayoría de las aplicaciones en la carpeta Archivos de programa. Por ejemplo, Chrome se encuentra en C: Archivos de programa (x86) Google Chrome Application chrome.exe, Firefox está ubicado en C: Archivos de programa Mozilla Firefox firefox.exe, y Microsoft Edge está ubicado en C : Windows SystemApps Microsoft.MicrosoftEdge_8wekyb3d8bbwe MicrosoftEdgeCP.exe.
Escriba cualquier cosa que desee en el cuadro "Definición del proceso". Este nombre solo te ayuda a hacer un seguimiento de qué programa es cuál. De forma predeterminada, solo copia el nombre del archivo .exe que seleccionó.
Haga clic en "Aceptar" para cerrar la ventana Agregar definición de proceso, y luego haga clic en "Aplicar" en la ventana principal. Tendrá que crear reglas de definición de proceso adicionales si quiere limitar más de un proceso.
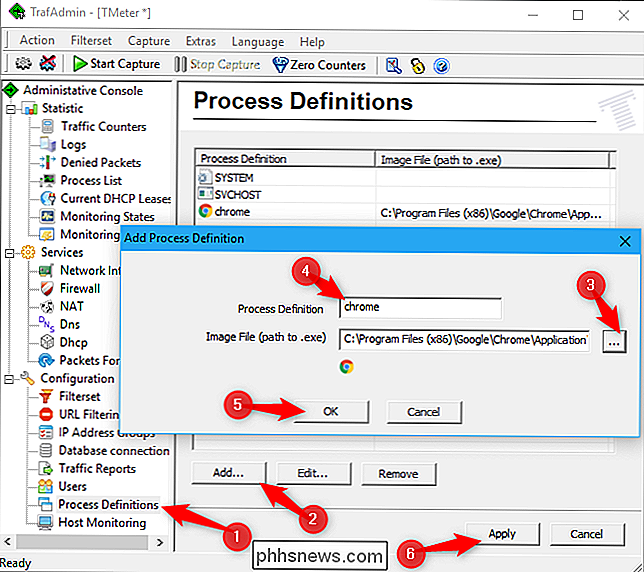
Ahora puede crear un filtro que limite el ancho de banda de una aplicación. Haga clic en "Filterset" en la barra lateral, y luego haga clic en Agregar> Filtro. En la ventana que aparece, haga clic en el botón "Agregar regla".
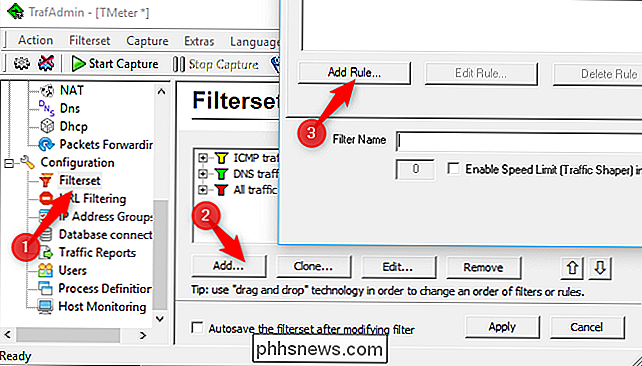
En la ventana del Editor de reglas, seleccione la opción "Proceso local" en el menú desplegable "Fuente". A continuación, haga clic para abrir el menú desplegable "Definición de proceso". Allí, debería ver las definiciones de proceso que creó anteriormente. Seleccione el que desea, y luego haga clic en "Aceptar" para continuar.
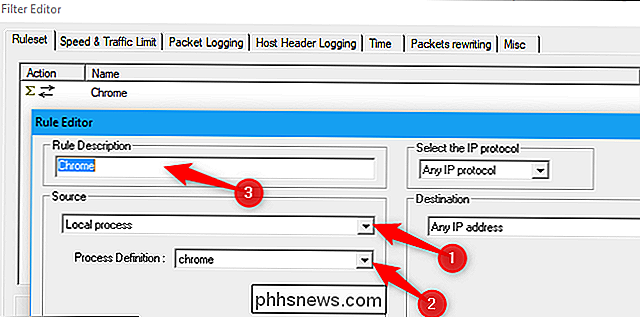
Ahora, marque la opción "Habilitar límite de velocidad (Traffic Shaper) en KBytes / sec", y luego ingrese el número de KB / s que desea para restringir la aplicación en el cuadro a la izquierda de esa opción. Escriba un nombre para el filtro en el cuadro Nombre del filtro y luego haga clic en el botón "Aceptar".
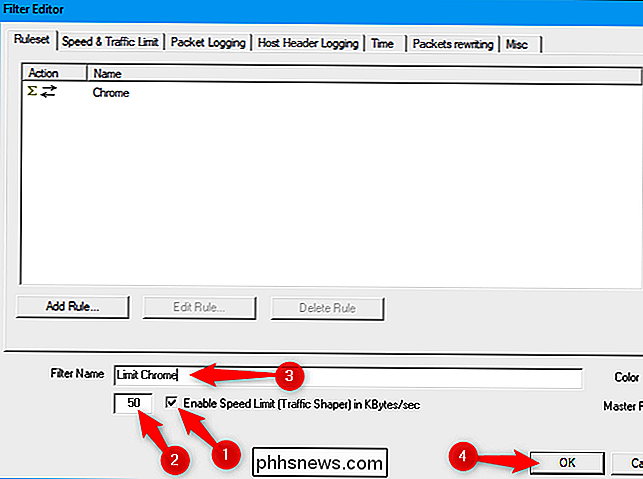
Atrás en la ventana principal (con la opción Conjunto de filtros aún seleccionado a la izquierda), haga clic en el botón "Aplicar". También deberá hacer clic en el botón "Comenzar captura" para aplicar sus cambios. Los límites que aplique solo se aplicarán mientras TMeter esté capturando tráfico, por lo que se eliminarán si detiene la captura.
Para cambiar el límite de ancho de banda de una aplicación más adelante, haga clic en un filtro en la lista del Editor de conjuntos de filtros, haga clic en " Edite el botón "y luego cambie lo que escribió en el cuadro" Habilitar límite de velocidad ".
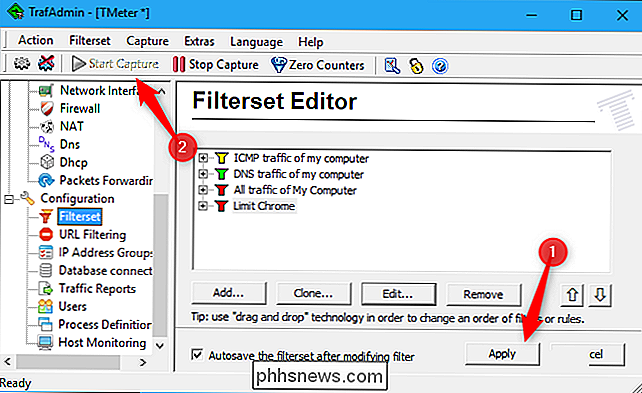
Si desea limitar aplicaciones adicionales, puede agregar filtros adicionales a la pantalla Filterset. Sin embargo, la versión gratuita de TMeter te limita a cuatro filtros en total. Tendrá que eliminar los tres filtros predeterminados para agregar más. Una vez que lo haga, puede limitar hasta cuatro aplicaciones a la vez con este método.
La interfaz de TMeter realmente le permitirá agregar más de cuatro filtros, pero no se deje engañar. Si tiene más de cuatro filtros, los adicionales se borrarán cuando haga clic en el botón "Aplicar".
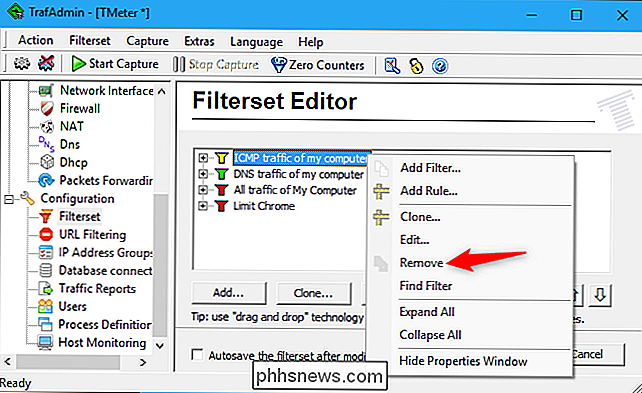
Como dijimos, no es la interfaz más amigable si solo busca limitar el ancho de banda para algunas aplicaciones, especialmente cuando en comparación con lo fácil que son las cosas en NetLimiter. Pero, funciona.
Crédito de la imagen: Gts / Shutterstock.com.

Cómo usar Ethernet con tu Chromecast para transmisión rápida y confiable
El Chromecast es un pequeño dispositivo de transmisión bastante impresionante, pero si tienes Wi-Fi crudy (o no tiene Wi-Fi en absoluto ), vas a tener una experiencia realmente mala. Afortunadamente, es trivialmente fácil agregar soporte de Ethernet al Chromecast de otra manera inalámbrico y mejorar la velocidad y confiabilidad de la conexión del Chromecast en el proceso.

La válvula elimina silenciosamente la sección de máquinas de vapor de Steam
2018 No es el año del escritorio de Linux, al menos en lo que respecta a Valve. El mes pasado, la compañía detrás de Steam silenciosamente eliminó las referencias a Steam Machines de su sitio web. Aquí está liamdawe, escribiendo en el foro Gaming On Linux: Anteriormente en Steam, si pasaba por encima de la categoría Hardware había un enlace de Steam Machines en el menú desplegable, que ahora se ha ido mientras permanecen los enlaces al Steam Controller, Steam Link y Vive.



