Cómo evitar que "esta aplicación haya sido bloqueada para su protección" para instalar aplicaciones en Windows 10

Las protecciones del usuario en Windows 10 son bastante agresivas, lo que, en su mayor parte, es una buena cosa que protege a las personas de software malicioso. De vez en cuando, sin embargo, es demasiado agresivo y obstaculiza su trabajo real. Siga leyendo mientras le mostramos cómo evitar el error "Esta aplicación ha sido bloqueada para su protección" en Windows 10.
¿Por qué deseo hacer esto?
Como regla general, usted no quiero hacer esto. Históricamente, Windows ha estado bastante relajado cuando se trata de seguridad de archivos y prevención de ataques de software malintencionado. A lo largo de los años, los ingenieros de Microsoft han reducido las cosas lentamente, mejorando y mejorando, y gracias a los controladores firmados, los certificados, las configuraciones de control de cuentas de usuario, etc., hay muchas menos posibilidades de instalar accidentalmente software malicioso.
RELACIONADO: Principiante Geek: ¿Por qué el control de cuentas de usuario me molesta?
Si encontraste este artículo a través de la búsqueda de Google, te frustra que no puedas instalar una aplicación porque Windows 10 se mantiene intacto denegándole con el mensaje de error "Esta aplicación ha sido bloqueada para su protección" antes de que investiguemos cómo eludir el error, queremos que respire profundamente y piense de dónde viene el archivo. ¿Estás molesto de que tu viejo escáner del 2004 no funcione en Windows 10 y encontraste controladores de bootleg en algún sitio web sospechoso como SuperAwesomeFreeAndTotallyNotMalwareDrivers.com? Le recomendamos que muerda la bala, obtenga un escáner más nuevo y que no eluda las protecciones muy útiles que se implementaron precisamente para evitar que ejecute archivos muy sospechosos de Setup.exe encontrados en sitios web de dudosa calidad.
Por otro lado, puede encontrarse en una situación perfectamente válida en la que descargó los controladores de un archivo directamente desde el sitio web del fabricante y simplemente no se ejecutarán correctamente en Windows 10 debido a problemas técnicos (pero no maliciosos) como un certificado vencido o aplicado incorrectamente. En tales casos, es perfectamente razonable eludir el mensaje de error y el bloqueo de seguridad que lo acompaña.
De nuevo, y para enfatizar, solo debe eludir esta medida de seguridad si está absolutamente seguro de que tiene un ejecutable legítimo y no un software malicioso. ¿Lo descargó del sitio de soporte de Hewlett-Packard? Estupendo. ¿Lo descargó de un sitio web de controlador con sombra? Ni siquiera lo pienses.
¿Cómo evito el error?
El error es bastante curioso. La barra de título del cuadro emergente es "Control de cuenta de usuario", pero aparece incluso si configura las configuraciones de control de su cuenta de usuario a un nivel mínimo o las desactiva. El texto de advertencia es "Este programa ha sido bloqueado para su protección" y el texto del cuerpo de la advertencia es "Un administrador le ha bloqueado la ejecución de este programa. Para obtener más información, comuníquese con el administrador. "
RELACIONADO: Habilitar la cuenta de administrador (oculto) en Windows 7, 8 o 10
Eso no parece particularmente extraño (bloqueo de la instalación de archivos en un no -la cuenta administrativa es una característica común en todos los sistemas operativos) pero obtendrá el error incluso si ejecuta la instalación en una cuenta de Windows 10 con privilegios administrativos. Además, si hace clic derecho en el archivo y seleccione "Ejecutar como administrador" obtendrá exactamente el mismo error.
Sin embargo, puede eludir todo el proceso (y nuevamente queremos enfatizar que solo debe hacerlo si tiene confianza expresa en la validez del archivo que están a punto de ejecutarse) al pasar al símbolo del sistema.
Nota: Hay otra solución que implica la activación de la cuenta administrativa "oculta" en Windows donde se cierra la sesión de su cuenta normal (incluso si tiene, como mencionado anteriormente, privilegios de administrador) e inicie sesión en el nuevo nam genérico ed la cuenta de "administrador" para ejecutar el programa que no se ejecutará. Luego retrocede al cerrar sesión y deshabilitar la cuenta de administrador oculta. Esta técnica funciona, pero solo la señalamos aquí por el deber de ser minuciosos al educar al lector, no porque valga la pena el esfuerzo o el posible riesgo de seguridad (si no puede desactivar la cuenta).
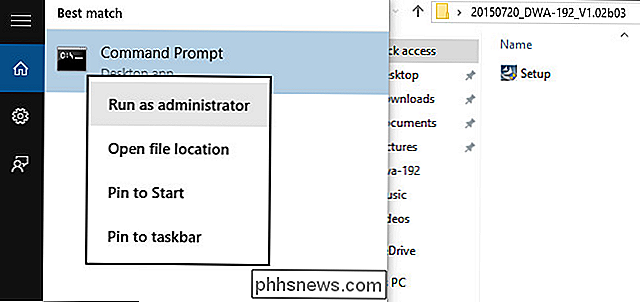
Aunque haciendo clic derecho en la aplicación en cuestión y seleccionando "Ejecutar como administrador" no hace nada, si coloca "cmd.exe" en el diálogo de ejecución en el Menú de Inicio de Windows 10, haga clic derecho sobre él y seleccione "Ejecutar como administrador "para el símbolo del sistema, como se ve arriba junto con la aplicación ofensiva Setup.exe, entonces el símbolo del sistema elevado ejecutará el ejecutable incorrectamente firmado.
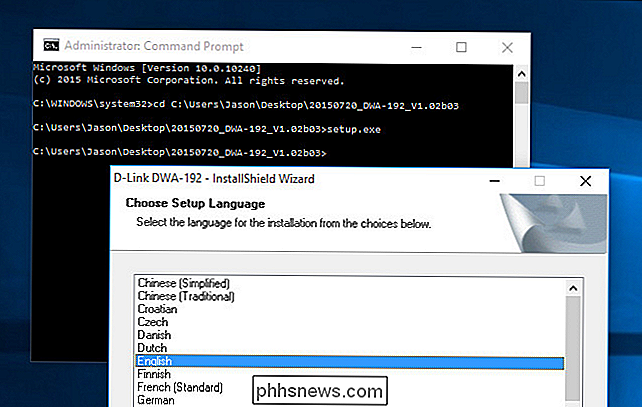
En ese punto, simplemente puede navegar a la ubicación del archivo .EXE a través del símbolo del sistema y ejecútelo como se ve en la captura de pantalla anterior. A diferencia de seleccionar "Ejecutar como administrador" a través de la GUI en el Explorador de Windows, cuando se inicia desde el comando de recomendación elevado, disfrutará de una experiencia libre de errores.
De nuevo, no recomendamos que use este truco, pero si lo encuentra usted mismo con algunos controladores legítimos pero firmados incorrectamente (y no va a esperar, potencialmente indefinidamente, para que el fabricante los firme apropiadamente para Windows 10), entonces el truco es un verdadero salvavidas.
¿Tiene alguna pregunta sobre Windows? 10? Mándenos un correo electrónico a y haremos nuestro mejor esfuerzo para responderlo.

El accesorio de Windows más geek: el panel de entrada matemático
A partir de Windows 7, Microsoft ha incluido una nueva herramienta llamada Math Input Panel, que es, de lejos, el programa más geek incluido en Windows de forma predeterminada. El antiguo campeón solía ser la Calculadora con sus modos Científico, Programador y Conversión .Con Math Input Panel, puede escribir expresiones matemáticas bien formadas y luego insertarlas en otros programas compatibles con MathML o el lenguaje matemático de marcado .Alguno

Cómo encontrar ubicaciones de archivos en Word
¿Ha abierto un documento en Word pero olvidado dónde está almacenado? Es posible que necesite acceder a otros documentos en la misma ubicación o hacer una copia de seguridad de sus documentos. Hay varias formas de usar Word para buscar la ubicación de un archivo. Hay varias formas de encontrar la ubicación de un archivo de Word.



