Cómo conectarse a una VPN en un Chromebook

Si bien no es necesario para todos, las VPN pueden ser una herramienta crucial para la seguridad en línea, especialmente si utiliza mucho el Wi-Fi público. Hay toneladas de soluciones de un solo clic que hacen que sea muy fácil presionar y activar una VPN, pero para las opciones más robustas, la configuración manual es la clave. Así es cómo hacerlo en Chrome OS.
Use una aplicación de Android (La solución más fácil)
Si su Chromebook tiene acceso a aplicaciones de Android y está ejecutando Chrome OS versión 64 o superior, buenas noticias: las aplicaciones de VPN de Android ahora funcionan todo el sistema. Dado que las aplicaciones de Android están en contenedores, las aplicaciones VPN solo afectaron anteriormente a otras aplicaciones de Android, dejando el resto del sistema operativo Chrome abierto.
Gracias al movimiento que permite que las aplicaciones VPN de Android funcionen ahora con todo el sistema, este es por mucho la forma más sencilla de usar una VPN en un Chromebook, ya que la mayoría de las aplicaciones de Android son simples soluciones de un solo clic. Si su Chromebook no tiene acceso a las aplicaciones de Android, vaya a la siguiente sección para ver la siguiente mejor opción.
Aquí en How-To Geek tenemos algunos servicios favoritos de VPN. Las opciones más sencillas ofrecen soluciones independientes, como SurfEasy y su aplicación de Android rápida y fácil. Una vez que instale SurfEasy desde Play Store, continúe y enciéndalo. Tendrá que ejecutar las cosas normales de configuración, permitiendo permisos y otras cosas. Después de eso, simplemente inicia sesión si ya tienes una cuenta o configura una si no lo haces.
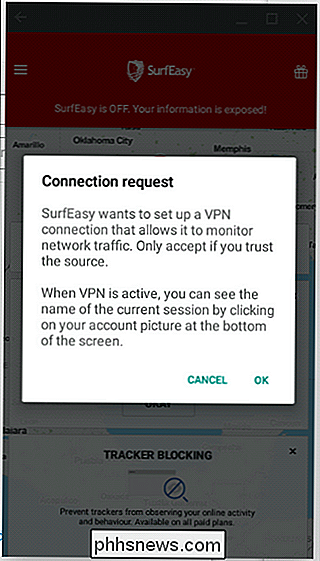
La aplicación debería activarse automáticamente, asegurando tu conexión con facilidad.
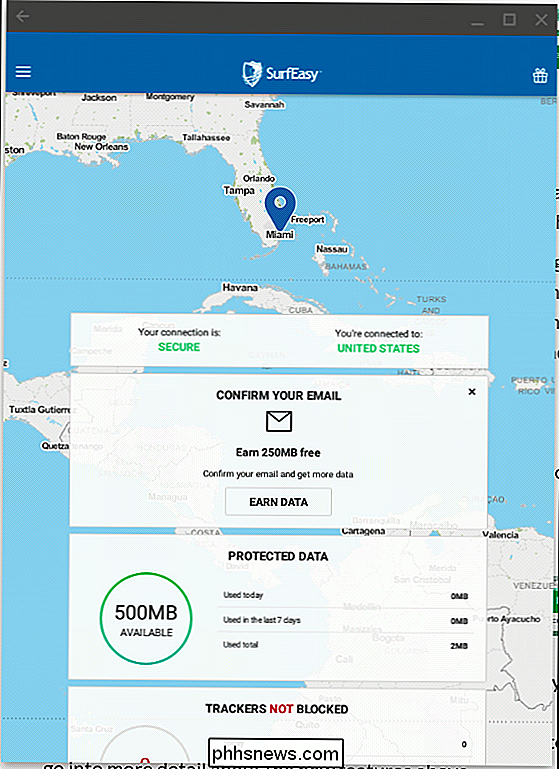
La aplicación en sí será azul para indicar que es conectado, pero también verá una pequeña tecla junto al icono de Wi-Fi en la bandeja del sistema Chrome OS.
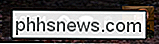
Cuando termine de utilizar la VPN y desee cerrar la conexión, abra el menú de SurfEasy y presione el botón alternar en la parte superior. (Surf) Easy peasy.
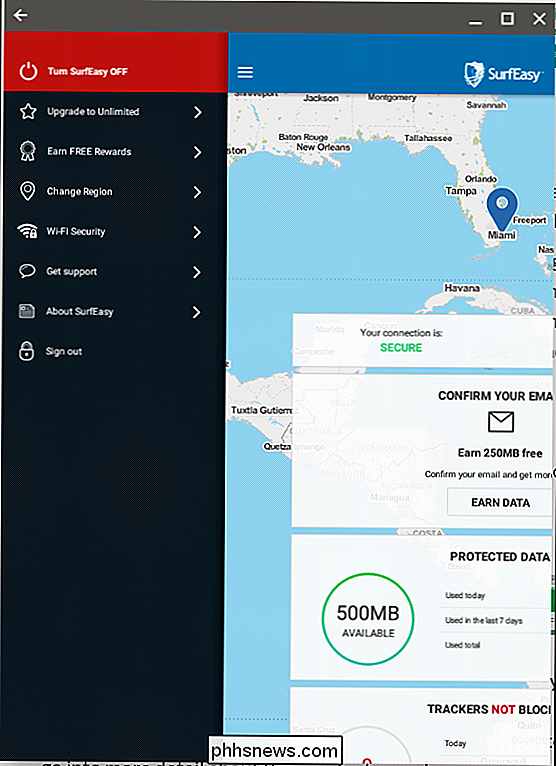
Use la extensión de Chrome de un clic de su proveedor VPN
RELACIONADO: Cómo elegir el mejor servicio de VPN para sus necesidades
Si su proveedor de VPN favorito ofrece una extensión de Chrome SurfEasy lo hace), puedes usar eso también. Simplemente instálelo, haga clic en el botón y bam , listo.
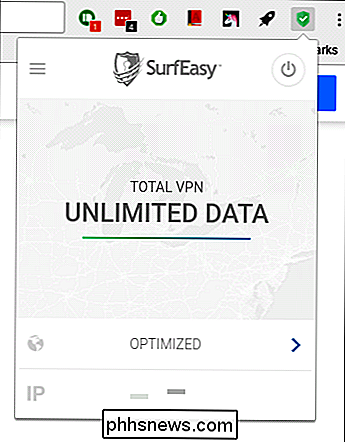
Eso es literalmente todo lo que hay que hacer.
Sin embargo, no todas las VPN admitirán directamente el sistema operativo Chrome (más a menudo tienen aplicaciones dedicadas de Windows o Mac), así que si el tuyo no tiene una aplicación de Android o una extensión de Chrome, necesitarás una VPN que también permita la configuración manual; en mi caso, uso StrongVPN.
Chrome Compatibilidad con VPN incorporada del sistema operativo mediante L2TP
Tiene algunas opciones cuando se trata de la configuración manual de una VPN. En general, recomendamos usar servidores OpenVPN cuando sea posible; en general, son mucho más seguros que nada por ahí. El mayor problema con OpenVPN es que en Chrome OS, como Android, no es compatible nativamente. Después de mucha investigación y muchos intentos de conectarme a OpenVPN en un Chromebook, simplemente no pude hacer que funcionara. Como resultado, realmente no podemos recomendar intentarlo, por desgracia es mucho más complicado de lo que debería ser.
Ergo, si planeas integrar manualmente una VPN en tu configuración de Chrome OS, tendrás que ir con algo que utiliza servidores L2TP, que generalmente son menos seguros debido al uso de claves precompartidas. Pero si es su única opción, es su única opción.
Para configurar una VPN L2TP manual en Chrome OS, necesitará obtener todas las credenciales de su servicio VPN. Con StrongVPN, todo esto se encuentra en el Área del cliente. Hay una pequeña y bonita mesa que lo hace estúpido, fácil de analizar. Tangencialmente, recomiendo abrir esto en su teléfono o en otro lugar: una vez que abre el cuadro de diálogo VPN en Chrome OS, no puede navegar fuera de él.
Con la información adecuada en la mano, haga clic en la bandeja del sistema en la parte inferior esquina derecha, luego el ícono de ajustes para abrir Configuración.
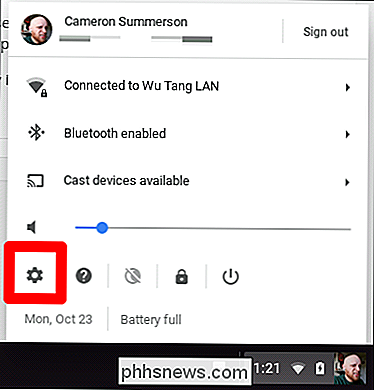
En el menú Configuración, haga clic en "Agregar conexión" en la sección de Red, luego elija "Agregar OPenVPN / L2TP".
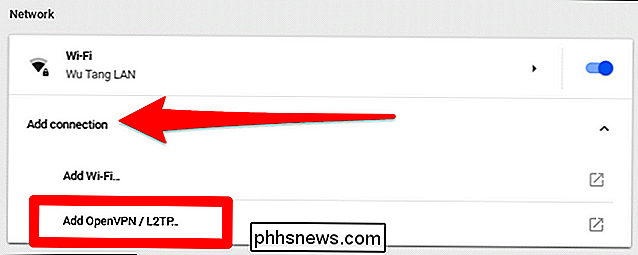
Aparecerá un cuadro emergente-esto donde necesitarás todas esas credenciales de tu VPN. Continúe e ingrese su información, asegurándose de seleccionar el protocolo adecuado. Estoy usando L2TP con una clave precompartida aquí, por lo que tendrá que cambiar esa opción si está usando un certificado de usuario.
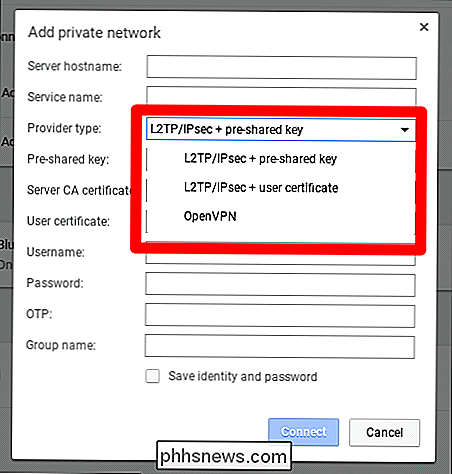
NOTA: Si bien es una opción de OpenVPN incluida aquí, la mayoría de los servicios no proporcionan las credenciales necesarias para conectarse, sino un archivo .ovpn, que no es compatible con Chrome OS.
Una vez que haya ingresado todo correctamente, marque la casilla "Guardar identidad y contraseña" en la parte inferior para que no tenga que volver a ingresar cada vez que necesite conectarse. Después de eso, simplemente haga clic en el botón Conectar.
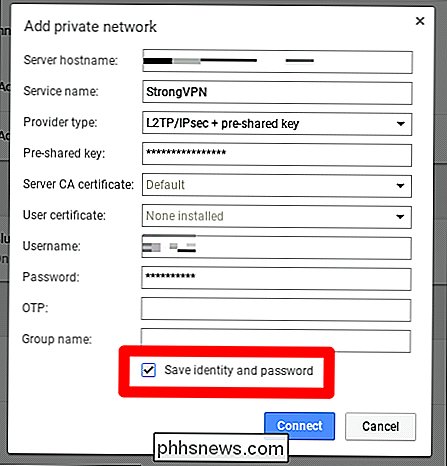
Después de unos segundos, debe estar conectado, asumiendo que ingresó toda su información correctamente. Sabrá cuando todo esté funcionando ya que hay un pequeño ícono de llave al lado del ícono de Wi-Fi en la bandeja. Además, el menú tendrá una nueva opción para VPN y mostrará que está conectado.
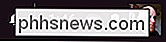
A partir de ese momento, cada vez que quiera conectarse a su VPN solo haga clic en la bandeja, haga clic en la entrada VPN y luego seleccione su VPN . Se conectará en segundos y ya está listo para rodar. Disfruta.
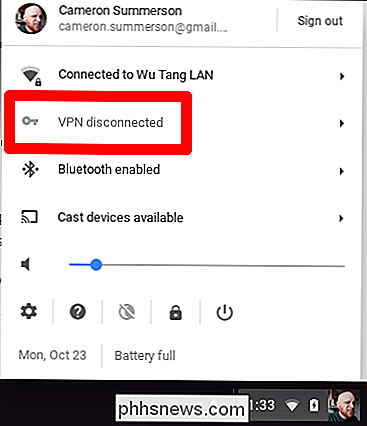
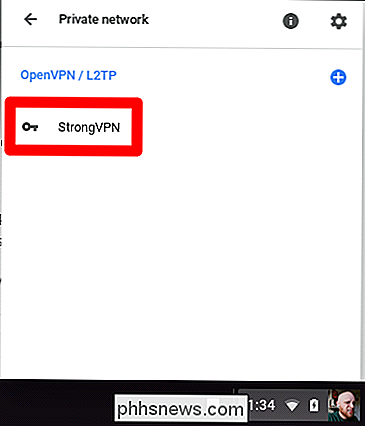

Cómo cambiar el retardo de la alarma para Nest Secure
Con Nest Secure, tienes una cierta cantidad de tiempo entre armar tu sistema y salir de la casa, o entre entrar a tu casa y desarmar el sistema. A continuación se detalla cómo personalizar esa ventana de tiempo. RELACIONADO: Cómo instalar y configurar el sistema de seguridad Nest Secure De forma predeterminada, esta ventana está configurada en un minuto tanto para salir como para ingresar.

Lo mejor (y lo peor) cosas sobre el Samsung Galaxy S8
El Galaxy S8 es el nuevo teléfono insignia de Samsung, un regreso triunfal al centro de atención después del desastroso Note 7. Hay mucho que amar sobre lo último del fabricante más grande de Android, pero también hay mucho que no me gusta. Hablemos de eso. Lo mejor de la galaxia S8 Me gusta comenzar con las buenas noticias y luego volver sobre las cosas malas, así que comencemos con el lado positivo de la moneda: amar u odiar Samsung, el S8 tiene muchas cosas a su favor.



