Cómo escanear documentos en PDF con la cámara de su teléfono Android

La frase "escanear documentos" solía significar pasar una cantidad tonta de tiempo frente a una máquina voluminosa, esperando que tomara un pedazo de papel físico y hacerlo digital. Pero esta es la era móvil, donde casi todo se puede hacer con un teléfono. Y escanear documentos con capacidad de búsqueda de texto es estúpido y sencillo con poco más que la cámara de su teléfono.
Para comenzar a escanear todo, desde recibos hasta recetas, probablemente ya tenga todo lo que necesita: un teléfono Android y la aplicación Google Drive. Eso es. Tenga en cuenta que estamos hablando de la aplicación completa de Google Drive, no de las aplicaciones de Hojas de cálculo, Documentos o Presentaciones independientes.
Ahora que está todo ordenado, hagamos esto.
Primero, inicie la aplicación de Drive. y navegue a la carpeta donde desea guardar su escaneo. En aras de la simplicidad (¿y la lógica?), Suelo escanear cosas en una carpeta llamada "Escaneos". Supercreta, lo sé.
En la esquina inferior derecha, hay un botón de acción flotante con un signo más. toca ese chico malo.
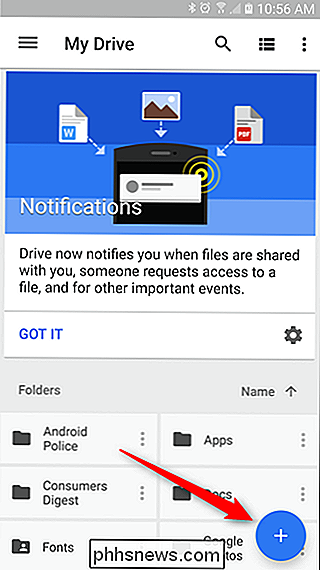
Esto abrirá el cuadro de diálogo "Nuevo", y la tercera opción en la fila superior es "Escanear". ¡Dale un toque!
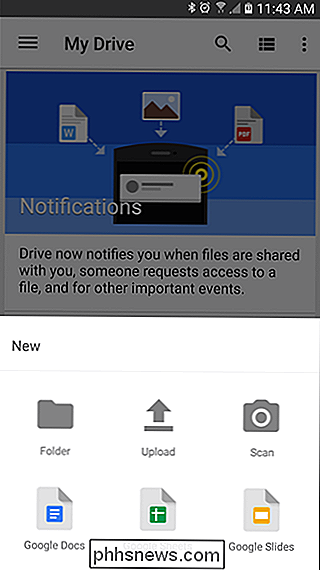
La cámara se abrirá y estarás listo para escanear Aquí hay algunos consejos que debe tener en cuenta antes de comenzar a presionar ese botón del obturador, sin embargo:
- Utilice un fondo contrastante: Si está escaneando un documento en blanco, póngalo sobre un fondo oscuro. Esto ayudará a la cámara a encontrar los bordes.
- Intente obtener una toma directa: Si necesita colocar el papel en el piso para obtener una toma aérea perfecta, hágalo. Conseguirá un escaneo mucho más limpio.
- Tenga paciencia, puede tomar más de una toma: A veces, la función de escaneo recorta los bordes de un documento y corta una parte. Puede tomar algunos intentos para que todo salga bien.
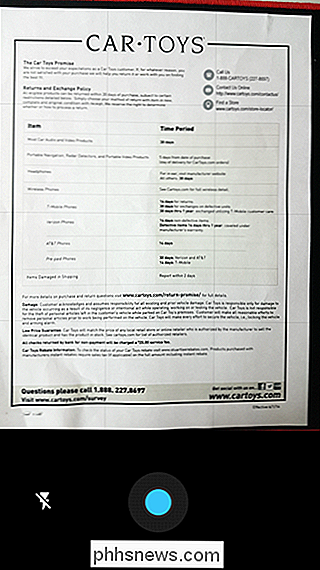
Ahora que ya tiene los conocimientos, adelante y tome la foto. Tardará unos segundos en cargarse, y puede confirmar que obtuvo todo el documento en la imagen. Cuando se carga la vista previa, hay algunas opciones en la parte superior:
- Recortar: Si la imagen es demasiado grande, puede cortar el exceso.
- Color del paladar: Blanco y negro es el opción predeterminada, pero también puede escanear en color. Aquí hay algunas opciones (Ninguno, Blanco y negro, Color, Dibujo en color), así que simplemente seleccione el que mejor se adapte a lo que está escaneando.
- Botón de desbordamiento: El menú de desbordamiento alberga a todos los demás cosas: Eliminar, Cambiar nombre, Girar y Configuración. Mientras que los tres primeros se explican por sí mismos, el menú Configuración tiene algunas opciones para ayudarlo a obtener el máximo de su escaneo. Cosas como la mejora automática de la imagen, el tamaño del papel, la orientación y la calidad de la imagen se encuentran aquí.
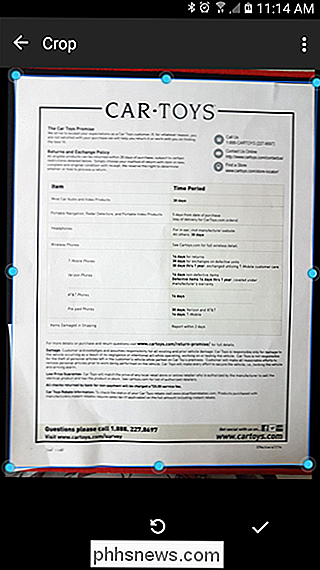
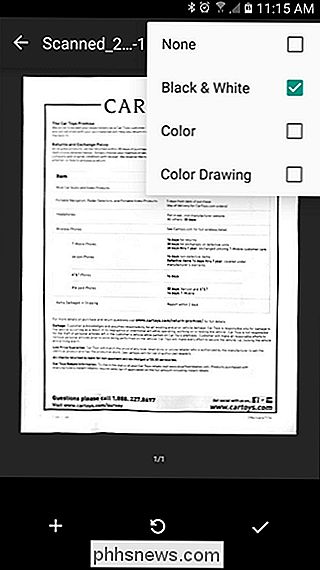
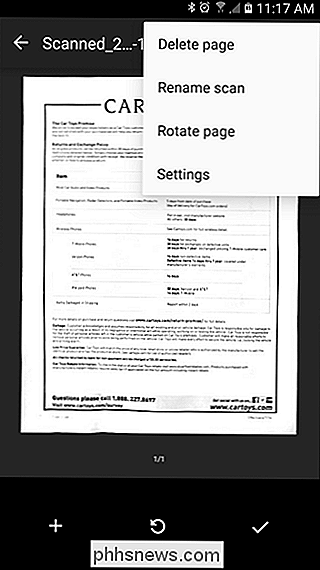
También hay tres botones en la parte inferior: un signo más, botón "volver a tomar" y una marca de verificación. Lo mejor es agregar otra página al mismo PDF (¡me encanta tanto esta función!), El centro debe volver a escanear el documento si no salió bien, y el cheque confirma que el escaneo es bueno y usted quiere guardarlo.
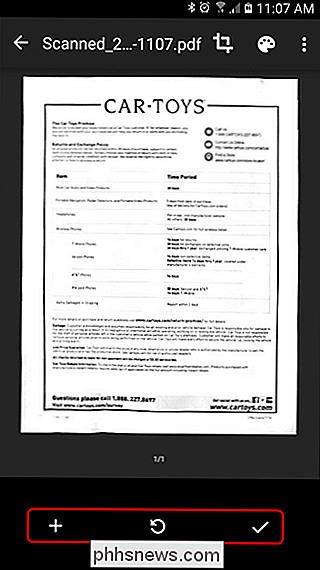
Una vez que todo esté bien y esté listo para guardar el documento, solo toque el cheque. Drive abrirá automáticamente la carpeta donde le indicó que la guarde y la cargará. Una vez que haya finalizado la sincronización, podrá tomar el documento escaneado desde cualquier otro dispositivo con Drive instalado.
Lo mejor de todo es que el contenido del PDF guardado también se puede buscar en Drive. Entonces, digamos que guardaste una receta para Gourmet Chocolate Oatmeal Balls y estás listo para hacerlas diecisiete meses después. Simplemente inicie Drive, busque algunas palabras clave, como "chocolate con avena", y Drive recuperará todos los resultados aplicables. Este PDF definitivamente estará entre esos, para que pueda comenzar a cocinar. Además, dame un golpe y vendré para poder tomar algunas de esas Bolas de harina de avena. Suenan bastante bien.
Si bien Google Drive no es la única opción de "escanear con cámara" en Google Play, hay muchas más, de hecho, es la más útil. Dado que se carga automáticamente a Drive, básicamente tiene una copia de seguridad instantánea, el archivo se puede enviar por correo electrónico o compartir de inmediato, y el texto se puede buscar. La mayoría de las otras ofertas solo ofrecen una o dos de esas características (como máximo), por lo que Drive es definitivamente el camino a seguir. Ahora, analice todos los recibos que ha estado ahorrando durante los últimos doce años.

Cómo usar CD, DVD y Blu-rays en una Mac sin una unidad óptica
La MacBook Air de Apple, junto con muchas otras Mac, ya no incluye una unidad óptica. Pero aún puede usar CD, DVD, Blu-Ray y otros discos ópticos en su Mac. Los trucos aquí son similares a cómo accedería a una unidad óptica en un UltraBook de Windows o una PC similar que no incluye una unidad óptica propia.

Cómo combinar feeds RSS y redes sociales en una secuencia en Safari
Safari le permite suscribirse a feeds RSS y agregar sus cuentas de redes sociales para que pueda verlas directamente en el navegador, en un feed universal, sin la necesidad de extensiones o aplicaciones adicionales. De esta forma, en lugar de navegar manualmente a todos sus sitios favoritos y páginas de redes sociales, puede ver cada artículo, tweet y actualización de estado en su Safari barra lateral.



