Cómo reiniciar o restablecer de fábrica su Google Chromecast

Google cambió la escena del dispositivo a la TV con Chromecast, pero como ocurre con toda la tecnología, puede tener problemas. En algún momento, es posible que deba reiniciar o restablecer el Chromecast de fábrica. Si bien estas opciones están ligeramente ocultas para evitar un reinicio accidental, es un proceso simple y sencillo.
Vale la pena señalar aquí que el reinicio y el reinicio tienen dos resultados muy diferentes. El reinicio inofensivo apaga y reinicia el Chromecast, mientras que restablecer borra toda la información de usuario y convierte el Chromecast como si lo hubieras sacado de la caja.
Cómo reiniciar o reiniciar tu Chromecast desde la aplicación Google Home
Si ya tiene un Chromecast, ya sea de primera o segunda generación; sin duda, tiene la aplicación Google Home, ya que es necesario configurar el dispositivo desde el principio. El proceso de reinicio o reinicio es el mismo independientemente de si está usando iOS o Android, aunque, naturalmente, los menús se ven ligeramente diferentes. Estoy utilizando un dispositivo Android para este tutorial, pero también debería poder seguirlo fácilmente con su iPhone o iPad.
Lo primero que debe hacer es asegurarse de que su Chromecast esté encendido y conectado a la red Si está alimentado por un adaptador de CA enchufado a la pared, ni siquiera debería tener el televisor encendido (aunque probablemente sea una buena idea para que sepa que está reaccionando adecuadamente). Sin embargo, si lo tiene alimentado a través de un puerto USB en su televisor, es probable que deba estar encendido antes de que se encienda el Chromecast.
Una vez que su televisor esté encendido, encienda la aplicación Google Home en su teléfono o tableta y toca el botón "Dispositivos" en la esquina superior derecha. Si tiene varios dispositivos Google Cast, simplemente desplácese hasta encontrar el Chromecast que desea reiniciar o reiniciar. Toque el menú de desbordamiento de tres puntos en la esquina superior derecha de la tarjeta Chromecast: debería mostrar la misma imagen que está actualmente en su TV, conocida como "fondo".
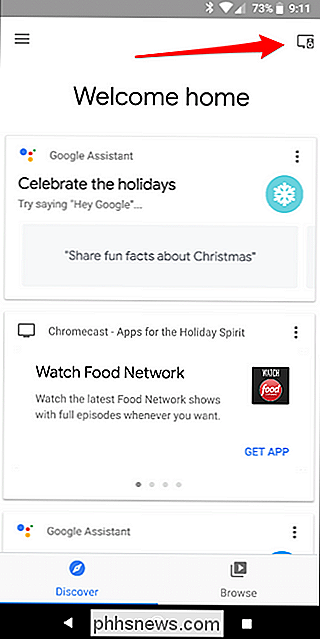
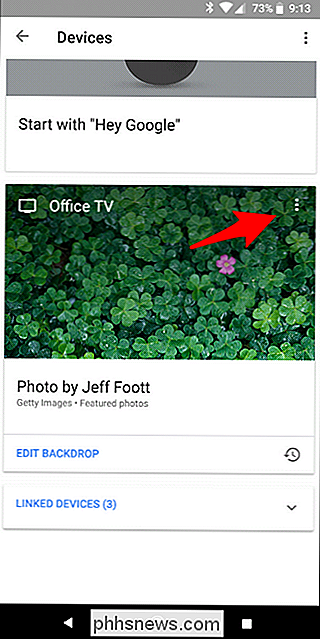
Para reiniciar el Chromecast, solo toque el Opción "Reiniciar". Easy peasy.
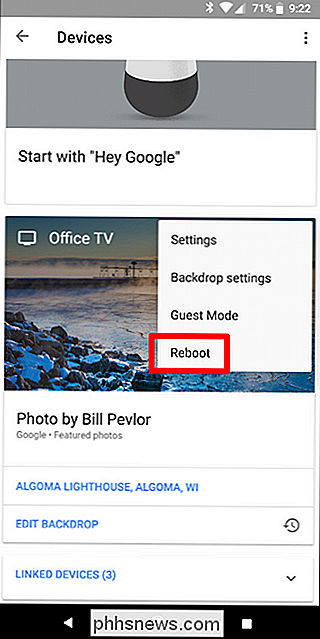
Para restablecer el Chromecast de fábrica, toca el botón "Configuración". Luego, toque el menú de tres puntos en la esquina superior derecha y elija "Restablecer a los valores de fábrica".
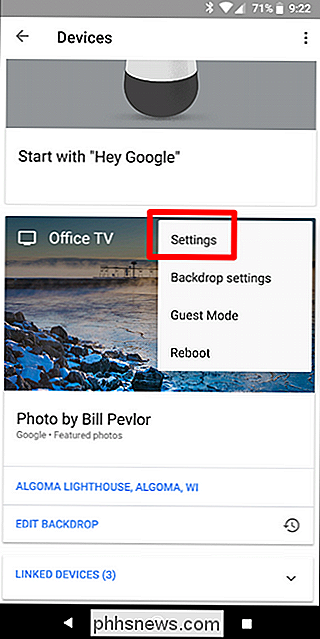
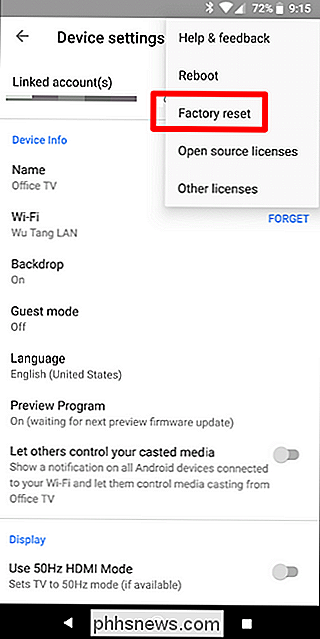
Independientemente del que elija, obtendrá una ventana emergente de confirmación que verificará que desea ejecutar ese comando. Una vez que esté seguro de que eso es lo que quiere hacer, simplemente toque "Aceptar". El dispositivo hará lo suyo: si elige reiniciarlo, estará de vuelta en acción en solo unos minutos.
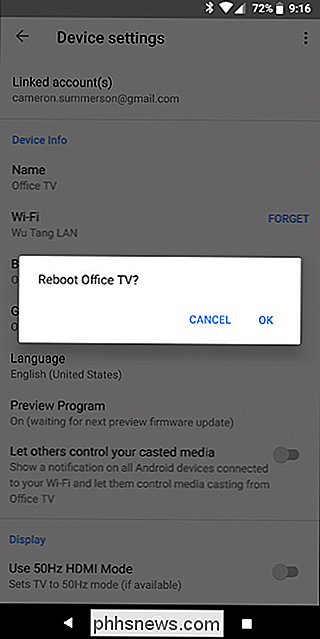
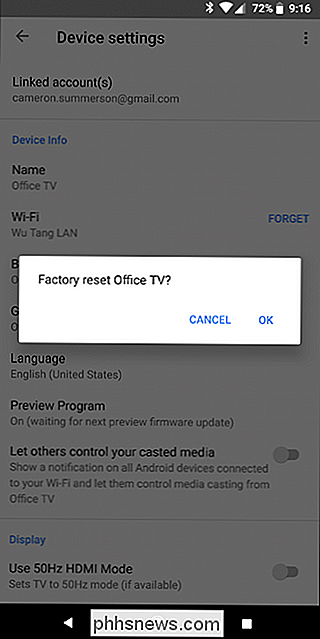
Si Al realizar un restablecimiento de fábrica, tomará unos minutos restablecer por completo el dispositivo, luego se reiniciará y usted podrá desenchufarlo (si planea venderlo o similar), o continuar y configurarlo de nuevo .
Cómo restablecer el Chromecast de fábrica directamente desde el dispositivo
Si parece que no puede acceder a su Chromecast desde la aplicación Google Home, tendrá que adoptar un enfoque más basado en hardware.
Hay no hay una forma "verdadera" de simplemente reiniciar la unidad desde el dispositivo físico. Si necesita reiniciarlo, simplemente desenchúfelo y vuelva a enchufarlo. Es una especie de solución janky, pero hace el trabajo.
Si necesita hacer un restablecimiento de fábrica, tiene suerte: Google puso un botón de reinicio completo tanto en la primera generación como en la segunda generación de Chromecasts, para que pueda realizar un restablecimiento de fábrica fácilmente. Independientemente del modelo que tenga, el proceso es el mismo, lo que lo hace aún más simple.
Lo primero que tendrá que hacer es acceder físicamente al dispositivo. Eso significa sacar el televisor y cavar detrás de él. Lo siento.
Una vez que tengas el Chromecast en mano, ¡todavía enchufado a la alimentación y al televisor! Solo tienes que presionar el único botón físico en el costado de la unidad durante aproximadamente ocho segundos. La luz indicadora del Chromecast parpadeará mientras mantiene presionado el botón, lentamente al principio, luego más rápido una vez que esté más cerca de restablecerse. Cuando la luz se vuelve sólida nuevamente, puedes soltarla. El Chromecast se reiniciará y reiniciará.


RELACIONADO: Cómo configurar su nuevo Chromecast
Después de que se reinicie, puede desenchufarlo si planea deshacerse de él. De lo contrario, siga adelante y configúrelo nuevamente.
El Chromecast es un dispositivo simple con muchos usos prácticos bajo su capó. Siempre es bueno saber cómo reiniciar o reiniciar su dispositivo en caso de necesidad para que pueda volver a colocar este pequeño y brillante cartucho en un orden utilizable lo más rápido posible.

¿Por qué ~ Representa la carpeta de inicio en macOS y Linux?
Ya sea que haya instalado el subsistema de Linux en Windows 10 o esté comenzando a usar el Terminal de Linux, hay todo tipo de atajos necesita aprender ... ninguno de los cuales es intuitivo. Por ejemplo, está la tilde, ~ , que representa su carpeta de inicio. Al escribir cd ~ / Documents cambia a la carpeta Documents en el directorio de inicio del usuario actual, lo que me ahorra tener que escribir / Users / justinpot / Documents todo el tiempo.

Ocho alternativas a la Raspberry Pi
La Raspberry Pi, una computadora pequeña, de bajo consumo y económica con sistema en un chip, se ha hecho famosa como la herramienta preferida de los fabricantes de artilugios de bricolaje y maleantes. Pero gracias a su explosivo éxito, ya no es la única opción en el mercado para dispositivos y desarrollos baratos todo en uno.



