Cómo actualizar su Chromebook cuando usa una red móvil

Hay muchas Chromebook que también pueden elegir, y muchos usuarios optan por hacer de una de ellas su computadora portátil principal (y única) . Si bien un puñado de Chromebooks modernos tienen conexiones de red móvil incorporadas, todos son excelentes compañeros móviles cuando están conectados a un teléfono inteligente para tener una conexión siempre activa.
RELACIONADO: ¿Deberías comprar un Chromebook?
Como se Resulta que hay un pequeño subconjunto de consumidores que eligen solo usar sus Chromebooks mientras están conectados a la conexión móvil de su teléfono. Si bien no parece haber muchos inconvenientes para hacer esto (aparte del uso obvio de datos de celda), hay un problema que muchos usuarios pueden desconocer al momento: los Chromebook no se actualizarán mientras estén conectados a una red móvil.
Verá, Google creó Chrome OS para ser inteligente sobre cómo maneja las conexiones de datos, y realmente puede distinguir entre estar conectado a una red Wi-Fi "real" y estar atado al punto de acceso móvil de un teléfono. Hace esto con la intención de guardar datos mientras está en una red celular al desactivar ciertas características de fondo, como la extracción de la actualización del sistema operativo, que puede ser bastante grande. Eso es inteligente ... a menos que rara vez te conectes a Wi-Fi.
Si intentas actualizar Chrome OS mientras estás conectado a una red móvil, simplemente te dirá que está actualizado, lo que deja a muchos usuarios confundidos. Afortunadamente, hay una manera fácil de eludir esta restricción para que pueda actualizar su Chromebook cuando y cómo le parezca, independientemente del tipo de red en la que se encuentre. Aquí está el skinny.
Primero, presiona Ctrl + Alt + T en tu Chromebook para abrir el terminal crosh. Es una pantalla negra lisa y un tanto desalentadora con texto mínimo y un cursor esperando su entrada. No te asustes, esto va a ser simple.
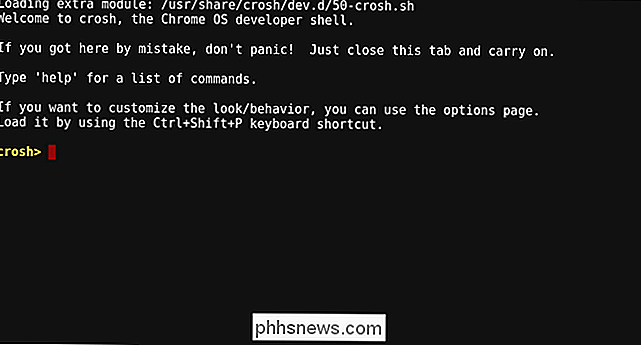
Escribe el siguiente comando exactamente como lo ves a continuación, luego presiona enter:
update_over_cellular enable
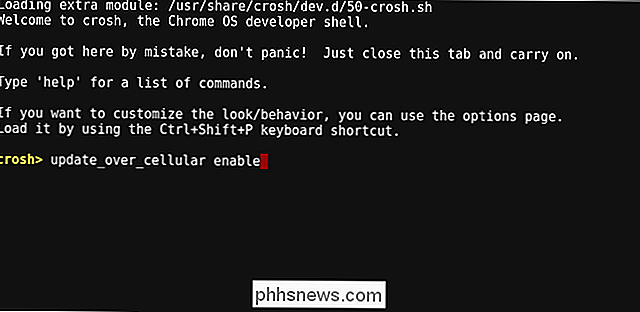
Aparecerá una nota que te hará saber ese auto -las actualizaciones están habilitadas cada vez que la computadora está encendida. Cierre la terminal.

Ahora, debería poder acceder a Configuración> Acerca de Chrome OS> Buscar actualizaciones y extraer la última versión.
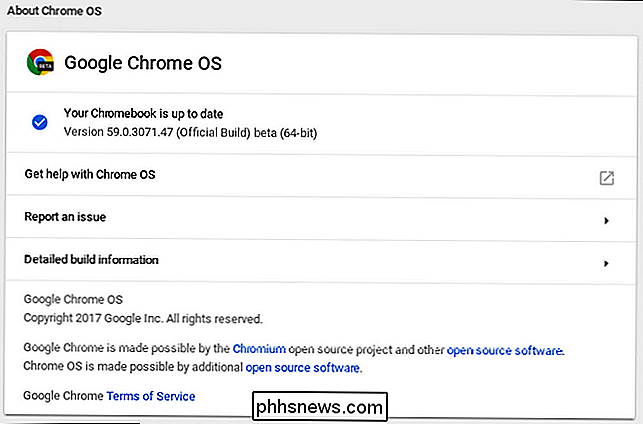
Tenga en cuenta que esto utilizará más datos de su celular, ya que Chrome actualizará más regularmente! Si, en algún momento, desea deshabilitar esta función, simplemente vuelva al terminal y escriba lo siguiente:
update_over_cellular disable
Listo.
Gracias por la sugerencia, Dom!

Cómo ocultar las notificaciones confidenciales de la pantalla de bloqueo de su iPhone
En iOS 11, su iPhone le brinda mucho más control sobre las notificaciones. Puede designar ciertas aplicaciones como "sensibles", para que oculte el contenido de las notificaciones mientras su teléfono está bloqueado, y solo le permite ver la vista previa completa cuando usa Touch ID o Face ID para desbloquear su iPhone.

¿Por qué NVIDIA almacena gigabytes de archivos de instalación en su disco duro?
Si usted es un jugador (o simplemente un usuario de PC) con gráficos NVIDIA, los controladores de NVIDIA probablemente desperdicien gigabytes de almacenamiento en tu disco duro. NVIDIA deja los archivos antiguos del instalador ocultos en tu disco duro hasta que te molesta y los elimina manualmente ..



