Cómo "posponer" a alguien durante 30 días en Facebook
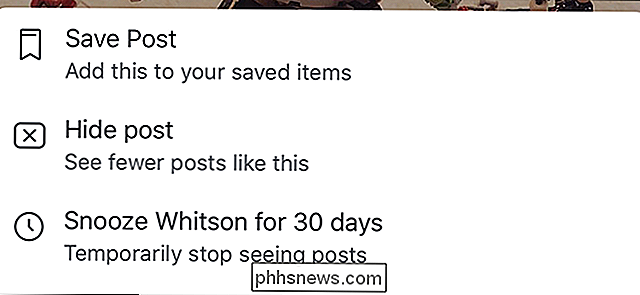
Hasta ahora, no había forma de eliminar temporalmente a alguien de su News Feed en Facebook. Podrías bloquear o dejar de seguir a alguien, pero esta era una solución permanente. Si desea volver a ver sus publicaciones, tendrá que regresar y desbloquearlas deliberadamente o volver a utilizarlas.
RELACIONADO: Cómo limpiar las noticias de Facebook en solo unos pocos toques
Recientemente, Facebook introdujo Snooze, una función que le permite ocultar a alguien de su News Feed durante 30 días. Esto es perfecto para los tiempos en que tus amigos (o una página que sigues) se vuelven un poco basura. Los ejemplos pueden incluir cuando están de vacaciones o tratando de que vote por ellos en una competencia; no, Justin, no votaré por usted para el próximo apologista de Canadá. Una vez que hayan transcurrido los 30 días, la persona que pospuso aparecerá de nuevo en su feed de noticias.
En este momento, la única forma de posponer una persona o una página es a través de una de sus publicaciones en su News Feed. Cuando aparezca una publicación de la persona o la página que desea posponer, toque o haga clic en los tres pequeños puntos en la esquina superior derecha, y luego elija la opción "Repetir XXX durante 30 días".

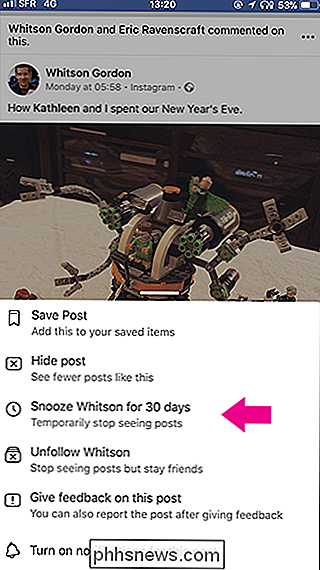
La publicación se desvanecerá de su News Feed, y no verá más publicaciones de esa persona durante los próximos 30 días. La persona no sabrá que has hecho nada, por lo que no tienes que preocuparte por ofender a las personas cuando las pospongas.
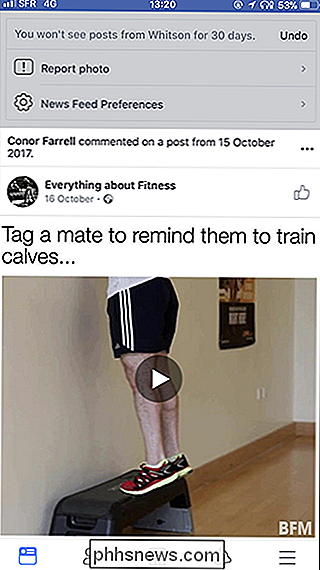
Si decides que has sido demasiado temerario y quieres dejar de posponer a alguien, visita su Perfil, y luego toque o haga clic en la configuración "Pospuesto". Verás cuánto tiempo les queda en Posponer, y puedes seleccionar "Finalizar aplazamiento" para finalizar de inmediato.
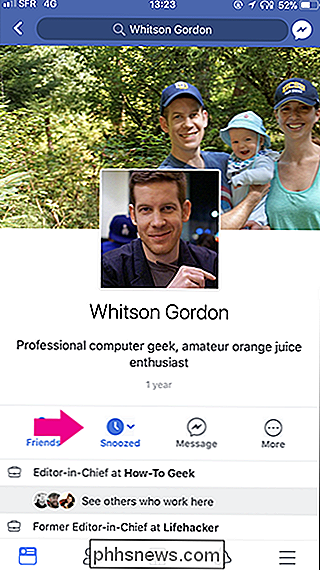
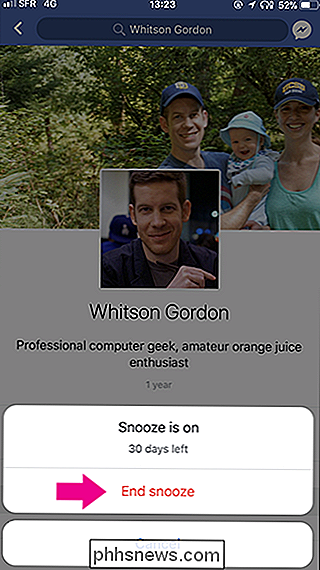
Antes de que finalice el período de Posponer, recibirás una notificación de Facebook. De esa forma puedes decidir posponerlos nuevamente, seguir con un Dejar de seguir más permanente, o dejarlos regresar a tu News Feed.

Cómo eliminar un borrador de Instagram
Si va a publicar una foto en Instagram pero luego decide no hacerlo, tiene la opción de guardarla como borrador. Si es una buena foto que desea volver y dedicar más tiempo a la edición, eso es algo bueno; pero si es una foto desechable que no le interesa publicar, permanece en sus borradores hasta que la elimine.

Cómo convertir su iPhone o iPad en la máquina de juegos definitiva
Las computadoras de juegos son geniales, pero sentarse en un escritorio después de un día entero de trabajo no es lo más cómodo del mundo . Puede jugar en su televisor, pero ¿qué pasa si su cónyuge o hijos lo acaparan? No se preocupe: con las cosas correctas, puede convertir su iPhone o iPad en la mejor máquina portátil de juegos.



