Cómo ver qué está ocupando espacio en tu dispositivo Android

Cuando recogiste tu nuevo y brillante dispositivo Android, probablemente pensaste "sí, esto tiene mucho espacio de almacenamiento". ¡Nunca lo llenaré! "Pero aquí está, algunos meses después con un teléfono lleno y sin idea de por qué. No se preocupe: así es cómo puede averiguar dónde están los cerdos espaciales.
Puede usar las funciones integradas para resolver esto o las aplicaciones de terceros. Encuentro que las herramientas más sencillas y sencillas de usar suelen ser las incluidas en Android, así que comenzaremos con ellas antes de mostrarle algunas de sus otras opciones. Vale la pena señalar que las cosas pueden parecer un poco diferentes según el dispositivo y la versión de Android que estés utilizando aquí.
Cómo encontrar el uso de almacenamiento en stock de Android
Para encontrar estadísticas de almacenamiento en tu dispositivo con Android ( un teléfono Nexus o Pixel), primero despliegue el tono de notificación y toque el ícono del engranaje. (Si tiene un dispositivo Samsung Galaxy, salte a la siguiente sección).

Desde allí, desplácese hasta Almacenamiento y tóquelo.
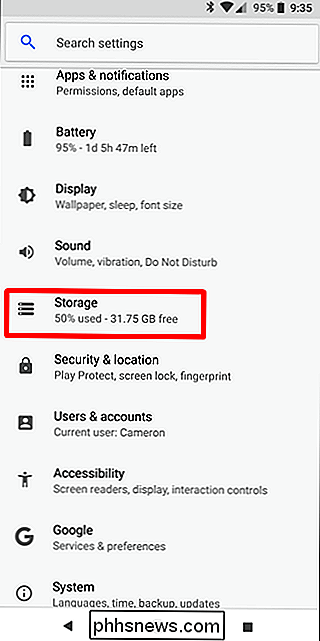
Oreo es la versión más nueva de Android, y trae algunos cambios bastante dramáticos al menú de almacenamiento, por lo que resaltaremos las diferencias aquí.
En Nougat, se obtiene un puñado de categorías bastante sencillas, como aplicaciones, imágenes, videos y similares. Toque en una categoría y verá exactamente lo que esperaría: cosas que caen dentro de esa descripción, ordenadas por la cantidad de espacio que ocupan.
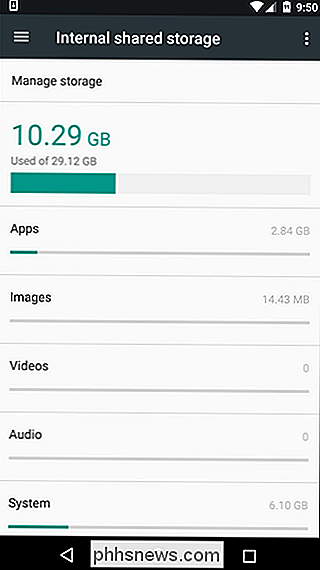
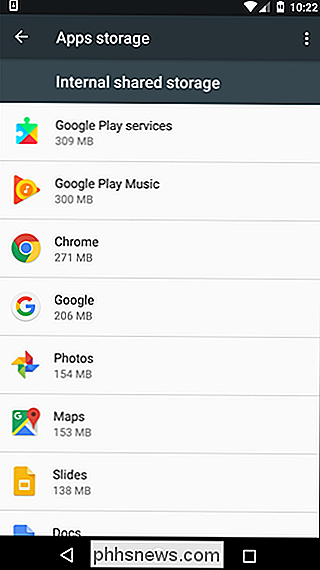
En Oreo, sin embargo, Google ha adoptado un enfoque diferente. Todavía utiliza un enfoque similar basado en categorías, pero esta vez las cosas se agrupan. Por ejemplo, Fotos y videos ahora es una entrada en lugar de dos. Pero también hay nuevas opciones aquí, como juegos y aplicaciones de películas y televisión, solo para nombrar un par.
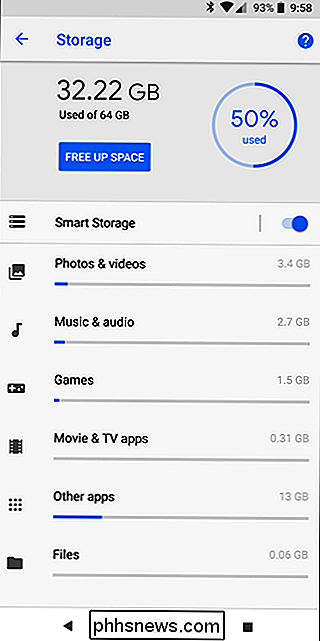
Pero aquí es donde el enfoque de Oreo es completamente diferente de Nougat: en lugar de tener todas las aplicaciones en la entrada "Aplicaciones", ahora las aplicaciones aparecen según la categoría en la que caen. Por ejemplo, todas las aplicaciones basadas en fotos, sean las aplicaciones de cámara o los editores de fotos, aparecerán en el menú Fotos y videos. Lo mismo ocurre con las aplicaciones de música y audio, películas y televisión, etc.
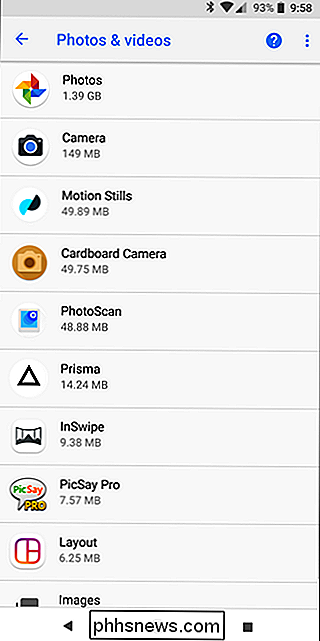
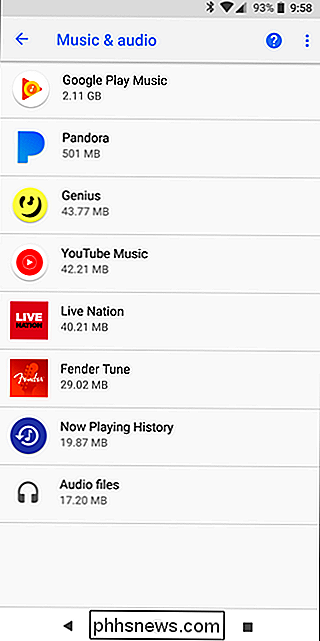
Este es un cambio extraño para aclimatar si eres un usuario de Android desde hace mucho tiempo. En lugar de simplemente presionar "Aplicaciones" para ver una lista de cada aplicación en su teléfono, ahora tiene que tocar varios menús diferentes para encontrar la misma información.
Pero al mismo tiempo, me gusta este enfoque contenedorizado -agregar aplicaciones junto con los mismos archivos que usan tiene mucho sentido. También te ayuda a tener una idea de las aplicaciones superfluas que puedes haber instalado, cosas que básicamente solo ocupan espacio porque usas una aplicación principal para todo.
También vale la pena señalar que si una aplicación no cae en ninguna de las categorías enumeradas, lo encontrará en la sección "Otras aplicaciones".
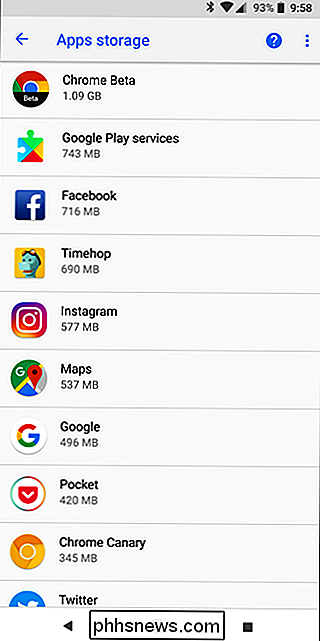
Cómo encontrar el uso de almacenamiento en dispositivos Samsung Galaxy
Samsung hace esto donde cambia las cosas simplemente porque puede, y el menú de configuración siempre toma uno de los mayores éxitos: las cosas están por todos lados, y el menú de almacenamiento no es una excepción.
Nota: Estamos usando un Galaxy S8 que ejecuta Android Nougat aquí. Si su dispositivo es más antiguo, las cosas pueden verse y funcionar de forma un poco diferente.
Para acceder al menú Configuración, primero arrastre el tono de notificación y toque el icono de engranaje.

Desde allí, toque el menú Mantenimiento del dispositivo .
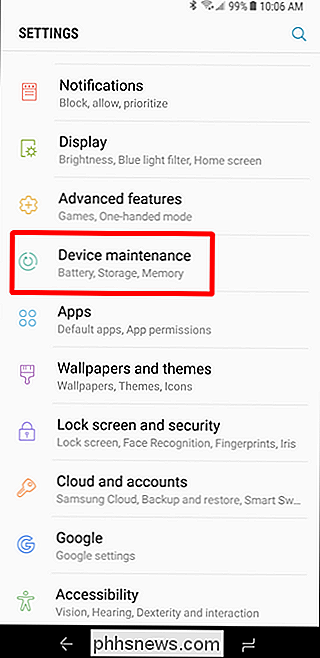
Inmediatamente comenzará a ejecutar la lista de verificación de mantenimiento del dispositivo, pero puede prácticamente ignorar eso; simplemente toque "Almacenamiento" en la parte inferior.
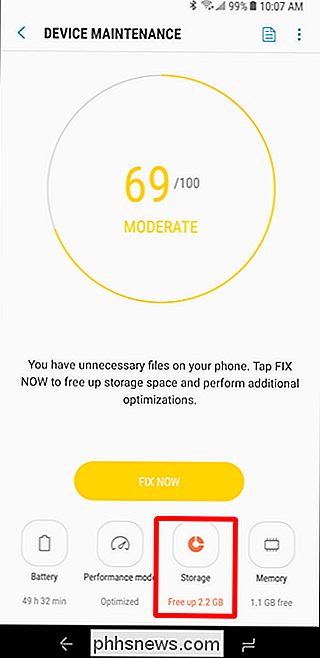
Aquí verá algunas categorías simples, como Documentos, Imágenes, Audio, videos y aplicaciones.
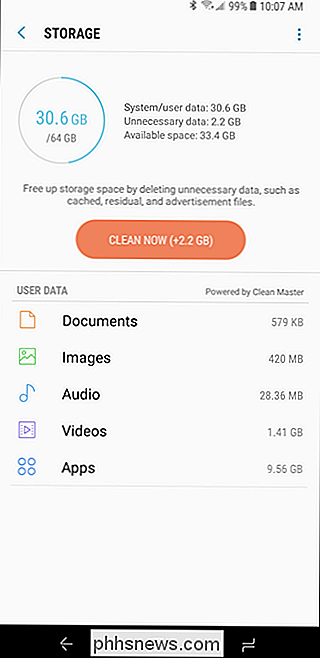
Puede tocar cada entrada para ver qué tipo de cosas ocupa espacio de esa categoría en particular. La mala noticia es que no hay opciones de clasificación aquí, por lo que no puede ordenar su lista de aplicaciones por cuál es la más grande. Simplemente tendrá que desplazarse hacia abajo, tomar nota de qué aplicaciones usan más espacio y considerar cuáles quiere desinstalar. Diviértete con eso.
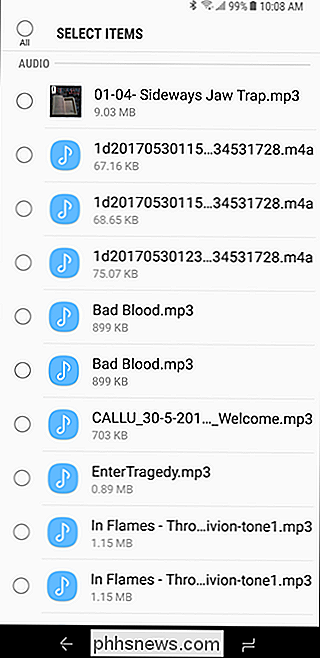
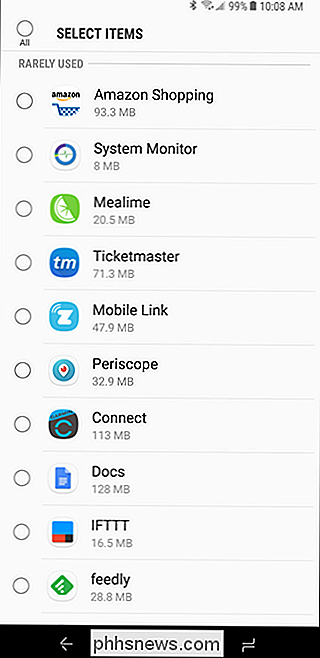
La mejor aplicación para el trabajo: archivos de Google Vaya
Si no está satisfecho con lo que ofrece su sistema operativo de acciones en términos de estadísticas de almacenamiento, hay varias aplicaciones disponibles en la Play Store que deberían llevar las cosas a un nivel superior. muesca para ti. Pero creemos que lo mejor es la administración de archivos de Google desde Play Store, llamada Files Go. Es una excelente herramienta para verificar las estadísticas de almacenamiento de tu dispositivo, especialmente si estás usando algo como un teléfono Galaxy que no te permite ordenar archivos y aplicaciones por tamaño, o no estás seguro de las nuevas opciones de ordenación de Oreo.
Ir adelante, dele una instalación y configúrelo. Deberá otorgarle permisos de almacenamiento y otras cosas, así como acceso de uso para el seguimiento de aplicaciones. Una vez hecho esto, estará listo para rock and roll.
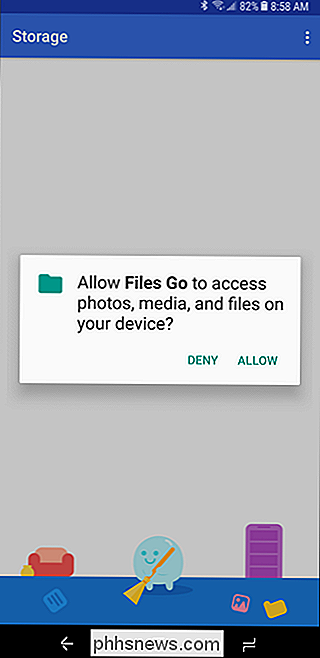
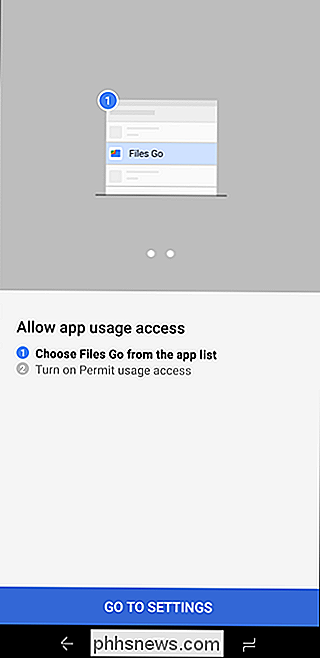
Si bien la interfaz principal es útil para limpiar de manera inteligente el espacio, esa es una historia diferente para un día diferente: está buscando la sección Archivos. Toque esa opción en la parte inferior.
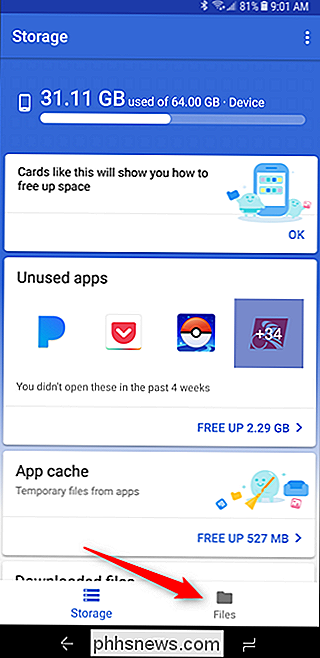
Esta sección es muy sencilla: está dividida en categorías. Toque cada uno para ver qué está llenando espacio en cada categoría.
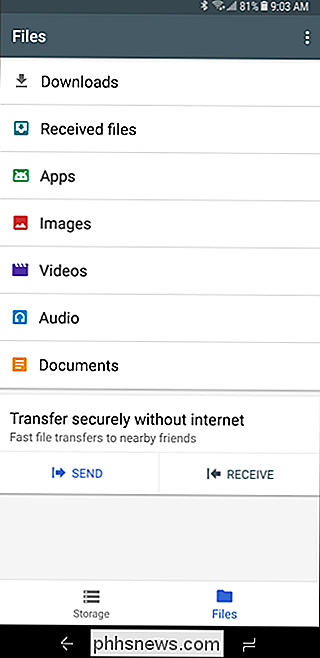
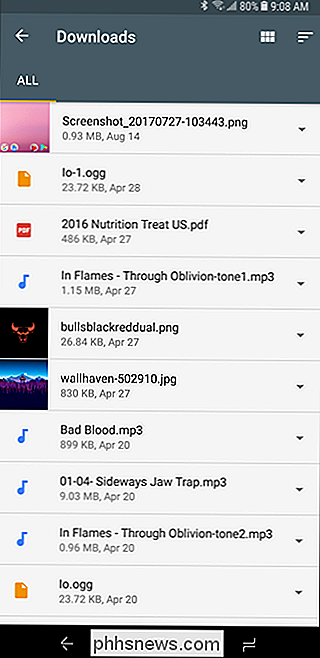
Ahora, aquí está la parte importante: si desea ordenar las opciones por tamaño, toque las tres líneas en la esquina superior derecha, luego elija "Por tamaño". "
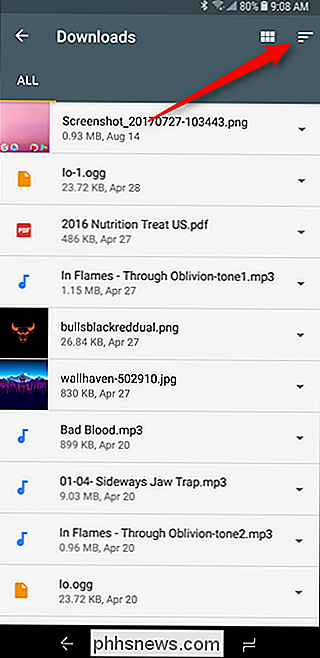
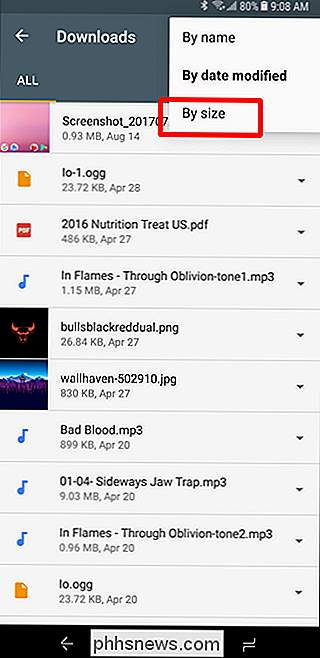
Poof ! Ahora puede ver fácilmente lo que ocupa más espacio en cada categoría, incluso aplicaciones. Incluso le dirá cuándo fueron utilizados por última vez, para que sepa qué aplicaciones son menos importantes para usted.
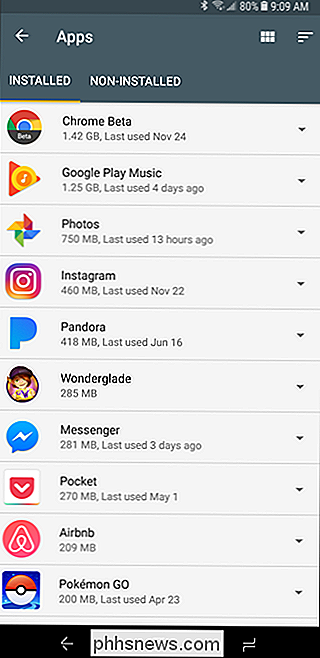
Ahora que ha encontrado lo que está consumiendo su almacenamiento, puede deshacerse de él fácilmente: elimine los archivos que no necesita, desinstale aplicaciones que no esté usando, etc. Como probablemente haya notado, los dispositivos Android Oreo y Samsung ofrecen una especie de botón de "liberar espacio" rápido: use eso para deshacerse inteligentemente de cosas que probablemente no use. Necesito (primero confirmarás, no te preocupes). De lo contrario, si está buscando más formas de liberar espacio, tenemos una lista sólida de opciones aquí.
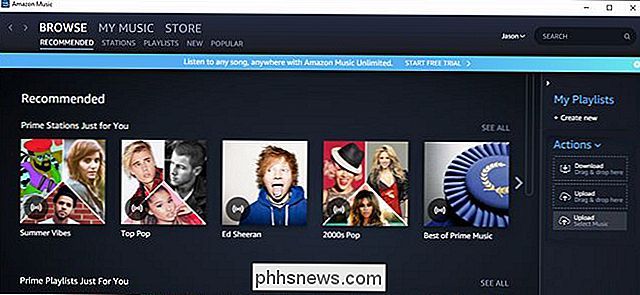
Cómo cargar su colección de música en Amazon Music (para que pueda reproducirlo desde el eco)
Aunque hay algo que decir acerca de la conveniencia de la transmisión de servicios de música, también hay algo que debe ser dicho para disfrutar de la música de su colección personal, especialmente si se trata de cosas raras u oscuras que no se encuentran en los servicios de transmisión. Si desea acceder a su biblioteca de música personal en línea, por ejemplo, si desea reproducirla a través de Amazon Echo, puede cargar todas sus canciones en Amazon Music para acceder desde cualquier lugar.
![WinX DVD Ripper Platinum V8.5.0 Free License Giveaway [Patrocinado]](http://phhsnews.com/img/how-to-2018/winx-dvd-ripper-platinum-v8.jpg)
WinX DVD Ripper Platinum V8.5.0 Free License Giveaway [Patrocinado]
La industria del DVD está disminuyendo, lo cual se puede ver en la dramática disminución de suscriptores de DVD de Netflix. Sin embargo, la mayoría de la gente está realmente preocupada por la posesión de películas y música que compran. Para ellos, solo si obtienen un disco físico lleno de medios deseados, lo poseen en verdad.



