Cómo hacer una Mac Presentación de diapositivas con vista previa

Cuando hace doble clic en una foto en el explorador de archivos de Windows, puede usar las teclas de flecha para navegar rápidamente por cada fotografía de esa carpeta. Abra una foto en Vista previa en macOS, sin embargo, y al presionar las teclas de flecha no hace nada. Esto hace que sea difícil tener una presentación de diapositivas rápida.
Claro, puede hacer rápidamente una presentación de diapositivas con Fotos, pero solo para las fotos que haya importado allí. Y puede presionar la barra espaciadora para mirar las imágenes en Vista rápida, pero no hay manera de hacer una presentación de diapositivas a pantalla completa con eso.
He estado usando una Mac por años y pensé que esto era el final, pero Resulta que puede usar rápidamente la Vista previa para mirar rápidamente un montón de imágenes; solo tiene que abrirlas todas en la Vista previa al mismo tiempo.
Primero, asegúrese de que la Vista previa esté en su base, si no es así, ábrelo.

Luego, arrastra todas las imágenes que quieras en tu presentación de diapositivas improvisada al ícono de Vista previa.
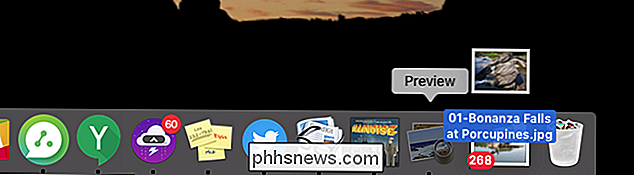
Lo más simple es ir a una carpeta, presionar Comando + A para seleccionar todo, luego arrástrelo todo a Vista previa. Podrías arrastrar una carpeta entera, pero el orden de los archivos se volvió extraño en nuestras pruebas: mejor simplemente arrastrar los archivos.
La vista previa abrirá una nueva ventana como de costumbre, pero con una barra lateral que muestra todas las fotos que acabas de abrir.
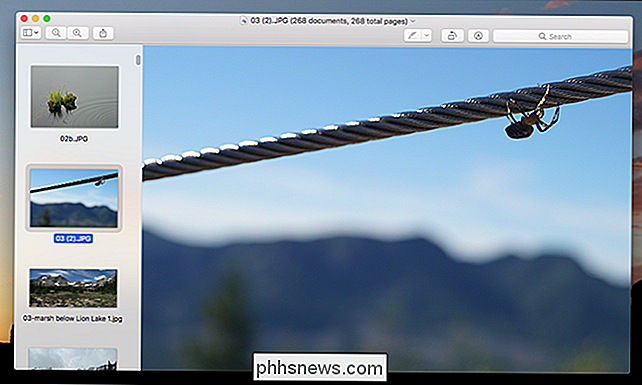
Puede usar las teclas de flecha para cambiar rápidamente de una imagen a otra. Presiona el botón verde de pantalla completa en la esquina superior izquierda y obtendrás una presentación de diapositivas rápida. Esta es la solución perfecta para cuando quiere mostrar rápidamente a alguien un montón de fotos que tiene en una carpeta.
En algunos casos, una serie de imágenes puede abrirse en varias ventanas. Si hay algún método sobre cómo se ordenan las cosas, se pierde en mí. Afortunadamente, puedes detener el comportamiento por completo. Haga clic en Vista previa> Preferencias en la barra de menú, luego diríjase a la pestaña "Imágenes".
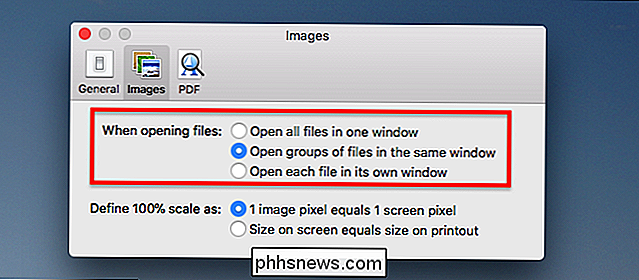
Al lado de "Al abrir archivos", marque "Abrir grupos de archivos en la misma ventana". Esto asegura que sus presentaciones improvisadas incluyan todos sus fotos.

Cómo instalar el nuevo marco Xposed sin sistema para la personalización de Android sin frustración
Xposed es una de las herramientas más potentes que tiene un usuario de Android rooteado en su arsenal. Trae cosas a la mesa que antes solo estaban disponibles en ROM personalizadas, como menús de reinicio personalizados, modificaciones de tema, y por lo tanto, mucho más. Por supuesto, toda esa personalización tiene un costo: ya que modifica la partición del sistema, usar Xposed esencialmente rompe el sistema de actualización de Android.

Cómo crear accesos directos de teclado personalizados para extensiones en Google Chrome
A los geeks les encantan los atajos de teclado; a menudo son más rápidos que hacer clic en todo con el mouse. Anteriormente cubrimos Chrome y otros navegadores admiten muchos atajos de teclado, y Chrome le permite asignar sus propios atajos de teclado a las extensiones que ha instalado. Un empleado de Google ofreció anteriormente una extensión de "Administrador de acceso directo" que le permitía configurar su propios métodos abreviados de teclado personalizados para acciones del navegador, pero se ha eliminado de Chrome Web Store.



