Cómo seleccionar bloques de contenido de forma rápida y sencilla en Word

Además de ingresar texto, gráficos y otro contenido en Word, la tarea más común es seleccionar contenido. Casi todas las tareas comienzan seleccionando algo, ya sea texto, una imagen, una tabla, etc. Le mostraremos varios métodos para seleccionar contenido en Word.
Usando el teclado
Si prefiere usar el teclado con el mouse, puede seleccionar rápida y fácilmente contenido usando la tecla "Shift" con otras teclas para seleccionar diferentes bloques de contenido. La siguiente tabla muestra los diversos comandos de teclado que puede usar para seleccionar contenido en Word.
| Para seleccionar ... | Presione ... |
| Un carácter a la vez a la derecha de la ubicación del cursor | Mayús + → |
| Un carácter a la izquierda de la ubicación del cursor | Mayús + ← |
| Un bloque de contenido desde la ubicación del cursor hasta el final de la línea | Mayús + Fin |
| Un bloque de contenido desde la ubicación del cursor hasta el comienzo de la línea | Shift + Inicio |
| Un bloque de texto desde el puntero de inserción a una línea arriba de | Shift + ↑ |
| Un bloque de texto desde el puntero de inserción a un línea debajo de | Shift + ↓ |
La siguiente imagen muestra un ejemplo del uso de la tecla "Shift" más la flecha hacia abajo para seleccionar varias líneas.
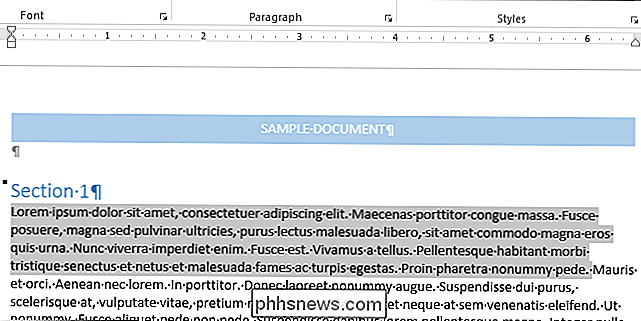
También puede seleccionar una oración completa a la vez.
Uso del mouse
RELACIONADO: Deshabilitar la mini barra de herramientas y la vista previa activa en Word 2013
Seleccionar el contenido con el mouse es el método más común para seleccionar contenido y es una forma fácil de seleccionar larg e cantidades de contenido. Simplemente coloque el mouse sobre el comienzo del contenido que desea seleccionar y haga clic y arrastre sobre el contenido que desea seleccionar. El contenido se resalta o selecciona. Deje de arrastrar el mouse (suelte el botón del mouse) para marcar el final del bloque de contenido.
Cuando deja de seleccionar contenido con el mouse, aparece una mini barra de herramientas que le permite aplicar rápida y fácilmente el formato básico al contenido seleccionado.
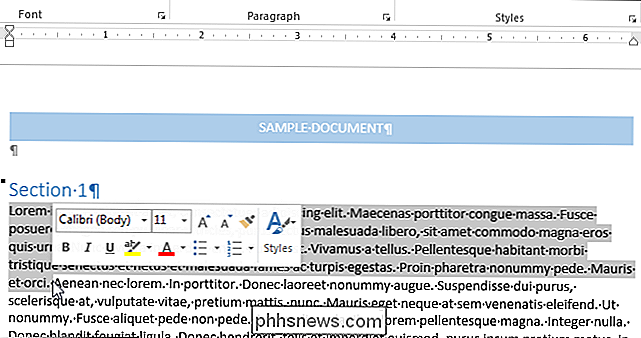
Uso del modo extendido (F8)
Cuando presiona "F8" en Word, el modo extendido está habilitado. Esto ancla el cursor en su ubicación actual como preparación para seleccionar contenido. Mueva el cursor usando las teclas de flecha del teclado para cambiar el tamaño de la selección.
Puede usar el Modo Extender para seleccionar diferentes partes de su contenido. Por ejemplo, presionando "F8" una vez enciende el Modo Extendido. Cuando presiona "F8" por segunda vez, se selecciona la palabra actual. Al presionar "F8" por tercera vez, se selecciona la oración actual. Al presionar "F8" por cuarta vez se selecciona el párrafo actual, y una quinta vez se selecciona todo el documento, de arriba a abajo.
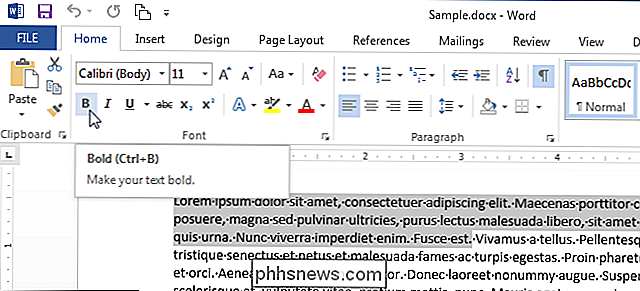
La barra de estado muestra cuántas palabras hay en la selección.
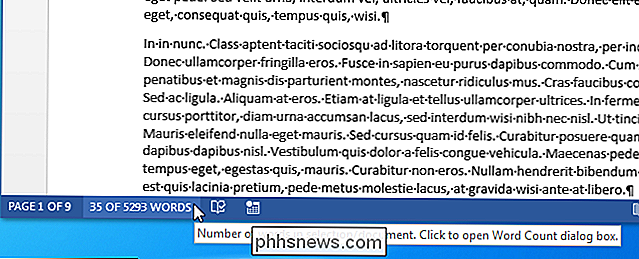
Word permanece en modo Extender hasta que haga algo con el contenido, como formatearlo, o hasta que presione "Esc". Si el modo extendido finaliza haciendo algo con el contenido, la selección desaparece. Si finaliza el modo extendido presionando "Esc", el contenido permanece seleccionado, lo que le permite hacer algo con él.
A veces es útil seleccionar contenido no secuencial en un bloque. Tal vez solo desee seleccionar una cierta cantidad de caracteres en cada línea. Para hacer esto, presione "Ctrl + Shift + F8" y use las teclas de flecha para incluir el contenido que desea seleccionar.
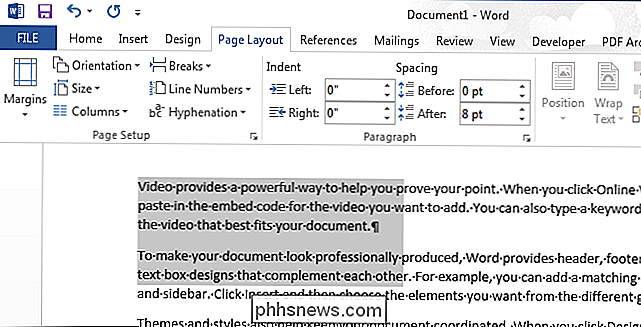
Si desea usar el mouse para seleccionar un bloque de contenido en lugar de las teclas de flecha, puede hágalo simplemente manteniendo presionada la tecla Alt luego de presionar "F8" mientras hace su selección. El contenido se selecciona de la misma manera que cuando se presiona "Ctrl + Shift + F8".
Recuerde que una vez que ingresa al Modo Extender, debe hacer algo con el texto o presionar "Esc" para salir del Modo Extendido.
Seleccionar el documento completo
Puede seleccionar rápidamente el contenido de un documento completo. Si su documento es muy largo, es útil usar un comando para seleccionar rápidamente todo el documento. Para hacer esto, asegúrese de que la pestaña "Inicio" esté seleccionada. En la sección "Edición", haga clic en "Seleccionar" y luego seleccione "Seleccionar todo" en el menú desplegable. Se seleccionó todo el documento.
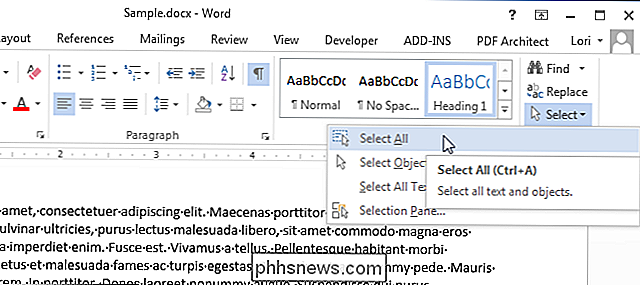
También puede presionar "Ctrl + A" para seleccionar el documento completo mientras el cursor está en cualquier punto del documento. Usar "Seleccionar todo" o presionar "Ctrl + A" es como presionar "F8" cinco veces en el Modo Extender.

Conversión de videos por lote con Freno de mano
¿Llena su teléfono o tableta con cosas para ver antes de un gran viaje? Si lo hace, entonces sabrá que su dispositivo puede llenarse rápidamente. ¿No sería bueno si pudieras hacer conversiones por lotes de tus videos favoritos al tamaño ideal? Recientemente cubrimos cómo hacer esto en Handbrake, donde logramos reducir un gran video de 220MB a unos esbeltos 100MB.

Cómo deshabilitar configuraciones, servicios y programas en Windows 7 / 8.1
Aunque la mayoría de las personas nunca cambia la configuración en sus computadoras, hay algunas situaciones en las que es muy útil poder desactivar o deshabilitar un determinado programa, servicio o configuración en Windows 7 o Windows 8. Por ejemplo, durante los últimos años trabajando como profesional de TI, ha habido muchas ocasiones en las que se ha demostrado que es muy útil desactivar el firewall en Windows, deshabilitar el bloqueador de elementos emergentes en IE o desactivar la función de ejecución automática / reproducción automática para la unidad de CD / DVD.La desactiv



