Cómo controlar las transmisiones de video de Chromecast desde varios dispositivos

El Chromecast es posiblemente el dispositivo de transmisión preferido de How-to Geek. Literalmente permite que cualquier dispositivo con la aplicación Chromecast instalada sea un control remoto.
Probablemente ya estés al tanto de lo que Chromecast puede hacer, que es algo genial como reflejar la pantalla de tu teléfono o transmitir contenido desde cualquier dispositivo. Pestaña de Chrome o incluso todo el escritorio. Esto significa que tienes muchas opciones con respecto a las cosas que puedes mostrar en tu gran y hermosa HDTV: juegos, videos, presentaciones de diapositivas, presentaciones, todo en un carrito de $ 35 del tamaño de un Zippo.
Como mencionamos, cualquier dispositivo puede ser un control remoto. Eso es genial por una variedad de razones. Por un lado, puedes controlar tu Chromecast en cualquier habitación. Además, siempre que sus dispositivos estén todos conectados al mismo punto de acceso, puede agregar dispositivos a la misma secuencia de manera transparente, tomar una transmisión de un dispositivo a otro e incluso transmitir esa misma transmisión a un Chromecast diferente, como uno conectado a otro televisor.
Hacer el dispositivo aleatorio
Es importante entender cómo funciona el moldeo, al menos en la forma en que lo estamos usando en este artículo. Cada vez que proyecta una película en Netflix o una canción en Pandora, todo lo que su dispositivo realmente está haciendo es decirle al Chromecast dónde encontrar la transmisión para que pueda reproducirla, lo que hace independientemente de su dispositivo.
En ese punto, usted puede controlar el elenco desde su dispositivo, pero incluso si sale de la aplicación o incluso apaga su teléfono, la transmisión debería continuar sonando. Esto no funcionará si está transfiriendo su pantalla o una pestaña de Chrome, solo aplicaciones listas para Google Cast. Cuando no estás lanzando, el ícono de transmisión estará vacío, como en nuestra aplicación de Netflix.
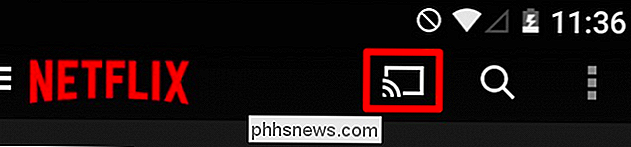
Si estás lanzando, el ícono se completará (aunque no necesariamente azul, o de cualquier otro color).
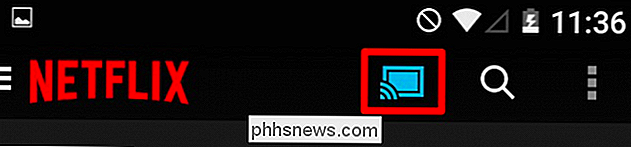
Eso es bastante fácil de entender. Si levantas tu teléfono y lo conectas a tu Chromecast, puedes jugar con lo que elijas. Pero, ¿y si te llaman a la otra habitación y te olvidas de pausar tu película? ¿O qué pasa si te das cuenta de que quieres verlo en tu tableta en la cama y retomar exactamente donde lo dejaste?
Recuerda, la transmisión de Chromecast no depende de ningún dispositivo específico, así que puedes ir desde cualquier Chromecast- dispositivo capaz a otro, y adquiera su flujo de video.
En la captura de pantalla anterior, estamos lanzando desde nuestro teléfono, pero tenemos algo de ropa para doblar, por eso queremos ver nuestro programa en el cuarto de lavado en nuestra tableta . Si estuviéramos haciendo esto en Netflix (una opción obvia), abriríamos la aplicación en nuestra tableta y tocaríamos el ícono para transmitir.
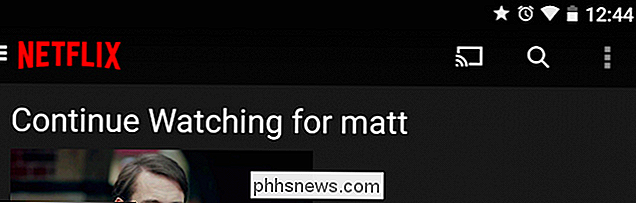
Aparecerá una lista de selección que muestra su Chromecast (s). Obviamente, si tiene dos o más, todos aparecerán aquí, por lo que elegiría el que tiene la transmisión sobre la que desea asumir el control.
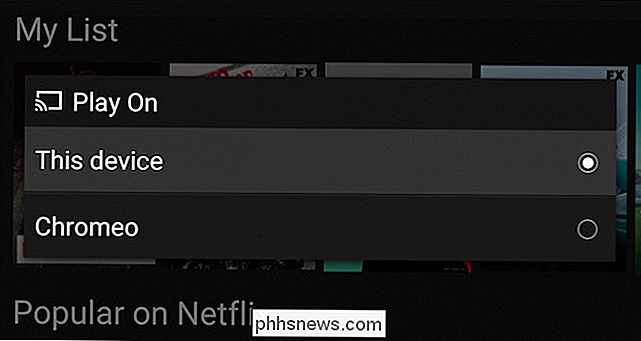
Una vez que se haya conectado al Chromecast, debería ver los controles aplicables al la aplicación aparece en su dispositivo, por lo menos debe poder pausar o detener, cambiar la transmisión y subir / bajar el volumen. En el caso de Netflix, obtienes bastantes más opciones.
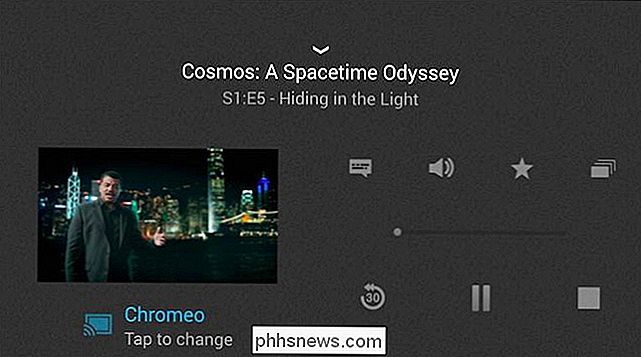
Versus similar a la aplicación WatchESPN, que te brinda un control rudimentario (detener, desconectar, cambiar canales y volumen).
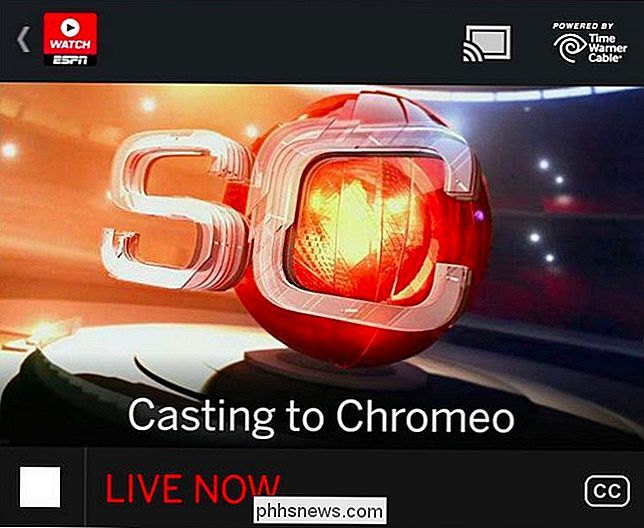
Independientemente de la aplicación que utilices. reutilizando, una vez que haya asumido el control en otro dispositivo, entonces es posible hacer cualquier cantidad de otras cosas. En el caso de nuestra situación de tableta, podemos tocar el ícono de transmisión ahora y seleccionar "este dispositivo" para mover la transmisión hacia él.
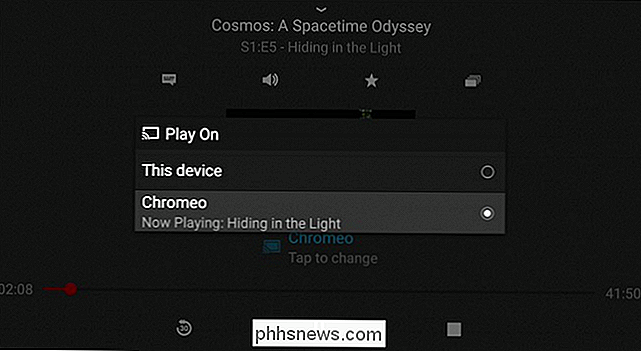
Ahora estamos viendo nuestra transmisión de Netflix en nuestra tableta, que desconecta la otra. dispositivo o dispositivos del Chromecast. Desde aquí, puedes ver tu transmisión hasta que termine o se te acabe la batería. Alternativamente, ahora puedes volver a transmitir esta secuencia al mismo Chromecast o a otra diferente conectada a otro televisor.
Por lo tanto, puedes imaginar el tipo de flexibilidad cuando cada dispositivo es potencialmente remoto. Puedes llevar tu transmisión a donde sea que vayas, a cualquier habitación en la que te encuentres, siempre que estés dentro del alcance de tu señal WiFi.
Deberíamos señalar que esto parece funcionar solo con transmisiones de video, pero dicho esto, la mayoría de las aplicaciones de Google Cast Ready parecen ser específicas de video, con las notables excepciones populares como Pandora y algunas otras. Evidentemente, este método funciona bien con las aplicaciones de Netflix y WatchESPN, así como con YouTube, y podemos asumir otras.
Siéntase libre de probar el suyo y, si lo desea, cuéntenoslo en nuestro foro de discusión.

Cómo insertar un recuento de palabras en su documento de Word
Word rastrea cierta información resumida sobre documentos, como el número de palabras en un documento. Si desea mostrar el número de palabras contenidas en su documento en el propio documento que puede actualizar rápidamente, esto se logra fácilmente. Para insertar un conteo de palabras en su documento, coloque el cursor en el punto del documento donde desea insertar el conteo de palabras y hacer clic en la pestaña "Insertar".

Cómo matar o cerrar todos los programas en ejecución en Windows rápidamente
¿Está buscando una utilidad gratuita de Windows que pueda usar para cerrar rápidamente todos los programas que se ejecutan actualmente en Windows ? Esto puede ser muy útil, por ejemplo, cuando tiene que cerrar todos los programas en ejecución antes de instalar una nueva aplicación. Me parece bastante molesto porque normalmente tengo 10 aplicaciones diferentes en ejecución y tengo que cerrarlas manualmente una por una y luego volver a abrirlas una vez que haya instalado mi programa.Ahí es



