Cómo escanear su red para dispositivos y puertos abiertos
Anteriormente había escrito una publicación sobre cómo detectar leechers de WiFi en su red y mencioné un par de aplicaciones de teléfonos inteligentes que podría usar para escanear su red doméstica. Las aplicaciones hacen un buen trabajo escaneando su red automáticamente y proporcionándoles algunos detalles sobre cada dispositivo.
No entre en detalles sobre las aplicaciones en esa publicación ya que estaba enfocado en atrapar usuarios no autorizados en su red. En este artículo, hablaré con más detalle sobre estas dos aplicaciones que se pueden usar en dispositivos Apple o Android y también mencionaré las aplicaciones de escritorio que puede ejecutar en Windows y Mac OS X.
Estas herramientas de escaneo de red le permiten no solo ver todos los dispositivos en su red y sus direcciones IP, sino también ver carpetas compartidas, abrir puertos TCP / UDP, direcciones MAC de hardware y más. Entonces, ¿por qué te importa esta información?
Aunque es un poco técnico, la información puede ayudarlo a hacer que su red sea más segura. Por ejemplo, puede encontrar carpetas que se están compartiendo en su red por accidente. Cualquier persona que se conecte a su red por cable o inalámbrica podría buscar fácilmente carpetas compartidas y copiar esos datos en su computadora.
Al mirar los puertos abiertos para una computadora o dispositivo, puede ver fácilmente si el escritorio remoto está habilitado, si se está ejecutando un servidor FTP o HTTP y si el uso compartido de archivos está habilitado o no. Si nunca se conecta a su computadora de forma remota, entonces tener el escritorio remoto habilitado es solo un riesgo de seguridad.
Escáner de red de Windows
Comencemos con una herramienta gratuita para PC con Windows llamada SoftPerfect Network Scanner. Me gusta esta herramienta porque se actualiza con frecuencia, se ejecuta en Windows 10 y tiene una versión de 32 y 64 bits. El programa tampoco requiere ninguna instalación, lo que significa que puede llevarlo en una memoria USB o guardarlo en Dropbox y usarlo en cualquier computadora que desee.

Cuando ejecuta el archivo ejecutable para su versión de Windows (determine si tiene Windows de 32 bits o de 64 bits), es posible que vea un mensaje que indica que Windows Firewall ha bloqueado el programa. Asegúrese de que las redes privadas estén marcadas y luego haga clic en Permitir acceso .
Una vez que se carga el programa, deberá ingresar el rango de direcciones IP de inicio y finalización de la red. Si no sabes esto, no te preocupes. Simplemente haga clic en Opciones, Dirección IP y luego haga clic en Detectar automáticamente el rango de IP local .
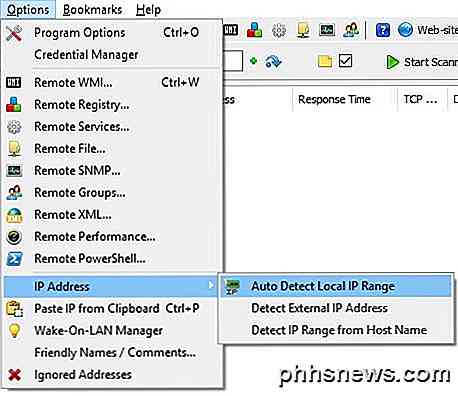
Obtendrá una ventana emergente con las direcciones IP detectadas para IPv4 e IPv6 en cualquier tarjeta de red que haya instalado, incluidas las virtuales. Para la mayoría de los usuarios domésticos, solo verá un elemento enumerado en IPv4 e IPv6. A menos que tenga la configuración de IPv6, debe hacer clic en la tarjeta de red que figura en IPv4.
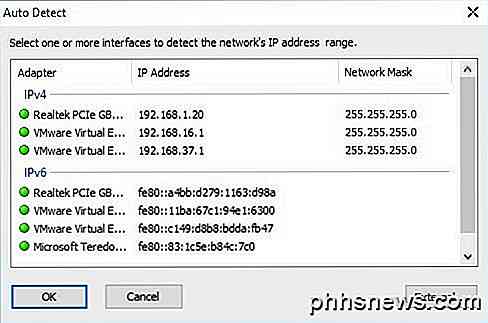
Ahora volverá a la interfaz principal, pero ahora se completará el rango de la dirección IP. Verá el botón Iniciar exploración a la derecha, que puede hacer clic para iniciar un escaneo.
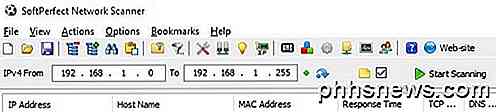
Sin embargo, primero debe establecer las opciones de escaneo antes de realizar un escaneo. Haga clic en Opciones y luego en Opciones de programa . En la pestaña General, la única opción que quizás quiera verificar es Analizar siempre el dispositivo . De forma predeterminada, el programa de escaneo solo mostrará los dispositivos que responden a ciertas solicitudes, por lo que es posible que la lista final no muestre todos los dispositivos que están realmente en su red porque algunos dispositivos simplemente no responden.
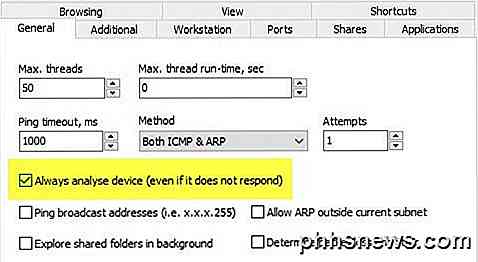
El escaneo lleva bastante más tiempo (varios minutos en comparación con varios segundos), pero vale la pena si realmente desea ver todos los dispositivos en su red. Las pestañas Adicional y Estación de trabajo solo son realmente útiles para entornos corporativos donde tiene muchas máquinas en la misma red y desea obtener información sobre cada computadora. La pestaña Puertos es donde podemos ir luego.
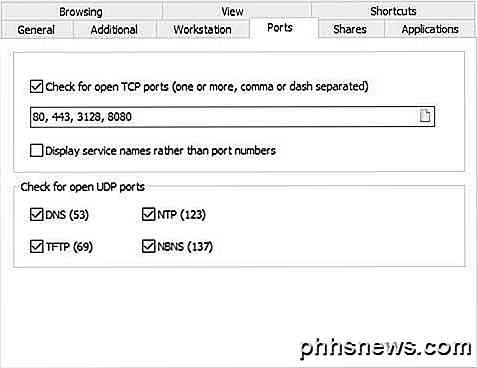
Marque la casilla Comprobar puertos TCP abiertos y luego haga clic en el pequeño icono de papel en el extremo derecho del cuadro de texto. Esto abrirá otra ventana que enumera algunos grupos de puertos TCP. Desea hacer clic en HTTP y Proxy y luego presionar la tecla MAYÚS y hacer clic en Servidores de base de datos para seleccionar los tres elementos.
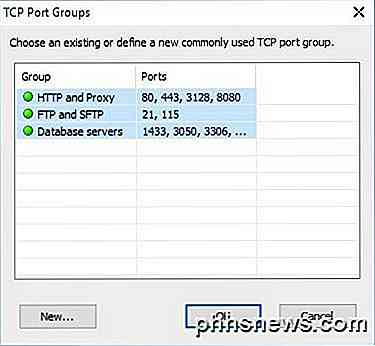
De vuelta en la pantalla principal, debería ver todos los números de puerto enumerados en el cuadro de texto. Continúe y también marque todas las casillas para abrir los puertos UDP . En este punto, haga clic en Aceptar para volver a la pantalla principal del programa. Ahora haga clic en Iniciar escaneo y verá los resultados agregados lentamente a la lista.
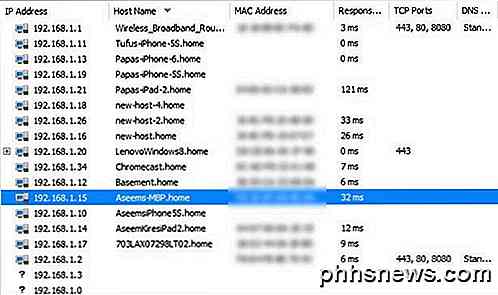
En mis pruebas, el programa pudo encontrar 16 dispositivos en la red cuando revisaba la opción Analizar siempre el dispositivo en comparación con solo 11 elementos cuando no estaba marcada. Cualquier elemento con un signo más a la izquierda de la dirección IP significa que tiene carpetas compartidas. Puede hacer clic en el signo + para ver las carpetas compartidas.
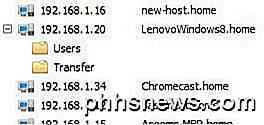
La columna Nombre de host debería darle un nombre fácil de entender para el dispositivo. A la derecha, verá una columna llamada Puertos TCP, que listará todos los puertos abiertos para ese dispositivo. Obviamente, los números no tienen mucho sentido a menos que sepa lo que significan, así que echa un vistazo a esta página de Wikipedia que describe cada número de puerto en detalle.
Si algo tiene el puerto 80 (HTTP) en la lista, eso generalmente significa que tiene algún tipo de interfaz web y puede intentar conectarse a él a través de su navegador simplemente escribiendo la dirección IP. El puerto 443 es para HTTP seguro (HTTPS), lo que significa que también se puede conectar de forma segura.
Escáner de red Mac
En la Mac, tienes un par de opciones. LanScan es una aplicación gratuita en Mac Store que realiza un escaneo muy simple y muestra la dirección IP, la dirección MAC, el nombre de host y el proveedor. La versión gratuita solo mostrará los primeros cuatro nombres de host por completo y el resto solo mostrará los primeros tres caracteres. Un poco molesto, pero probablemente no es un gran problema en la mayoría de las redes domésticas.
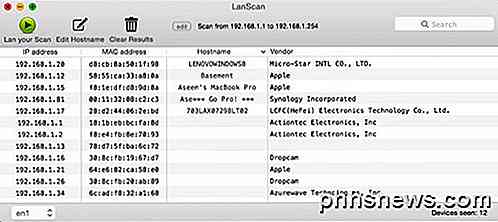
También notará que solo encontró 12 elementos y eso se debe a que no tiene opciones para escanear cada dirección IP independientemente de si responde o no. Un mejor escáner de red para Mac es Angry IP Scanner que se muestra a continuación. Es de código abierto y funciona en Windows, Mac y Linux.
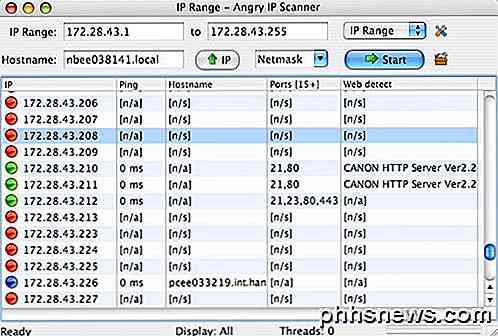
Por defecto, el programa también escanea puertos abiertos, lo que LanScan no hace. El único problema con este programa es que debe tener Java instalado para poder ejecutar el programa. Java es un gran riesgo de seguridad y está desactivado en la mayoría de los Macs de forma predeterminada, por lo que tendría que habilitarlo manualmente.
Aplicaciones para teléfonos inteligentes
Tengo dos aplicaciones que uso, ambas gratuitas y una que se puede descargar en dispositivos Apple o Android. Ambas aplicaciones son excelentes y te dan la misma información, pero cada una tiene sus ventajas y desventajas.
Fing es una aplicación gratuita que está disponible en la tienda de Google Play y en la tienda de iTunes y tiene una interfaz muy atractiva. No tiene que preocuparse por ingresar ningún rango de direcciones IP con estas aplicaciones porque lo resuelven por sí mismas. Una vez que inicies un escaneo con Fing, obtendrás una lista de dispositivos con información básica como nombre de host, dirección MAC, dirección IP, etc.
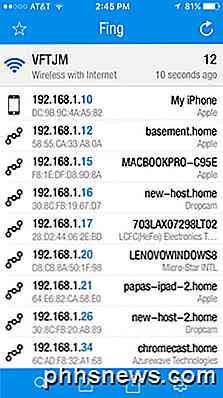
Si tocas un dispositivo, obtendrás otra pantalla donde puedes darle al dispositivo un nombre personalizado (una característica que realmente me gusta), ingresar una ubicación e incluso agregar notas adicionales. Si te desplazas hacia abajo, verás una opción llamada Servicios, que te permite ver el escaneo del dispositivo en busca de puertos abiertos.
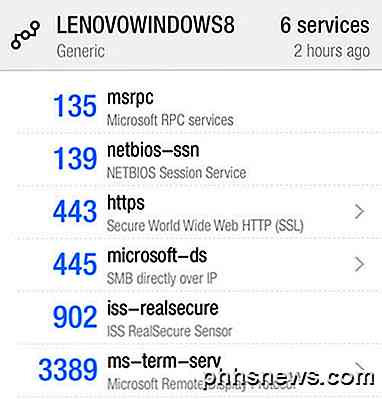
El único inconveniente que he visto con esta aplicación es que no enumera todos los dispositivos en la red. Solo captó unos 12 dispositivos en mi red de los 16 que el programa de Windows había encontrado.
La segunda aplicación que me gusta usar es Net Analyzer, disponible en App Store gratis. Ejecuta un escaneo tocando el botón Escanear en la esquina superior derecha y obtendrá una lista de todos sus dispositivos en unos segundos.
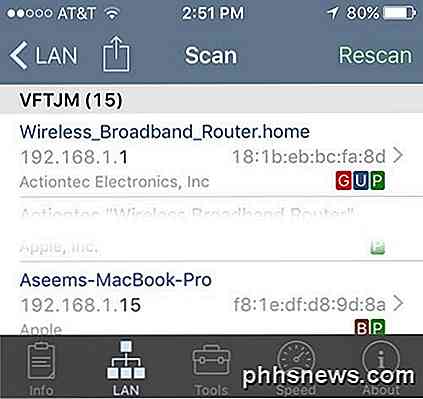
Al usar esta aplicación, obtuve 15 dispositivos, que era bastante similar a la cantidad total de dispositivos en la red. Con Net Analyzer, también verá algunas letras de colores en dispositivos que tienen ciertos servicios habilitados. La P verde significa que se puede hacer ping, la B marrón significa que los servicios Bonjour están disponibles (dispositivos Apple), la G roja significa que es un dispositivo de puerta de enlace (enrutador, etc.) y una U azul significa que los servicios UPNP y DLNA están disponibles.
Puede tocar en un dispositivo para obtener más información y realizar consultas en el dispositivo. Toque la opción Consulta con Herramientas que se muestra a continuación una vez que toca en un dispositivo en particular.
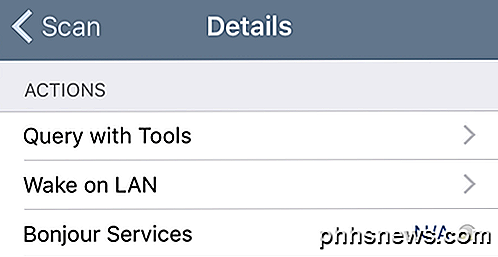
En la pantalla siguiente, verá varias opciones que incluyen Ping, Ruta, Puertos, Whois y DNS . Toque Puertos, elija Común o Todos y luego toque Comenzar en la parte superior.
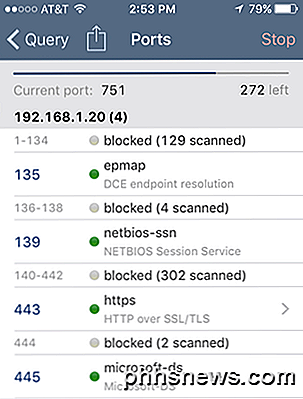
A medida que avanza el escaneo, verá los puertos que están abiertos y activos, y también qué puertos están bloqueados. La aplicación también tiene otras herramientas que puede usar para escanear dispositivos específicos en la red para obtener más información.
Con suerte, estas herramientas le permitirán ver completamente qué dispositivos están en su red y qué servicios y puertos están abiertos. Si tiene alguna pregunta, no dude en publicar un comentario. ¡Disfrutar!

Cómo eliminar automáticamente el software preinstalado no deseado de su computadora
Entonces, acaba de comprar una computadora nueva y no puedo esperar para comenzar a usarla, ¿verdad? Así que enciendes a ese chico malo esperando ansiosamente las nuevas características y la carga instantánea de programas con un solo clic del mouse, pero ¿qué obtienes? De manera molesta e impactante, tu nueva computadora arranca y te recibe con anuncios emergentes, muchos accesos directos a programas inútiles y servicios inútiles con suficientes iconos en tu escritorio para llenar la mitad de la pantalla en tu nueva pantalla panorámica.Es 2014

Cómo agregar tus propios subtítulos a un video
Recientemente, descargué un video de Internet que estaba en hindi y necesitaba agregar subtítulos en inglés al video para poder compartirlo con algunos amigos. Revisé Windows Movie Maker, que tiene la capacidad de superponer texto en video, pero el conjunto de características era muy pobre y era casi imposible controlar dónde aparecían los subtítulos, durante cuánto tiempo y en qué tipo de formato.Otro prob



