Cómo configurar y usar Google Photos 'Nuevas bibliotecas compartidas

De regreso en Google I / O 2017, Google anunció una nueva característica en Google Photos llamada "Bibliotecas compartidas". En pocas palabras, esto permite a los usuarios compartir fotos rápida y fácilmente con otros usuarios específicos automáticamente. Esta función ya está en funcionamiento. Aquí encontrará todo lo que necesita saber para ponerlo en marcha.
¿Qué son las bibliotecas compartidas?
Si ya le hemos dado la "característica en una oración", vea lo que son las Bibliotecas Compartidas, definitivamente aquí hay más discusión.
RELACIONADO: 18 Cosas que quizás no conozcas Google Photos Puede Hacer
Básicamente, si hay personas específicas con las que compartes fotos constantemente -como las fotos de los niños con tu significado otros, por ejemplo, las bibliotecas compartidas te permiten hacer esto sin siquiera pensar en ello. Puede compartir todas sus fotos, o incluso elegir fotos de personas específicas para compartir. Incluso puedes establecer la fecha desde la que comenzar a compartir contenido, de esta forma las personas no ven fotos que son más antiguas de lo que quisieras.
Al compartir, tienes el control total de lo que compartes y cuando lo compartes- puede dejar de compartir en cualquier momento y también puede modificar lo que está compartiendo. Por ejemplo, supongamos que comienzas a compartir todas tus fotos con tu pareja, pero luego te das cuenta de que no necesitan ver cada cosa estúpida que tomas, puedes cambiarla fácilmente para compartir solo las imágenes de los niños o del perro. , u otra tercera cosa que a ambos les guste.
Antes de comenzar
Antes de compartir su biblioteca, es posible que desee decirle a Google Photos quiénes son ciertas personas. Esto hará que sea más fácil definir qué imágenes se comparten y cuáles se mantienen privadas. Recomiendo tanto a usted como a la persona con la que va a compartir hacer esto: verá por qué abajo.
Nota: Estoy usando Google Photos 3.0 aquí, por lo que las cosas pueden parecer un pequeño poco diferente. Si no está en la versión más nueva de la aplicación, puede tomar el APK desde aquí. Las bibliotecas compartidas parecen ser un conmutador del lado del servidor, por lo que es posible que no estén disponibles en su cuenta, independientemente de la versión de la aplicación en la que se encuentre.
Primero, abra Google Photos y luego seleccione "Álbum".
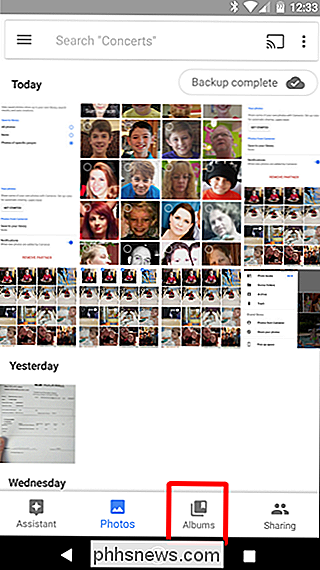
Elija "Personas".
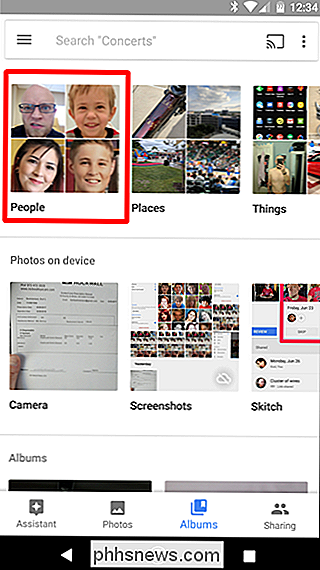
Marque a cualquiera que le guste aquí, pero preste atención específica a aquellas sobre las que cree que le gustaría compartir las imágenes. Si está en el extremo receptor de una biblioteca compartida, querrá etiquetar las imágenes de las personas que desee guardar automáticamente. Nuevamente, más sobre eso a continuación.
Una vez que tenga esa configuración, estará listo para comenzar a compartir.
Cómo compartir imágenes usando bibliotecas compartidas
Ahora que ya ha quitado todas las etiquetas, es hora de comenzar a compartir tu biblioteca. Esta parte es súper fácil.
Con las fotos abiertas, deslícela desde el lado izquierdo de la pantalla para mostrar el menú. Debería ver una nueva opción titulada "Comparta su biblioteca". Toque eso.
Aparecerá una pequeña ventana emergente, solo toque "Comenzar" para, por ejemplo, comenzar.
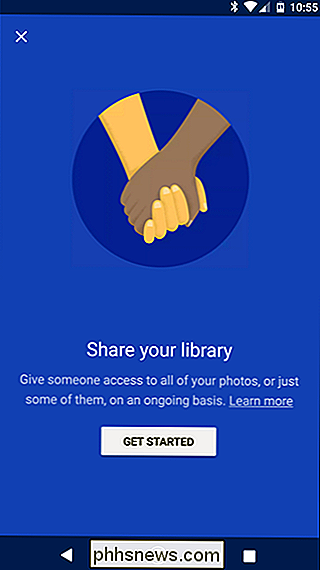
Lo primero que hará do es elegir con quién quieres compartir.
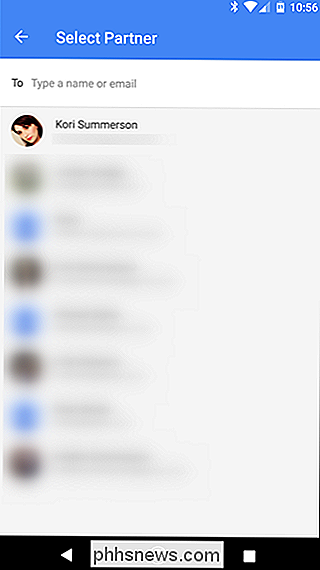
Luego, elige lo que quieres compartir:
- Todas las fotos: Comparte cada foto que tomaste.
- Fotos de personas específicas: Selecciona fotos de personas específicas para compartir.
- Mostrar solo fotos desde este día: Te permite elegir una fecha de inicio personalizada para compartir si lo deseas.
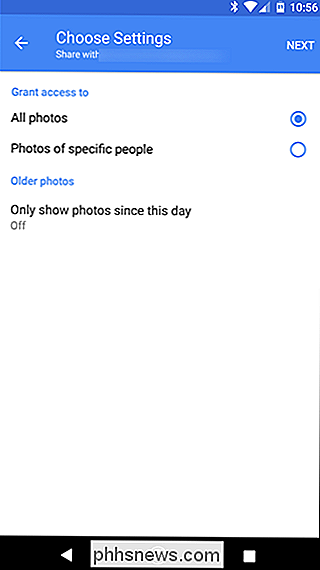
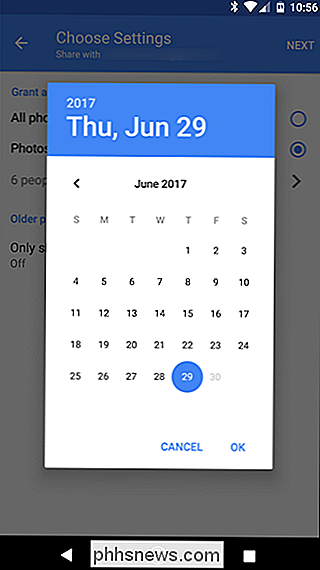
Si, como yo, solo quieres comparta fotos de personas específicas, esta es la razón por la que etiquetó personas en el paso anterior. Siempre es bueno ser proactivo, ¿verdad?
Una vez que haya especificado qué fotos desea compartir y cuando quiera comenzar a compartir, toque "Siguiente".
Confirmará todos los detalles en la pantalla siguiente . Si todo se ve bien, toque "Enviar invitación".
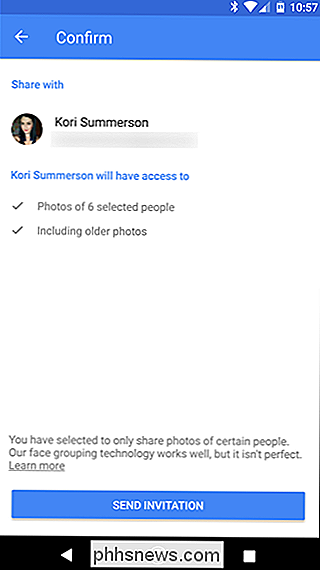
La otra persona recibirá una notificación. Lo aceptan y pueden ver todo lo que has compartido con ellos.
Nota: Solo puedes compartir bibliotecas con una persona a la vez. Elija sabiamente.
Lo que parece del otro extremo de Perón
Si está en el extremo receptor de una biblioteca compartida, las cosas también se ven un poco diferentes para usted. Abrir el menú de Fotos mostrará una nueva opción: Fotos de

Desde allí, puede seleccionar todas las fotos que desea agregar a su biblioteca y tocar el icono de la nube en la esquina superior derecha. Esto se importará a su biblioteca.
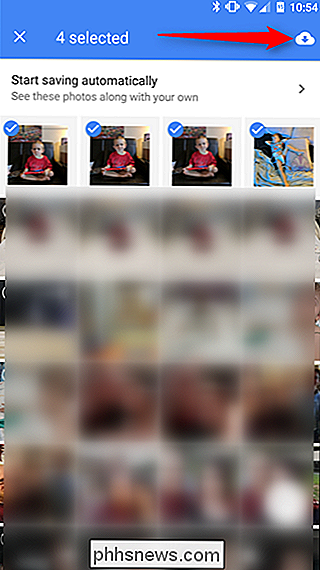
Pero también hay una forma más fácil de asegurarse de tener siempre las últimas fotos de las cosas que le importan. Desde el menú "Fotos desde
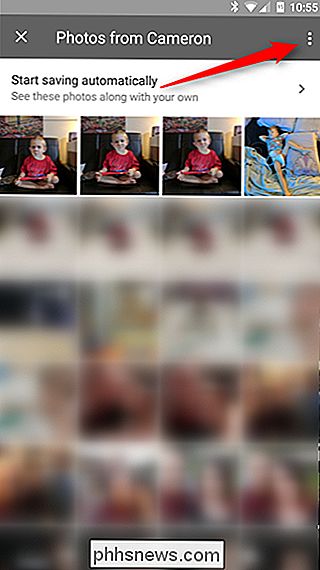
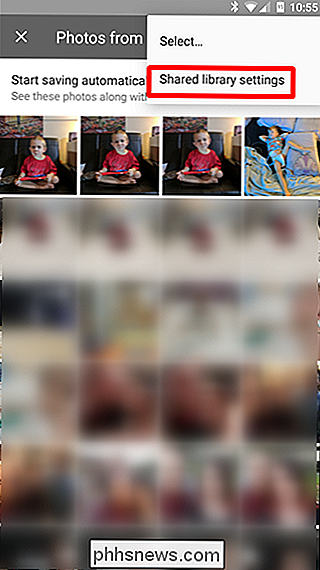
Puede hacer un par de cosas aquí, como compartir sus propias fotos con el otra persona. Pero eso no es lo que buscamos aquí. Está buscando la opción "Guardar en su biblioteca". Toque eso.
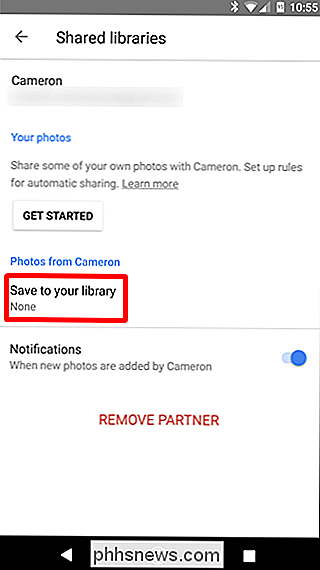
Aquí tiene algunas opciones:
- Todas las fotos: Guarda automáticamente todas las fotos compartidas en su biblioteca.
- Ninguna: Le permite elegir manualmente qué fotos se guardan; no guarda nada automáticamente.
- Fotos de personas específicas: Le permite escoger y elegir a las personas para guardar las fotos.
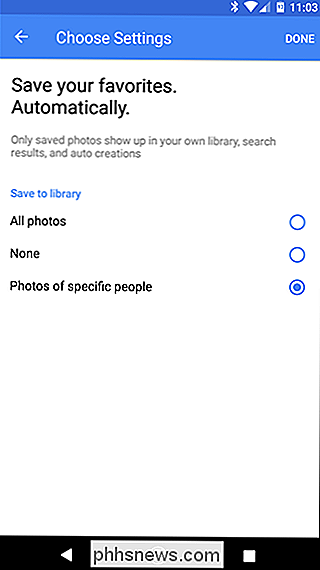
Recuerde antes cuando dije que la persona y el participante deberían etiquetar a las personas en los Álbumes > Menú de personas? Esa última opción es por qué. Hace que sea muy fácil asegurarse de que tiene todas las imágenes que el participante toma de personas específicas, como los niños, por ejemplo.
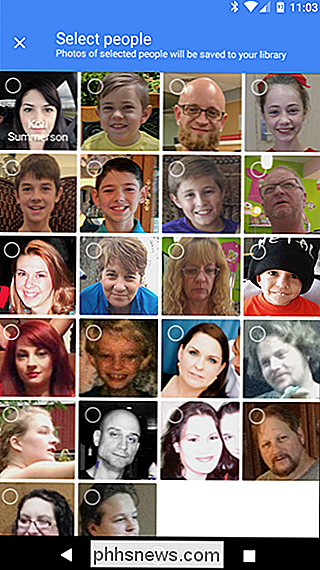
Nota: los nombres se excluyeron intencionalmente de esta captura de pantalla por motivos de seguridad.
Si elige esta opción, abrirá el cuadro de diálogo Seleccionar personas donde puede elegir las personas de las que desea guardar automáticamente las imágenes.
Una vez que haya elegido, simplemente toque "Listo" en la parte superior.
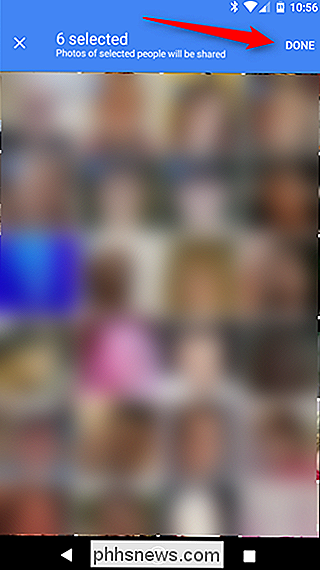
Esto lo arrojará volver al menú anterior. Toca "Listo" de nuevo. A partir de ese momento, las fotos que seleccionó para guardar automáticamente aparecerán en su feed tal como las tomó. Tan genial.
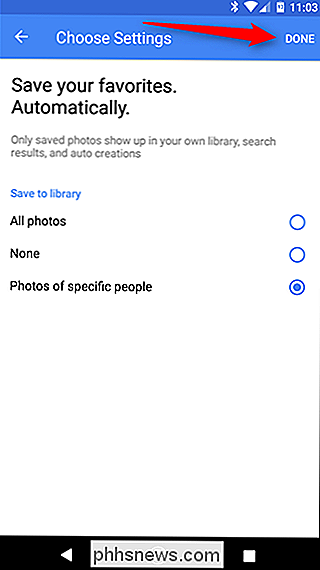
Si, en algún momento, quieres cambiar cualquiera de las características de guardado automático, simplemente regresa a este menú.
Cómo dejar de compartir fotos
Las cosas suceden, y es posible que necesites deja de compartir fotos en algún momento. Para hacerlo, regrese al menú de Ajustes de Fotos y toque "Compartido con
Toque el botón de desbordamiento de tres puntos en la esquina superior derecha, luego elija "Configuración de Biblioteca Compartida".
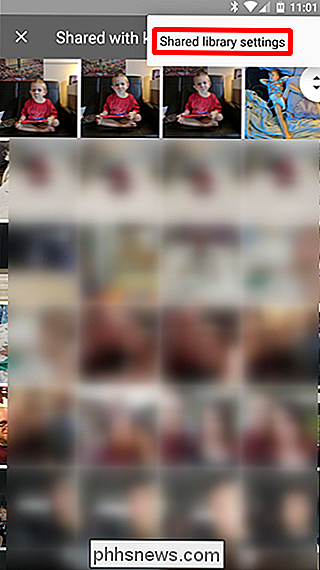
Selección simple "Eliminar socio" para comprar en la tienda con esta persona. Por supuesto, puede compartir con esta persona nuevamente en el futuro si decide hacerlo. Easy peasy.
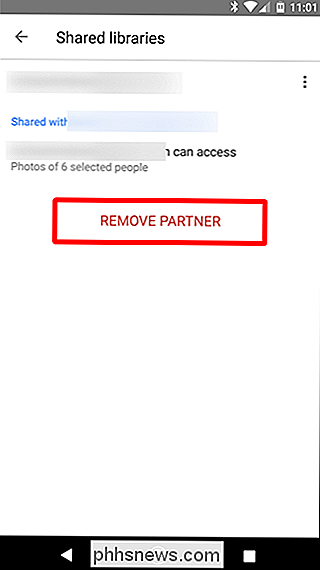
Esta es sin duda una característica muy interesante que parece diseñada específicamente para familias. Sé que tomo muchas fotos de los niños que mi esposa no verá hasta meses después, a lo que generalmente dice "¡Esa es linda! ¿Por qué no me lo envió? "... y es porque no pensé en eso. Ahora puedo seguir sin pensarlo, pero ella todavía obtendrá todas las fotos lindas de nuestros hijos. Gracias, Google.

Cómo configurar tu propio discord Chat Server
Discord es una excelente aplicación de chat gratuita creada para jugadores, pero es útil para cualquier persona. Viene con chat de texto al estilo Slack, canales grupales de chat de voz y muchas herramientas para administrar a los usuarios. Es una gran herramienta para reunir a una comunidad o hablar con amigos mientras juegas.

¿El uso de una rueda de desplazamiento en su Mac se siente ... mal? No estás solo. En 2011, Apple introdujo lo que llaman "desplazamiento natural". La idea era hacer que usar un panel táctil se sintiera más parecido al uso de una pantalla táctil, como en el iPad o iPhone. En esos dispositivos, desplazarse hacia arriba significa "arrastrar" la pantalla hacia abajo y viceversa.



