Cómo fijar pantallas en Android 5.0 para obtener más seguridad y privacidad

Android 5.0 Lollipop sigue llegando a los usuarios de Android, pero ya hemos encontrado una serie de nuevas funciones de las que queremos hablar . Fijar una pantalla es una pequeña característica de seguridad ingeniosa que le permite colocar su dispositivo en un modo kiosco glorificado para que el usuario solo pueda usar una aplicación.
Si alguna vez ha usado una tableta en lugar de un menú impreso en un restaurante, ya sabe cómo funciona esto Solo puede usar la aplicación de menú y no puede abandonar la pantalla ni abrir nada más. Lo bueno de la fijación de la pantalla es que puede anclar cualquier cosa, por lo que si quiere, por ejemplo, entregarle el teléfono a su hijo para que pueda ver una caricatura en Netflix, no podrá acceder a nada más.
Puede activar la fijación de pantalla en la configuración de seguridad de Lollipop. Para llegar allí, deslícese desde la parte superior para abrir las notificaciones y luego toque la barra gris con la fecha y la hora. Ahora podrá pulsar el icono de engranaje "Configuración" entre la batería y los iconos de usuario.
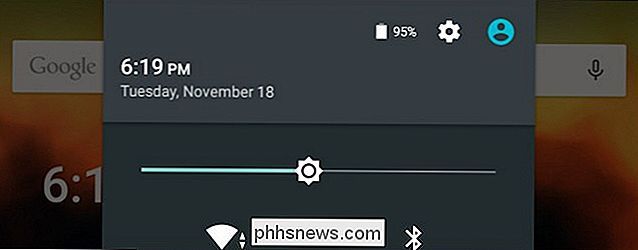
En la configuración, toque la etiqueta "Seguridad" para abrir la configuración de seguridad y luego desplácese hacia abajo hasta el encabezado Avanzado y toque "Fijación de pantalla".
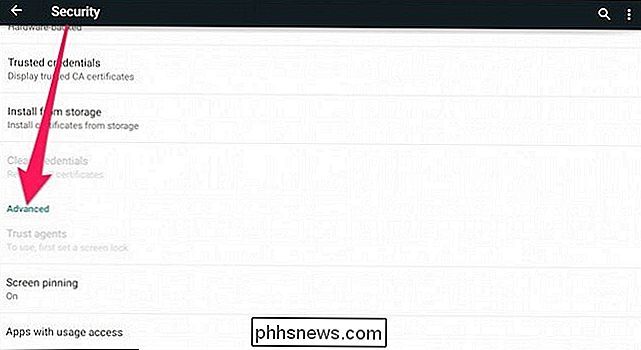
En la pantalla de fijación de pantalla, desea tocar el control deslizante en la esquina superior derecha para habilitar la fijación de pantalla. Tómese su tiempo para leer cómo funciona la fijación de pantalla, si lo desea.
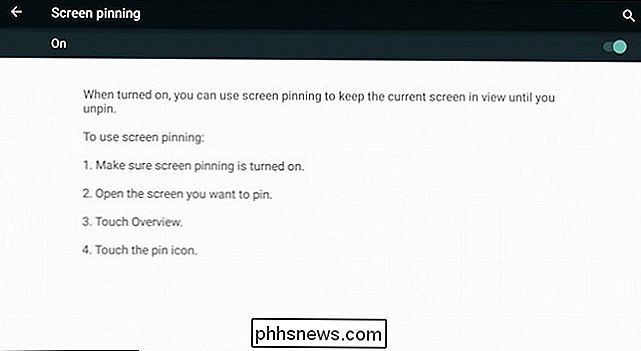
La idea ahora es abrir la aplicación (pantalla) que desea fijar, y luego toque el botón Descripción (el botón de navegación cuadrado a lo largo del Con la vista general abierta, arrastre la aplicación actual hacia arriba hasta que vea el ícono verde en la esquina inferior derecha. Lo hemos marcado en rojo para usted en la siguiente captura de pantalla.
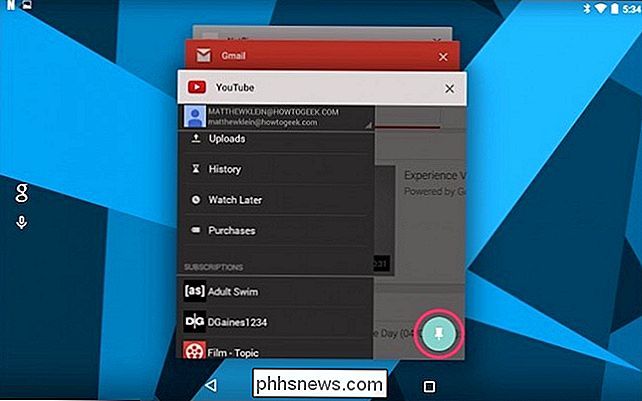
Cuando toca ese ícono, una Aparecerá un cuadro de diálogo que le preguntará si desea utilizar la fijación de pantalla. Para destrabar su pantalla, mantenga presionados los botones "Atrás" y "Información general" al mismo tiempo.
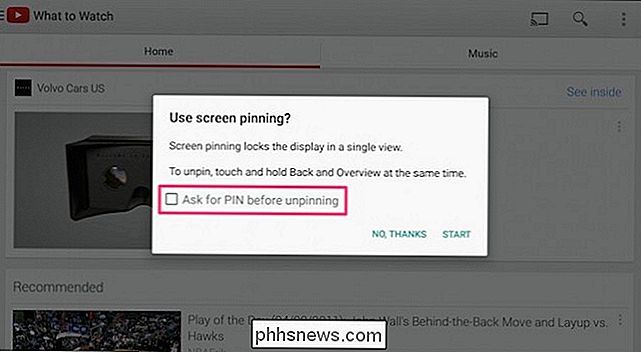
Tenga en cuenta que si tiene un bloqueo de pantalla, como un PIN o patrón, luego puede marcar la casilla junto a "solicitar [DESBLOQUEO]antes de desanclar" y cuando desee desanclar la pantalla, primero deberá desbloquear el dispositivo para usarlo nuevamente.
Definitivamente siempre debe mantener su dispositivo protegido con un candado, y si va a entregar su teléfono o tableta a sus hijos o un amigo, entonces es una buena idea anotar una pantalla lo protege para que no se bloquee con su candado.
Si tiene Lollipop instalado en su dispositivo, ¿ha probado la fijación de pantalla todavía y lo encontró útil? Nos interesa saber qué piensa del nuevo Android, así que no dude en hacérnoslo saber en el foro de discusión.

Cómo ejecutar aplicaciones gráficas de escritorio Linux desde Bash Shell de Windows 10
El shell Bash de Windows 10 no admite oficialmente aplicaciones gráficas de escritorio Linux. Microsoft dice que esta característica está diseñada solo para desarrolladores que quieran ejecutar utilidades de terminal Linux. Pero el "Subsistema de Windows para Linux" subyacente es más poderoso de lo que permite Microsoft.

Lo que necesita saber sobre NVIDIA Optimus
Los fabricantes de equipos portátiles tienen una opción: pueden incluir gráficos integrados para una mejor duración de la batería o hardware de gráficos discretos para un mejor rendimiento de los juegos. ¿Pero no sería genial si una computadora portátil pudiera tener ambas e inteligentemente cambiar de una a otra?



