Cómo compartir aplicaciones, música y mucho más entre dispositivos Android

Recientemente, le mostramos cómo configurar sus dispositivos iOS para compartir aplicaciones y medios; más de unas pocas personas escribieron preguntando cómo hacer lo mismo con las compras de Google Play. Siga leyendo mientras exploramos cómo compartir compras en sus dispositivos Android.
¿Por qué quiero hacer esto?
La motivación para querer comprar entre sus dispositivos Android es simple: es inconveniente y costoso comprar múltiples copias de todo para cada persona en su hogar.
Desafortunadamente no hay un mecanismo incorporado para compartir fácilmente el contenido entre los cónyuges o miembros de la familia, como ocurre con el ecosistema de Apple y Amazon. A principios de este año, ambas compañías introdujeron sistemas para compartir / familia; Apple tiene Family Sharing y Amazon como Family Library, que más o menos logran lo mismo.
Dado que Google aún no ha implementado nada en el departamento de uso compartido de la familia, nos quedamos sin resolver una solución en nuestra propio. Esto es, francamente, una gran supervisión por parte de Google y, dado que sus competidores ya han implementado sistemas para compartir para servir mejor a las familias altamente interconectadas orientadas a la tecnología actual, realmente esperamos que actúen juntos y presenten un plan de intercambio para Play Store.
Afortunadamente, hay una manera, aunque a través de un camino más sinuoso, de lograr nuestros fines y compartir nuestras aplicaciones y contenido en múltiples dispositivos. En la siguiente sección describiremos dos enfoques y luego le mostraremos cómo aplicarlos.
¿Qué necesito?
Hay dos maneras en que puede abordar el problema del uso compartido de contenido de Play Store en todos los dispositivos. Una es lo que llamaríamos la solución descubierta del problema demasiado tardío y la otra es lo que llamaríamos la solución de planificación anticipada. Al final, ambos funcionan, pero la solución de planificación anticipada es definitivamente superior. Miremos ambos.
Compartiendo su cuenta principal
Es probable que ya tenga una cuenta de Google Play con un número significativo de compras en ella. Estas compras están vinculadas permanentemente a su cuenta y, lo adivinó, la única forma de compartirlas es compartir su cuenta con los otros dispositivos propiedad de los miembros de su familia.
Esta solución funciona porque la aplicación Google Play y el gran Android sistema operativo permite múltiples cuentas. Por lo tanto, su hijo o hija puede tener su propio dispositivo con su propia cuenta de Google para correo electrónico, calendario y otras funciones, pero tiene una cuenta secundaria en el dispositivo que extrae datos de Google Play de su cuenta.

La desventaja de esta solución es que requiere que compartas tu cuenta principal con miembros de tu familia y aunque puedes desactivar la sincronización de datos entre aplicaciones (de modo que tus actualizaciones de correo electrónico y calendario no se envíen a todos los miembros de tu familia) se pueden volver a activar de manera justa fácilmente y los miembros de su familia pueden obtener acceso a su cuenta.
Desde el punto de vista de la privacidad, esto es claramente problemático, pero lo dejaremos a su criterio en cuanto a si esta es o no una solución factible para su familia. Si solo se trata de usted y su cónyuge, y no le preocupa que lean su correo electrónico y usted ya comparte su calendario con ellos, entonces no es un gran problema. Si prefiere que sus hijos adolescentes no tengan acceso a su correo electrónico, querrá ver la próxima solución propuesta.
Compartir una cuenta de contenido dedicado
La solución más ideal es crear una cuenta de Google dedicada a compartiendo contenido. Esta solución es la solución de planificación anticipada, ya que funciona mucho mejor si comenzó con este método y realizó todas sus compras en la cuenta de uso compartido desde el principio.
RELACIONADO: Cómo agregar otra cuenta de Google a su dispositivo Android
Como resaltamos en la sección anterior, puede agregar múltiples cuentas de Google a dispositivos Android. Si bien la mayoría de las personas usa esta función para administrar su propio establo personal de cuentas de Google (correo electrónico personal, correo electrónico laboral, etc.), también es muy útil para nuestro propósito. En el caso de la solución de cuenta dedicada, usted crea una cuenta de Google cuyo único propósito es servir como una cuenta de compras y entregas de contenido en todos sus dispositivos.
Por lo tanto, todos en su familia tendrán sus propias cuentas (si es necesario y según la edad) en sus dispositivos Android, así como también la cuenta familiar que sincroniza la aplicación y las compras de medios en todos los dispositivos. Desde la perspectiva de Google, todos sus dispositivos son simplemente dispositivos primarios y secundarios del titular de la cuenta que ha creado.
Esta es la solución más ideal ya que no hay riesgos de privacidad, todas las compras se agrupan en una ubicación e incluso puede tomar ventaja de la bandeja de entrada de correo electrónico y calendario de la nueva cuenta si desea tener una bandeja de entrada de correo electrónico familiar (donde, por ejemplo, los abuelos pueden enviar correos electrónicos a toda la familia) y un calendario familiar que todos puedan editar.
El único inconveniente de esta solución es , si lo implementa tarde en el juego, es posible que ya tenga numerosas compras no transferibles en su cuenta de Google original.
Agregar y configurar la cuenta
Cualquiera que sea la ruta que elija, el proceso, con algunas variaciones menores relacionadas para sincronizar y privacidad, es idéntico. Analicemos el proceso de agregar una nueva cuenta de Google a un dispositivo Android. Aunque existen diferencias entre las diferentes versiones de Android, por lo que es posible que nuestras capturas de pantalla no sean idénticas a las que ve en su dispositivo, la opción está integrada en Android y un pequeño vistazo al menú lo revelará.
Antes de continuar necesita el nombre de usuario y la contraseña de la cuenta que sincronizará las aplicaciones y las compras en todos los dispositivos (ya sea su cuenta principal o una cuenta dedicada que acaba de crear para servir como la cuenta para compartir en familia).
Agregar la cuenta
Reúna todos los dispositivos Android a los que desea agregar la cuenta de uso compartido. Para fines de demostración, agregaremos una cuenta de uso compartido dedicada a un dispositivo, pero los pasos son los mismos independientemente de si está usando su cuenta principal o una cuenta secundaria.
Navegue hasta el menú Configuración en su dispositivo Android y desplácese hacia abajo hasta que vea la sección Cuentas. En la parte inferior de la sección Cuentas está el acceso directo "Agregar cuenta".
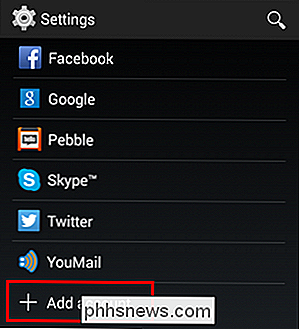
En el submenú, seleccione "Google" para agregar en la cuenta.
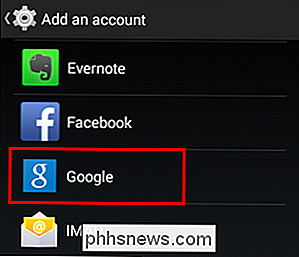
Se le pedirá que cree una nueva cuenta o que se conecte las credenciales para una cuenta existente. Ingrese las credenciales apropiadas para su cuenta principal o la cuenta que ha creado explícitamente para Play Store.
Una vez que haya iniciado sesión con éxito en la cuenta con, se le pedirá que revise la configuración de sincronización de datos.
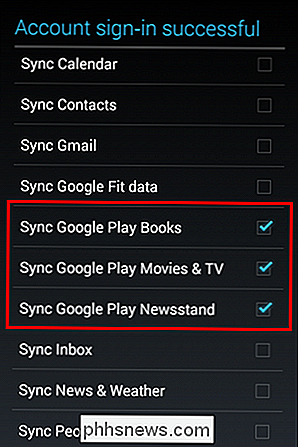
Para el propósito estricto de compartir aplicaciones y contenido, en realidad no necesita verificar nada . Puedes desmarcar cada opción de sincronización. Los dispositivos secundarios seguirán teniendo acceso a la cuenta compartida y Play Store y todo su contenido. Sin embargo, si desea sincronizar libros y otros medios automáticamente, querrá marcar los recuadros como se ve en la captura de pantalla anterior para sincronizar libros, películas y TV, y Kiosko.
Puede realizar ajustes a esta configuración más adelante mediante volver a Configuración -> Cuentas, seleccionar Google y luego seleccionar la cuenta apropiada de la lista.
Acceder a la cuenta en Google Play
Ahora que la cuenta está en el dispositivo, solo tenemos que pasar al Play Almacene la aplicación y le mostrará cómo acceder a ella. Inicie la aplicación Play Store ahora.
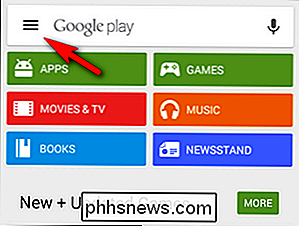
Seleccione el botón de menú en la esquina superior izquierda, representado por las tres líneas en el cuadro de búsqueda.
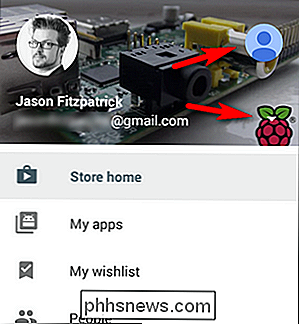
En el menú de la aplicación encontrará dos ubicaciones en las que puede hacer clic para acceder al cuenta secundaria en el dispositivo. Como se ve en la captura de pantalla anterior e indicada por las flechas rojas, puede hacer clic en el icono de perfil nuevo (el icono azul arriba) o puede hacer clic en el menú de selección de cuenta (el icono de flecha blanca en la parte inferior) para seleccionar un cuenta de muchos. Si solo tiene la cuenta principal y la cuenta secundaria en el dispositivo, es bastante fácil simplemente presionar el icono hacia arriba ya que no hay posibilidad de seleccionar la cuenta incorrecta.
Una vez que haya seleccionado la otra cuenta, podrá acceder a ella. todo el contenido comprado por esa cuenta y descárguelo a su dispositivo.
Para configurar Google Play Libros, Películas y TV, y Música, solo necesita abrir las aplicaciones respectivas, hacer clic en el botón de menú de tres líneas idéntico en la esquina superior izquierda, y seleccionar la cuenta apropiada en cada aplicación para que la biblioteca compartida sea la biblioteca por defecto para cada servicio en el dispositivo.
Configuración de restricciones de compra y contenido
Una última parte del negocio que puede desear atender (dada la edad de sus hijos) es la compra y las restricciones de contenido. Regrese a la aplicación Play Store y abra el menú. Asegúrese de que está utilizando actualmente la cuenta cuya configuración desea cambiar (p. Ej., La cuenta de intercambio familiar secundaria) y luego seleccione la opción "Configuración" en la parte inferior del menú.
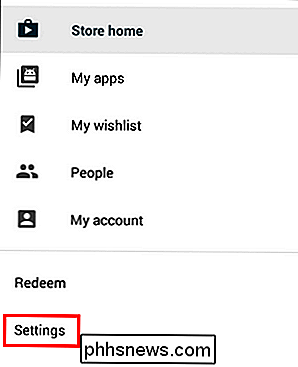
Allí encontrará las siguientes opciones aproximadamente la mitad -hacia la lista.
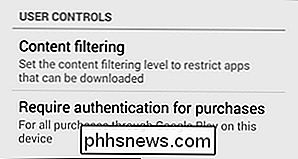
Si selecciona el filtrado de contenido, se le pedirá que seleccione a qué nivel de aplicaciones tiene acceso su hijo utilizando un sistema de calificación de madurez Todo-Bajo-Mediano-Alto o simplemente dejando todas las aplicaciones disponibles; una vez que haga su selección, bloqueará la aplicación / contenido con un PIN. Puede leer más sobre lo que implica cada uno de esos niveles aquí.
Además de filtrar el contenido, también puede requerir autenticación para las compras. Sus opciones son "Para todas las compras a través de Google Play en este dispositivo", "Cada 30 minutos" y "Nunca". Solicitar una contraseña para todas las compras no solo impide que su hijo compre contenido nuevo, sino también acumular facturas en freemium- juegos de estilo, ya que no podrán dejar $ 99 en 100 gemas / bayas smurf / mega pociones o similares sin su autorización.
Desafortunadamente la configuración aquí es una especie de mezcla de mucha utilidad y clase de utilidad . El filtrado de contenido, por ejemplo, solo se aplica a las aplicaciones en la tienda de aplicaciones y no a contenido de medios como películas o música. Además, cuando mira en la configuración de todas las otras aplicaciones multimedia, el único filtro de contenido que se puede encontrar es que puede filtrar las letras explícitas en la tienda Play Music (pero puede simplemente desmarcar la casilla). Por otro lado, las restricciones de compra se aplican a cualquier compra de Play en todo el dispositivo.
Sería bueno si Google trabajara en implementar el filtrado de contenido cruzado. Tal como está ahora, la autenticación de compra funciona para restringir las compras en Play Books (incluso los libros gratuitos son una "compra" y requieren la contraseña de la cuenta) pero no tiene ningún efecto en la aplicación Play Movies & TV ya que hay contenido gratis disponible incluyendo episodios gratuitos de programación muy madura como la muy gráfica serie de TV de suspenso sobrenatural Salem . Eso definitivamente es algo a tener en cuenta cuando configuramos dispositivos para niños más pequeños.
Si bien una solución improvisada es mejor que ninguna solución, definitivamente esperamos que Google libere un sistema legítimo de intercambio familiar con el contenido adecuado y las restricciones .
¿Tiene una pregunta apremiante de Android? Mándenos un correo electrónico a . ¿Tiene un consejo para compartir contenido en dispositivos Android? Comparta sus consejos uniéndose a la discusión a continuación.
Créditos de imagen: Google; Android Foundry.

Solucione problemas y analice el Wi-FI de su Mac Con la herramienta de diagnóstico inalámbrico
Incluyen una herramienta de diagnóstico inalámbrico que puede ayudarlo a acelerar su red Wi-Fi y mejorar la intensidad de la señal. También incluye muchas herramientas adicionales para usuarios avanzados. Esta herramienta es útil para todos, desde principiantes hasta expertos en Mac, pero está un poco oculta.

Cómo usar su teléfono inteligente para enviar dinero fácilmente a familiares y amigos
Si alguna vez ha tratado de dividir la pestaña después de una comida con amigos en un restaurante, ya sabe lo frustrante que es puede tratar de pagarse el uno al otro cuando el establecimiento impone un límite de dos tarjetas por mesa. Algunos amigos tienen efectivo, otros están hurgando en sus bolsillos por trimestres, y otros "se olvidan de golpear el cajero automático" como dijeron que lo harían al día siguiente.



