Cómo evitar que Windows actualice automáticamente controladores específicos

Windows-especialmente Windows 10-tiene la mala costumbre de instalar nuevas actualizaciones para controladores de hardware, ya sea que las quiera o no. Podría ir a lo grande y evitar que Windows descargue actualizaciones por completo, o podría tener suerte bloqueando u ocultando actualizaciones. Pero si tiene la versión Pro o Enterprise de Windows, puede adaptar sus acciones un poco mejor usando el Editor de políticas de grupo para evitar la instalación o actualización de dispositivos específicos.
Y, por supuesto, tenemos una advertencia para usted enseguida: establecer una política para deshabilitar las actualizaciones para un dispositivo evita las actualizaciones automáticas y manuales de los controladores para ese dispositivo. Por lo tanto, si quiere actualizar el controlador usted mismo, deberá desactivar la política que está a punto de configurar, actualizar el dispositivo y luego configurar la política nuevamente. Dicho esto, con un poco de preparación para minimizar la molestia, creemos que valdrá la pena el esfuerzo.
En realidad, hay dos pasos para este proceso. Primero, vamos a usar Device Manager para encontrar los ID de hardware para el dispositivo en cuestión, y luego vamos a usar el Editor de política de grupo para bloquear la instalación o actualización del dispositivo que coincida con esos ID. Sin embargo, antes de comenzar, debe asegurarse de que el dispositivo tenga la versión del controlador que desea instalar y de que todo funciona correctamente.
Paso uno: busque los ID de hardware para el dispositivo en el Administrador de dispositivos
Su primer paso es encontrar los ID de hardware del dispositivo para el que desea bloquear las actualizaciones. Y para eso, usaremos Device Manager. Pulse Inicio, escriba "administrador de dispositivos" y luego presione Intro o haga clic en la entrada "Administrador de dispositivos".
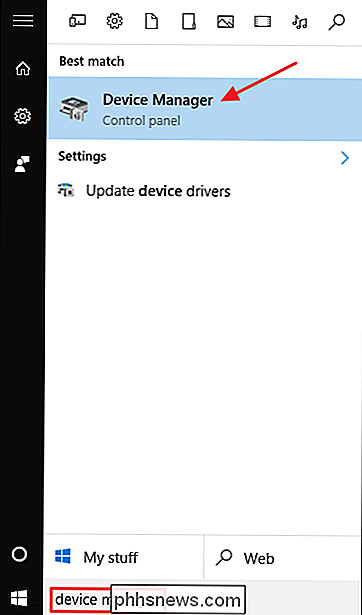
En el Administrador de dispositivos, busque el dispositivo para el que desea bloquear las actualizaciones. Haga clic con el botón derecho en el dispositivo y seleccione "Propiedades" en el menú contextual.
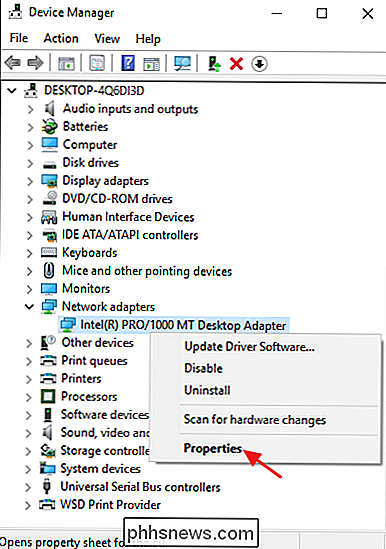
En la ventana de propiedades del dispositivo, haga clic en la pestaña "Detalles".
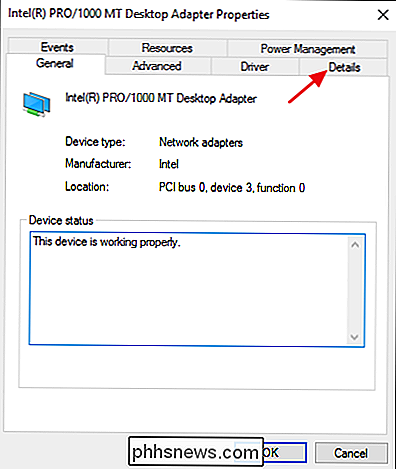
En el menú desplegable "Propiedad", seleccione "Id. De hardware" para mostrar los ID asociados con el dispositivo.
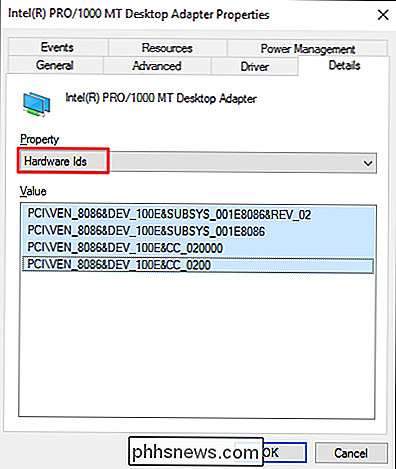
Ahora, todo lo que tiene que hacer es tomar esos ID para poder acceder a ellos cuando configure la política en el siguiente paso. La forma más fácil es copiarlos en un archivo de texto. Simplemente haga clic en la ID superior, haga clic y haga clic en la ID inferior para seleccionarlas todas, y presione Ctrl + C para copiar el texto. Encienda el Bloc de notas (o lo que sea que use para almacenar texto) y presione Ctrl + V para pegar los valores. Y si está recopilando ID para múltiples dispositivos, colóquelos en diferentes secciones y etiquételos para que pueda saber qué identificaciones corresponden a cada dispositivo. Guarde el archivo de texto para que pueda volver a abrirlo en el futuro.
Paso dos: impida la instalación y actualización del dispositivo en el Editor de directivas de grupo
Ahora que tiene los ID de hardware correctos, estará utilizando Editor de políticas grupales para hacer los cambios. Tenga en cuenta nuevamente que deberá usar una edición de Windows Pro o Enterprise. Windows Home Edition no tiene Group Policy Editor.
RELACIONADO: Usando Group Policy Editor para ajustar tu PC
Ten en cuenta que Group Policy es una herramienta bastante poderosa, así que si nunca la has usado antes , vale la pena tomarse un tiempo para saber qué puede hacer. Además, si está en una red de la compañía, haga un favor a todos y consulte primero con su administrador. Si su computadora de trabajo es parte de un dominio, también es probable que sea parte de una política de grupo de dominio que reemplaza la política de grupo local.
Primero, inicie sesión con una cuenta administrativa y abra el Editor de políticas de grupo al golpear Comience, escriba "gpedit.msc" y luego presione Entrar.
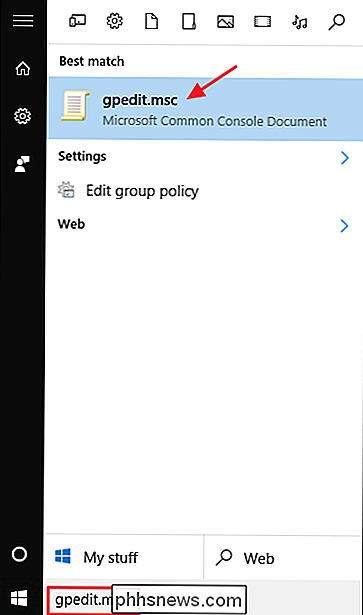
En la ventana de Política de grupo, en el panel izquierdo, vaya a Configuración del equipo> Plantillas administrativas> Sistema> Instalación del dispositivo> Restricciones de instalación del dispositivo. A la derecha, busque el elemento "Impedir la instalación de dispositivos que coincidan con cualquiera de estos dispositivos ID" y haga doble clic en él.
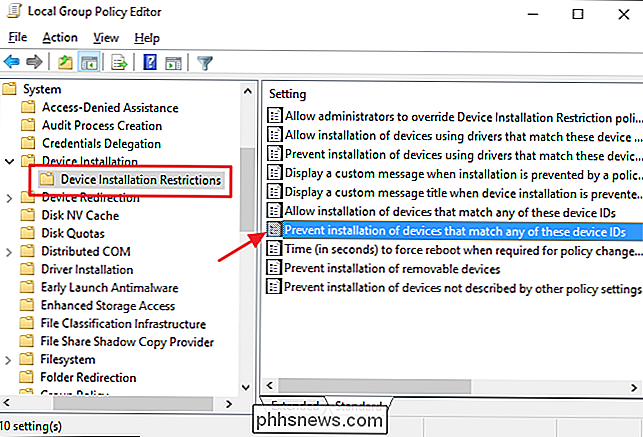
En la ventana de política, seleccione la opción "Activado" y luego haga clic en el botón "Mostrar".
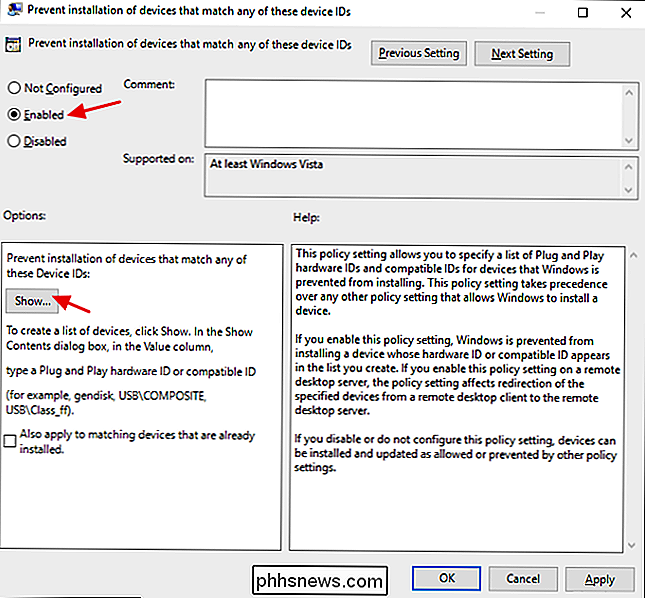
En la ventana Mostrar contenido, agregará los ID de hardware para el dispositivo. Tendrá que agregarlos uno a la vez, de modo que simplemente copie cada ID de ese archivo de texto que creó anteriormente y péguelo en la siguiente línea disponible en la columna "Valor". Cuando haya terminado de agregar todas las ID de hardware, haga clic en Aceptar. Tenga en cuenta que si bloquea actualizaciones para más de un dispositivo, puede seguir agregando ID de hardware para todos los dispositivos a esta ventana hasta que finalice.
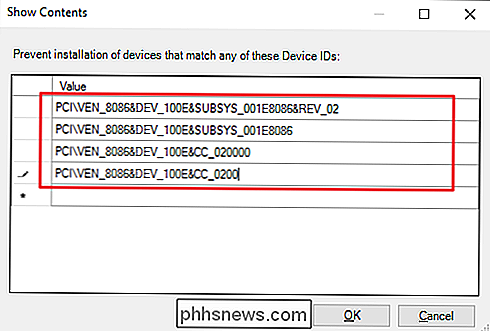
De vuelta en la página de políticas, haga clic en Aceptar para aplicar el cambio de política y luego puede salir del Editor de políticas de grupo. La única forma de probar realmente la nueva configuración es intentar instalar un controlador actualizado o esperar a que Windows Update lo intente. Debería recibir un mensaje de error cuando se intente instalar un nuevo controlador.
Además, dado que el dispositivo aún está registrado, Windows Update puede descargar nuevas actualizaciones de controladores para el dispositivo. Simplemente no podrá instalarlos, en su lugar informando un error de instalación en la ventana de Actualización de Windows. Esto no impedirá que otras actualizaciones se instalen correctamente y siempre podrá ocultar esa actualización en particular si prefiere no verla en la Actualización de Windows.
Si cambia de opinión y desea permitir actualizaciones a ese dispositivo nuevamente, puede regresar al Editor de políticas grupales y deshabilitar la política. Tendrás que hacer esto incluso si solo quieres permitir una actualización manual de los controladores por única vez.
Sin embargo, aquí hay una gran advertencia. Si deshabilita la política (o la establece en "No configurado"), se eliminarán todos los ID de hardware que haya agregado a la política. Si desea volver a habilitar la política, tendrá que volver a ingresar todas las ID de hardware. Esto es especialmente importante para tener en cuenta si tiene identificadores de hardware para múltiples dispositivos ingresados. Si desea volver a habilitar las actualizaciones para un solo dispositivo, es mejor dejar la política activada y eliminar esas ID de hardware específicas. Es por eso que es importante guardar ese archivo de texto.
Y eso es todo. No es una solución perfecta, pero el uso de la política de grupo para deshabilitar la actualización de dispositivos específicos al menos le da un poco más de control que tener que deshabilitar las actualizaciones por completo.

Cómo vender tus viejos artilugios en Craigslist
Lo más probable es que tengas algunos gadgets viejos en tu casa que ya no usas. ¿Por qué no obtener algo de dinero para ellos? Craigslist es uno de los mejores lugares para vender su basura no utilizada, y puede enumerar prácticamente todo lo que quiera allí. Sin embargo, cuando se trata de vender sus dispositivos al mejor precio posible, hay algunas cosas que se deben tener en cuenta.

Cómo establecer una contraseña en su archivo de datos de Outlook
Si le preocupa proteger su correo electrónico en Outlook de las miradas indiscretas, especialmente si comparte una computadora con otras personas, puede proteger el correo electrónico en cada cuenta de Outlook, así como los elementos del calendario, tareas, etc. estableciendo una contraseña en cada archivo de datos de Outlook (.



