Cómo mover sin problemas su biblioteca de Steam a otra carpeta o disco rígido

Si tiene una gran biblioteca de Steam, puede que se esté quedando sin espacio, o tal vez lo tenga ubicado en una viejo disco duro girando más lento. En cualquier caso, puede mover sin problemas su colección de Steam a una nueva ubicación.
Es fácil adquirir una gran colección de juegos floreciente a través de Steam, especialmente si participa en las diversas ventas que Valve tiene cada año. Todos somos probablemente culpables hasta cierto punto de ir un poco por la borda durante la Venta de verano de Steam en particular.
Lo que esto significa es que terminas con muchos juegos, y aunque siempre puedes eliminar juegos viejos para hacer espacio para los nuevos, eso normalmente significa tener que volver a descargar esos juegos más antiguos o restaurarlos desde una copia de seguridad si alguna vez quieres volver a jugarlos.
En otros casos, a menudo es mejor ubicar tu colección de juegos en un SSD más veloz, tiempos de carga casi instantáneos. Tener tus juegos en una SSD realmente puede mejorar tu experiencia general de juego.
Entonces, ¿qué haces si quieres actualizar? Las opciones son simples cuando se trata de mover su colección a una unidad más grande y / o más rápida, pero ¿cómo lo hace para no tener que volver a descargar todo?
Mover su biblioteca de Steam en Windows
Mover su La biblioteca de Steam es realmente bastante simple y se puede lograr en unos pocos pasos en Windows o OS X.
Para comenzar, en Windows primero vaya a donde se encuentra su biblioteca de Steam. Si no está seguro, puede encontrarlo marcando donde se señala el acceso directo del cliente de Steam haciendo clic derecho en el acceso directo de Steam y seleccionando Propiedades.
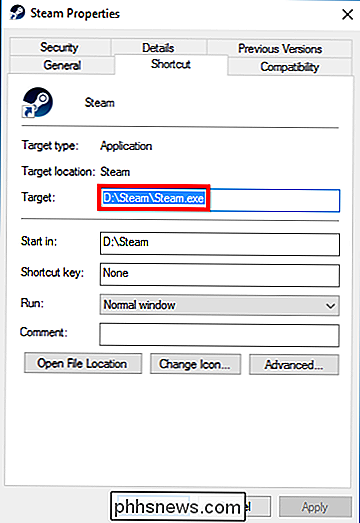
En este caso, nuestra biblioteca de Steam está en nuestro disco D :, pero digamos que queremos moverlo a nuestro G: unidad, que es un SSD que hemos instalado especialmente para juegos. Antes de hacer nada, asegúrese de apagar Steam. Entonces, todo lo que haces es arrastrar toda la carpeta de Steam a la nueva ubicación.
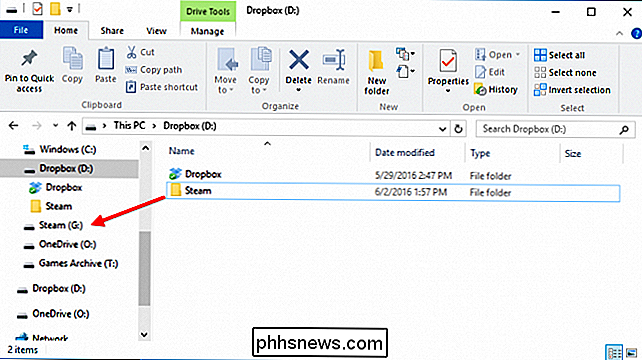
Una vez hecho esto (puede tardar un tiempo si tienes muchos juegos), es hora de volver a ejecutar Steam. Simplemente podría volver a ejecutar Steam.exe desde su nueva ubicación, pero recomendamos reinstalarlo, lo que actualizará todos sus shorcuts.
Diríjase a steampowered.com y descargue el instalador (a menos que lo tenga sobre su disco duro). conducir a alguna parte).
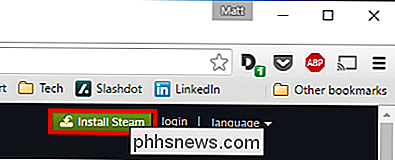
Una vez que inicie el instalador, simplemente apúntelo a su nuevo destino y todos sus accesos directos se actualizarán en el proceso.
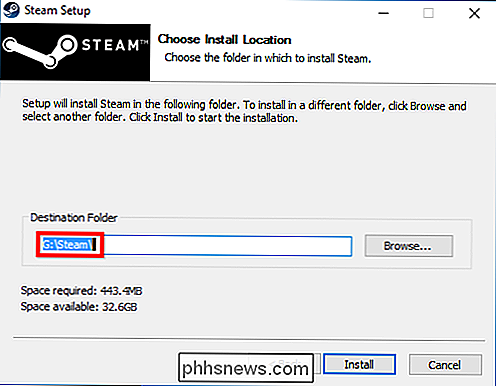
¡Eso es todo! La próxima vez que ejecute Steam, todos sus juegos estarán allí y podrá comenzar a reproducir todo lo que quiera de inmediato, sin necesidad de volver a descargar o restaurar nada desde una copia de seguridad.
Mover su biblioteca de Steam en una Mac
Si Está usando una Mac, el proceso es diferente, pero no más difícil. Nuevamente, apague Steam antes de comenzar.
Los archivos del juego de Steam se encuentran en~ / Library / Application Support / Steam / SteamApps /de forma predeterminada. Esta es la carpeta que queremos mover a nuestra nueva unidad.
Tenga en cuenta que puede acceder a la carpeta Biblioteca haciendo clic en el menú Ir mientras mantiene presionada la tecla "Opción". Además, no muevas toda la carpeta de Steam, solo mueve la carpeta SteamApps.
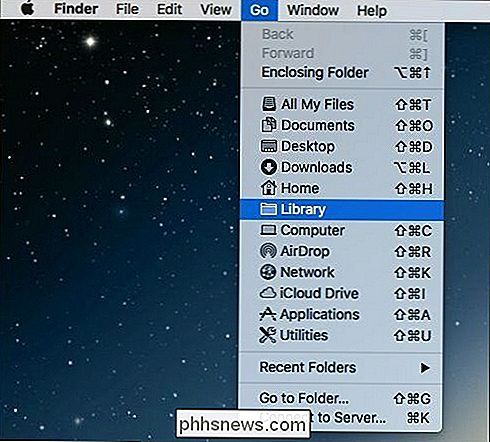
Aquí ves la carpeta de Steam de la que estamos hablando. Puede moverlo a cualquier otra ubicación que desee, como una SSD más grande y más rápida.
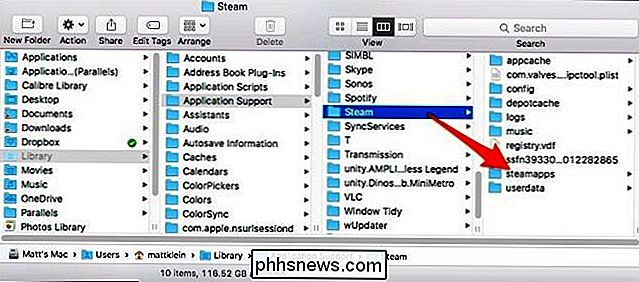
Ahora, abra la Terminal de confianza y escriba el siguiente comando:
cd ~ / Library / Application Support / Steam
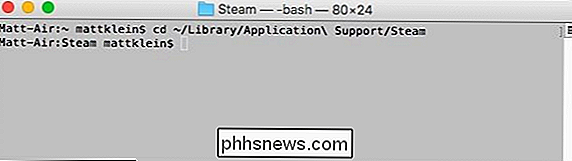
Ahora que ha cambiado a la biblioteca Steam en la carpeta Application Support, necesita hacer un enlace simbólico a donde haya movido la nueva carpeta SteamApps. Nuevamente, use Terminal para hacer esto ejecutando este comando, reemplazando/ New / SteamLibraryLocation /con la ruta a la nueva ubicación de la carpeta SteamApps:
ln -s / ruta / a / nueva / SteamApps SteamApps
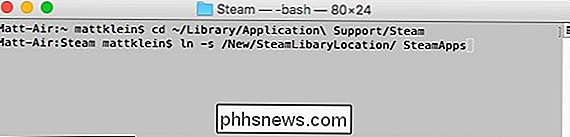
Asegúrese de señalar la nueva ubicación en la primera parte del comando y la ubicación anterior está en la segunda parte. Una vez que haya terminado, puede volver a encender el cliente de Steam y los juegos ahora se cargarán desde la nueva ubicación.
Ahora puede mover su biblioteca de Steam cada vez que necesite actualizar su unidad anterior. Una vez que descubra lo que es tener toda esa nueva velocidad y espacio, puede preguntarse por qué no lo hizo antes.

Cómo transmitir videos y música al televisor en su habitación del hotel
Las habitaciones del hotel todavía tienen televisores, y puede usarlos cuando viaja. ¿Por qué usar su computadora portátil, teléfono inteligente o tableta cuando puede ver lo que se ve en la pantalla más grande? Para el registro, estamos hablando de televisores razonablemente modernos con puertos HDMI en la parte posterior.

Cómo sincronizar el escritorio y los documentos de su Mac con otros dispositivos con iCloud
Con el tiempo, su Mac inevitablemente ha acumulado una gran cantidad de archivos en las carpetas de escritorio y documentos. Si tiene más de una Mac, ahora puede compartirlas fácilmente a través de iCloud, y también puede acceder a estos archivos en cualquier lugar, en cualquier dispositivo. La función iCloud Desktop and Documents es nueva para macOS Sierra, y promete para facilitar la vida de muchas personas, siempre que sus dispositivos Apple estén todos conectados a la misma cuenta de iCloud.



