Cómo mostrar consejos extendidos cuando pasa el mouse sobre los botones en LibreOffice

LibreOffice muestra breves sugerencias cuando pasa el mouse sobre los botones en cada uno de los programas. También hay sugerencias ampliadas disponibles que muestran descripciones más largas sobre los botones de la barra de herramientas.
Las sugerencias cortas muestran el nombre del comando y el atajo de teclado para el comando, si hay una configuración. Los consejos cortos siempre están habilitados; no puede deshabilitarlos. Si desea ver las sugerencias extendidas, tiene la opción de mostrar siempre las sugerencias extendidas o mostrarlas solo temporalmente. Le mostraremos cómo hacer ambas cosas.
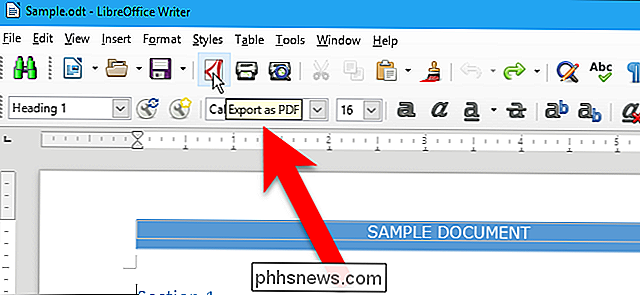
Para mostrar siempre sugerencias ampliadas, abra cualquier programa de LibreOffice y vaya a Herramientas> Opciones.
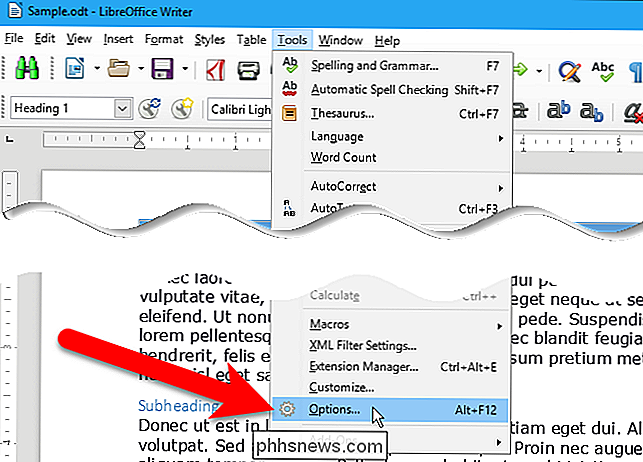
En el cuadro de diálogo Opciones, seleccione "General" en LibreOffice en la estructura de árbol en la izquierda. Luego, marque la casilla "Consejos extendidos" debajo de Ayuda a la derecha.
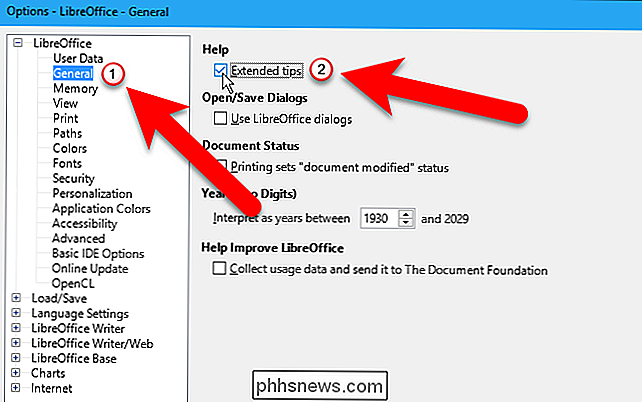
Haga clic en "Aceptar".
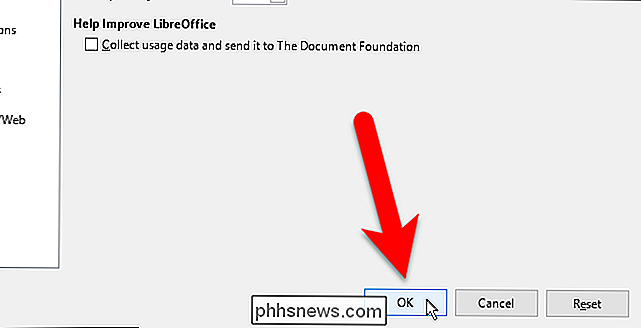
Ahora, cuando coloca el mouse sobre un botón en la barra de herramientas, aparece una descripción en lugar del consejo breve .
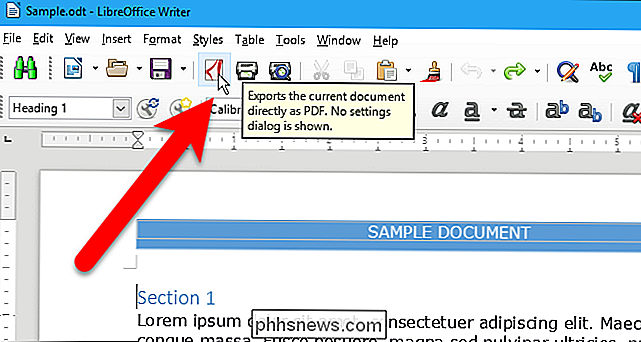
Si no quiere los consejos extendidos todo el tiempo, puede invocarlos a pedido, temporalmente. Para hacer esto, presione Shift + F1. El puntero del mouse se convierte en un puntero del mouse de Ayuda, con un signo de interrogación que se muestra junto al puntero. Cuando coloca el mouse sobre un botón en la barra de herramientas, se muestra una sugerencia extendida para ese botón.
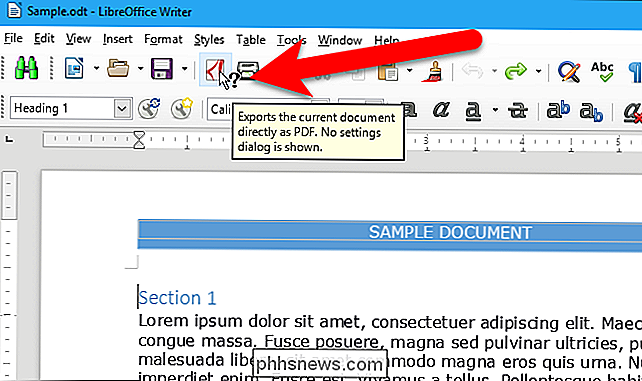
El puntero del mouse de Ayuda está desactivado la próxima vez que haga clic en cualquier lugar con el mouse y se restablezcan las sugerencias regulares.

Cómo hacer que los botones de la barra de tareas cambien siempre a la última ventana activa
Desde Windows 7, las aplicaciones con múltiples ventanas abiertas se combinan en un solo botón en la barra de tareas. Al pasar el cursor sobre el botón, obtendrá una miniatura en vivo de cada ventana y luego podrá hacer clic en la ventana con la que desea trabajar. Si cambia rutinariamente entre aplicaciones con ventanas abiertas, eso puede resultar un poco engorroso.

Cómo eliminar espacios iniciales y finales en líneas en Microsoft Word
Si ha trabajado con demasiados documentos en los que otros han usado espacios para alinear texto e imágenes, sabe que puede ser Se requiere mucho tiempo para eliminar manualmente los espacios adicionales desde el principio y el final de cada línea. Word no proporciona una manera directa de eliminar espacios adicionales en las líneas.

