Cómo conectar un proyector a una PC con Windows
Desde Windows 7, una característica que se ha mejorado mucho en Windows es la capacidad de conectar al instante un proyector utilizando diferentes opciones según sus necesidades. Usando un atajo de teclado simple, puede duplicar rápidamente su pantalla, extenderla o simplemente hacer que aparezca solo en el proyector.
En este artículo, te mostraré cómo conectarte a un proyector en Windows y seleccionar las mejores opciones para mostrar una presentación.
Antes de conectar Windows a un proyector
Antes de mostrar contenido en un proyector, debe asegurarse de que Windows reconozca que un proyector está conectado a la PC y que está configurado correctamente en el sistema operativo.
Primero, consulte la documentación del proyector sobre cómo conectar y configurar el dispositivo con su computadora. Algunos proyectores se conectan a su tarjeta de video mientras que otros se conectan a través de un puerto USB.
Preste especial atención al orden en que debe configurar el proyector. Configurar la mayoría de los proyectores en una computadora con Windows es como configurar una impresora. Primero, conecta el proyector a la computadora.
Luego, instale los controladores correctos del disco que viene con el proyector o descárguelos. Finalmente, reinicia su computadora y verifica que el proyector sea reconocido por Windows. Para verificar si el proyector se reconoce correctamente, haga clic en el botón Inicio, haga clic con el botón derecho en Mi PC (o Esta PC) y seleccione Administrar en el menú.

Con la ventana de Administración de equipos abierta, haga clic en Administrador de dispositivos en la columna de la izquierda. En la columna central, observe si su proyector está conectado y listo para ser utilizado por Windows. Dependiendo de la marca y el modelo de su proyector, puede aparecer en uno de dos lugares en el Administrador de dispositivos .
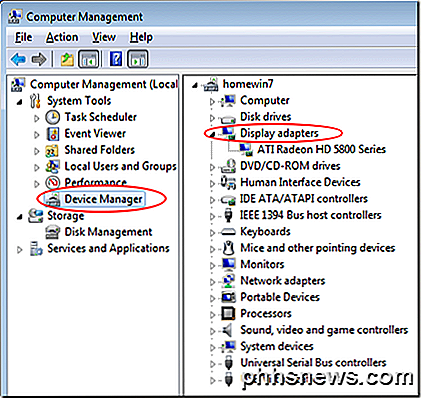
Primero, mira debajo de los adaptadores de pantalla . Si no está allí, verifique su propia entrada en la columna central. Una vez que haya determinado que Windows reconoce el proyector, está listo para conectarse y comenzar a usarlo en su presentación.
Conexión de un proyector a Windows
Microsoft realmente tenía en cuenta la conveniencia cuando agregaba un método tan simple para mostrar contenido en un proyector. Una vez conectado a un proyector, simplemente presione Windows Key + P para seleccionar una de las cuatro opciones de conexión.
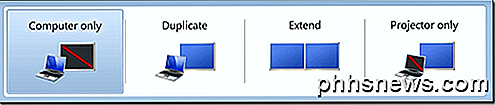
A continuación hay una descripción y algunos consejos para elegir una de las cuatro opciones de conexión del proyector en Windows. Si está ejecutando Windows 8 o Windows 10, las opciones se muestran en el lateral en lugar de en el mismo plano que la captura de pantalla anterior.
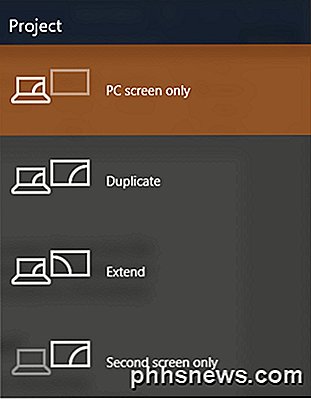
Sólo computadora (pantalla de PC solamente) : esta opción muestra el contenido de la pantalla de su computadora solo en la computadora. Esta es una excelente opción para elegir cuándo su presentación aún no se ha iniciado o si desea utilizar la computadora por otro motivo y no desea que el contenido de la pantalla se muestre a través del proyector para que todos lo vean.
Duplicar : esta opción muestra simultáneamente el contenido de la pantalla de la computadora en la pantalla de la computadora y a través del proyector. Esta es una gran opción cuando su espalda estará hacia la pantalla del proyector mientras realiza una presentación. De esta manera, puede ver la pantalla de la computadora mientras el público mira la pantalla del proyector y no tendrá que volver continuamente la espalda al público durante la presentación.
Extender : esta opción divide la imagen entre la computadora y el proyector. De esta forma, puede mostrar una cosa en la pantalla de su computadora y otra en la pantalla del proyector. Esto es excelente cuando se usa PowerPoint para que la presentación se muestre en el proyector mientras sus notas de presentación se muestran en la pantalla de su computadora frente a usted.
Proyector solo (segunda pantalla solamente) : como su nombre lo indica, esta opción mostrará el contenido de su presentación en el proyector, pero mostrará una pantalla en blanco en su computadora. Aunque no es una opción popular, esta es una buena opción cuando está ejecutando su presentación desde su computadora portátil con energía de la batería. Apagar la pantalla de la computadora portátil puede ayudar a preservar la duración de la batería.
Conectar un proyector a una computadora con Windows es bastante simple una vez que sepa cómo hacerlo. Con las cuatro opciones mencionadas anteriormente, puede configurar una pantalla personalizada que satisfaga sus necesidades de presentación personal. Si tiene alguna pregunta, siéntase libre de comentar. ¡Disfrutar!

Cómo desinstalar y volver a instalar las actualizaciones de Windows
Si bien la instalación de actualizaciones en Windows es un proceso sencillo, el mecanismo en segundo plano que lo gestiona es bastante complicado. También hay mucha desinformación en Internet sobre cómo lidiar con los problemas relacionados con Windows Update.Uno de los mayores errores es que todas las actualizaciones de Windows se pueden instalar a la vez simplemente eliminando la carpeta SoftwareDistribution almacenada en C: \ Windows . Es

Los mejores programas para tomar notas, como Evernote, sincronizan sus notas con todos sus otros dispositivos, para que los tenga donde sea anda tu. Si tiene algunas notas de OneNote 2016 que están almacenadas localmente en su computadora, puede sincronizarlas con sus otros dispositivos usando OneDrive.



