Cómo navegar rápidamente los calendarios de su Mac con métodos abreviados de teclado

La aplicación de calendario de la Mac es una forma poderosa de programar eventos y citas, y lo mejor de todo es que está incluida con OS X. Una de las Lo mejor de Calendar es que puedes cambiar fácilmente la forma en que se ve para acercar o alejar un conjunto específico de eventos.
Es importante poder cambiar el modo de visualización de tu calendario. A veces necesita ver lo que sucede en un día determinado o tal vez planear un año o dos a partir de ahora. Con el Calendario de Apple, puede cambiar a cualquiera de las cuatro vistas: día, semana, mes o año.
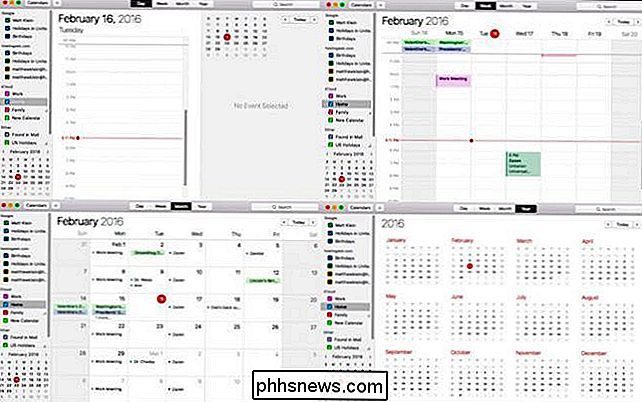
Las cuatro vistas de calendario desde la esquina superior izquierda hacia la derecha: Día, Semana, Año y Mes.
Puede cambiar esta vista haciendo clic en el botón apropiado en la parte superior de la ventana del calendario, o puede usar un atajo de teclado, lo que hará que el cambio entre vistas sea mucho más rápido y más eficiente. Comando + 1 para el día, Comando + 2 para la semana, Comando + 3 para el mes, o Comando + 4 para la vista del año.
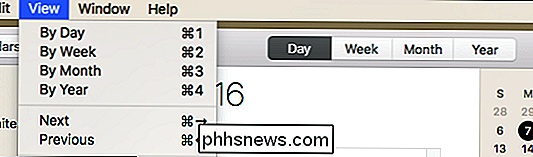
Las funciones siguiente y anterior le permiten avanzar y retroceder según la vista en la que se encuentre. . Por ejemplo, si está en la vista diaria, irá a los días venideros o anteriores, si está en la vista semanal, avanzará a las próximas semanas o volverá a las semanas anteriores.
Puede usar los métodos abreviados de teclado Comando + Flecha derecha (Siguiente) o Comando + Flecha izquierda (Anterior) también.
Si está buscando eventos para una fecha futura o pasada, puede volver rápidamente al día actual usando Comando + T, o puede ir a una fecha específica usando Shift + Comando + T.
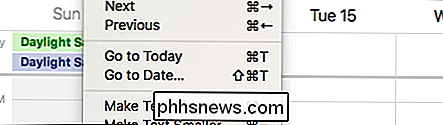
Para la opción "Ir a Fecha ...", se abrirá un cuadro de diálogo, y puede ingresar la fecha que desee y luego hacer clic en "Mostrar" .
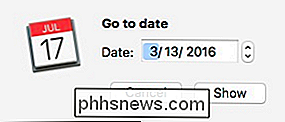
Si está teniendo problemas para ver el texto del calendario, o si ocupa demasiado espacio en la pantalla, puede hacer que el texto sea más grande o más pequeño utilizando los atajos de teclado Comando + o Comando-, respectivamente.
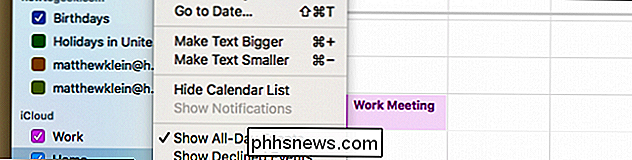
Hay también una opción para ocultar su lista de calendario, que le da una vista espartana sin sentido. Puede acceder a esta opción desde el menú "Ver" o haciendo clic en el botón "Calendarios" en la barra de herramientas.
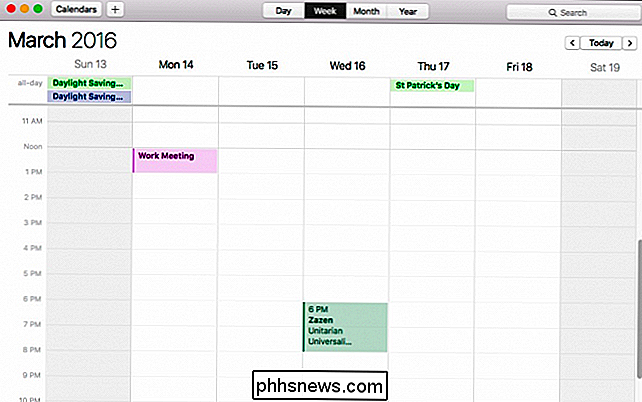
La vista de calendario semanal sin lista de calendarios.
Completando el menú "Ver", puede elegir para mostrar u ocultar eventos de todo el día, eventos rechazados y tiempo de viaje a un evento. Actualizar los calendarios le permitirá actualizar la aplicación a los últimos eventos, y puede visualizar el calendario en pantalla completa usando Control + Comando + F.
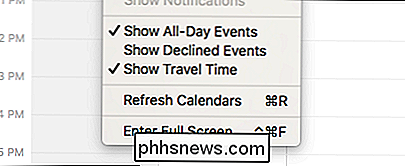
Es muy útil no solo aprender acerca de estas características de vista, sino también de su acompañamiento. atajos de teclado.
La aplicación Calendario es bastante versátil y puede organizar su vida rápidamente para que nunca se pierda otro evento o reunión importante. Lo mejor de todo es que si usa un iPad o iPhone, puede sincronizar rápidamente sus calendarios para que no importa a dónde vaya ni a qué dispositivo esté conectado, su agenda siempre está disponible.

¿Cómo se oculta el nuevo botón de nombre de perfil de usuario en Google Chrome?
Si eres el único que usa Google Chrome en tu computadora, entonces no es necesario que te 'recuerden' que son los que están actualmente conectados al navegador. La publicación de preguntas y respuestas SuperUser de hoy ofrece una solución rápida y fácil para ocultar el botón a un lector frustrado. La sesión de preguntas y respuestas de hoy nos llega por cortesía de SuperUser, una subdivisión de Stack Exchange, una agrupación de sitios de preguntas y respuestas.

Cómo configurar y usar Cortana en Windows 10
Si ha estado usando Windows 10 y no ha empezado a usar Cortana, puede estar interesado en probarlo. Básicamente es la versión de Microsoft de Siri y Google Assistant, pero está integrada directamente en Windows.Puede hacerle preguntas a Cortana y puede ayudarle a hacer cosas en su PC. Con cada actualización, Microsoft agrega nuevas características y opciones a Cortana, por lo que es algo útil. Desd



