Cómo overclockear su tarjeta gráfica para un mejor rendimiento del juego

Si quiere un poco más de oomph de la tarjeta gráfica de su PC sin gastar toneladas de dinero en efectivo en un nuevo modelo , el overclocking de la GPU es una forma sorprendentemente simple de hacerlo. Y, de hecho, se ha simplificado, al menos en PC con Windows, mientras que el proceso lleva mucho tiempo, no requiere ningún conocimiento en particular o habilidades avanzadas. He aquí cómo hacerlo.
Advertencia: aunque el riesgo es bastante bajo, aún existe la posibilidad de que el overclocking de su GPU podría dañarlo u otros componentes en su computadora. Proceda con precaución y no nos demande si la torre se incendia o le roba el automóvil.
Lo que necesitará
Antes de comenzar, necesitará un par de cosas:
- A Windows- PC basada: Es posible overclockear GPUs en macOS y Linux, pero Windows sigue siendo el hogar de los juegos de PC por un gran margen, así que eso es lo que vamos a usar en esta guía.
- Una tarjeta gráfica discreta : las tarjetas de escritorio basadas en PCI-Express siguen siendo el medio principal para jugar juegos de PC de alta gama. Esta guía debería funcionar para tarjetas móviles AMD y NVIDIA en computadoras portátiles, pero realmente no recomendamos overclocking, ya que la disipación de calor es mucho más difícil en las computadoras portátiles. No intente esto en gráficos Intel u otros sistemas integrados.
- Una herramienta de evaluación comparativa: Necesitará algo que empuje su tarjeta al máximo absoluto de su potencia para probar su estabilidad mientras hace overclock. Puedes utilizar el punto de referencia incorporado en uno de tus juegos de PC favoritos o ir a un programa separado diseñado para la evaluación comparativa. Nos gusta Unigine Heaven, ya que muestra estadísticas como la velocidad del reloj y la temperatura de la GPU durante la carrera, muy útil si solo tienes un monitor.
- MSI Afterburner : es la navaja suiza del overclocking de la GPU basado en Windows. No se deje engañar por el nombre: aunque el software es proporcionado gratuitamente por el fabricante de tarjetas gráficas MSI, no necesita una tarjeta MSI, debería funcionar en cualquier GPU basada en NVIDIA o AMD.
- GPU-Z : Otro elemento básico del overclocking de PC. Lo mejor es mantenerlo abierto mientras trabaja para ver los resultados en tiempo real.
Una vez que tenga todas sus herramientas instaladas y listas para comenzar, comencemos.
Paso uno: busque su tarjeta Google
Cada tarjeta gráfica es diferente: en su diseño básico de NVIDIA o AMD, en las personalizaciones agregadas por fabricantes como ASUS o Sapphire, y por supuesto, en las pequeñas variaciones e imperfecciones del proceso de fabricación en sí. Las GPU son máquinas muy complejas; no jugamos con juguetes Happy Meal aquí.
El punto es que los resultados del overclocking serán específicos de tu máquina y tu tarjeta. El hecho de que alguien más con una ASUS GTX 970 STRIX obtenga un resultado no significa que obtendrás el mismo resultado; debes pasar por el proceso (largo) por tu cuenta para ver qué puede manejar tu tarjeta .
Dicho esto, es mejor saber todo lo posible sobre su hardware antes de sumergirse. Haga una búsqueda en Google con su modelo de tarjeta y "overclock" para ver los resultados que otros obtienen solo para obtener un estimado aproximado, y aprende las debilidades particulares de tu tarjeta.

Por ejemplo, mi tarjeta, una NVIDIA GeForce GTX 970, tiene un problema de memoria bastante famoso que hace que el último medio concierto de RAM de video sea mucho más pobre que los otros 3.5GB. Eso realmente no afecta mis esfuerzos para overclockear la GPU, así que continuaré y procederé. Una búsqueda genérica de "overclock GTX 970" revela muchos hilos en el hardware de Tom y en los foros oficiales de NVIDIA, una guía específica completa sobre ExtremeTech e incluso algunos videos de YouTube. Examinar los resultados antes de continuar solo puede ser útil.
Ah, y mientras se está preparando, es un buen momento para verificar si está ejecutando la última versión del controlador de video de la tarjeta gráfica.
Paso dos : Compare su configuración de stock
Para ver los resultados de su trabajo, primero deberá ver de dónde está empezando. Entonces, antes de hacer cualquier overclocking, ejecute su herramienta de referencia para obtener una lectura de referencia. Asegúrese de activar la configuración de gráficos en alto; desea que cada uno de estos puntos de referencia empuje su GPU al 100% de su potencia. (Verifique GPU-Z mientras ejecuta el benchmark o después para asegurarse de que empujó su tarjeta al 100%; si no lo hizo, haga girar la configuración de gráficos en su programa de referencia).

Usé tres puntos de referencia diferentes para mis pruebas, así que en mi stock GTX 970 antes de cualquier cambio en la aplicación Afterburner, los resultados fueron así:
- Shadow of War punto de referencia: 40.9 FPS promedio, 79.9 máximo, 24.2 mínimo
- 3D Mark Sky Diver: 33683 puntaje de gráficos, 7814 puntaje de física, 16826 puntaje combinado
- Cielo: 1381 puntaje general, 54.8 promedios FPS, 123.6 máximo, 24.5 mínimo
Guarde los resultados en cualquier formato disponible. (Algunos puntos de referencia en el juego no tienen una opción de guardado, pero puedes simplemente escribirlos). Si estás usando Heaven, ten en cuenta que para grabar una carrera debes hacer clic en el botón "Benchmark" en el esquina superior izquierda.
Paso tres: use postquemador para aumentar su reloj y voltaje GPU
La herramienta de overclocking Afterburner sufre un poco de la "estética del jugador", la desafortunada tendencia de las compañías a diseñar herramientas específicas para el juego para que se vean algo de una nave nodriza extraterrestre. Pero hay dos variables en las que vamos a centrarnos: la velocidad del reloj de la GPU y el voltaje. La primera es la velocidad interna a la que el procesador central de la GPU se ha configurado para funcionar, y la segunda es la cantidad de energía en voltios que la tarjeta general debe tomar de la fuente de alimentación de la PC.
Cambiar cualquiera de estos valores puede hacer su GPU y su computadora en general, inestable. El objetivo es elevar suavemente la velocidad y el voltaje del reloj hasta que se encuentre con problemas de estabilidad, luego retroceder y establecerse en un máximo estable. Tenga en cuenta que en la última versión de Afterburner, puede necesitar hacer clic en el botón Configuración (el icono de engranaje) y habilitar la opción "desbloquear el control de voltaje" antes de que el control deslizante esté disponible para usted.
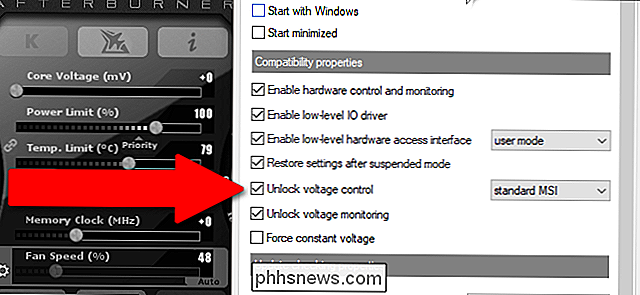
Antes de comenzar, presione el ícono de configuración ( el engranaje debajo de "Fan Speed") y habilita el control de voltaje en el menú.
Tome nota de la configuración de stock aquí (una captura de pantalla puede ser útil). Lo querrá en caso de que decida volver a su configuración original.
Primero cambie la velocidad del reloj. Suba de 10 a 20 MHz, luego aplique la configuración con el botón de marca de verificación. Resista la tentación de aumentar el tiempo en trozos más grandes: es una excelente manera de colgar completamente su PC y detener este proceso.
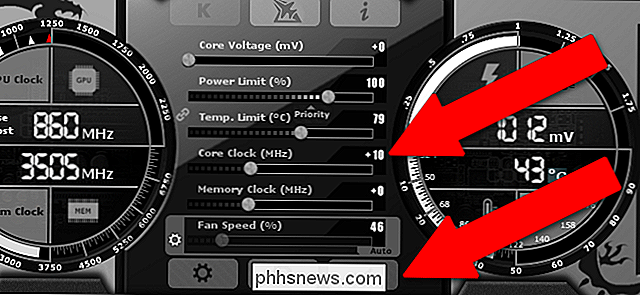
Aumente el reloj central en 10-20MHz, luego presione el botón "Aplicar" .
Compruebe GPU-Z para asegurarse de que su GPU esté utilizando el nuevo valor del reloj central. Después de aplicar los cambios en Afterburner, GPU-Z debería mostrar el reloj "activo" predeterminado y el overclock recién aplicado en los campos "Reloj predeterminado" y "Reloj GPU", respectivamente.
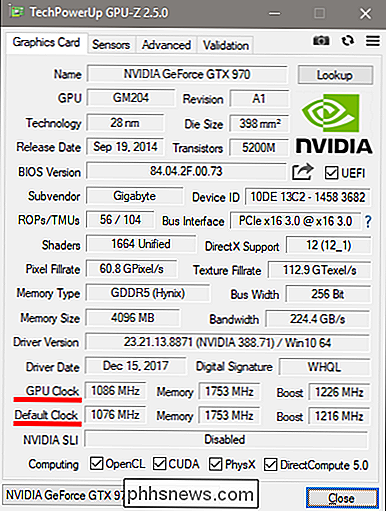
Ahora ejecute una de sus herramientas de referencia. Debería notar valores y puntajes FPS ligeramente mejores.
Si todo transcurrió sin problemas, vuelva a subir el reloj y vuelva a ejecutar el punto de referencia. Repita este proceso hasta que 1) el programa de referencia se bloquee, 2) el controlador de su GPU se bloquee, o 3) empiece a ver artefactos visuales extraños en los gráficos del benchmark, como pequeños bloques negros o colores estáticos. Este es el resultado de un overclock inestable.
Cuando esto sucede, puede hacer una de estas dos cosas: puede volver a la última clasificación de MHz donde su computadora no se vio afectada, y buscar un overclock suave ... o usted puede aumentar el voltaje de la GPU para permitir que vaya aún más alto. Aumente su velocidad en 5mV y vuelva a ejecutar el punto de referencia; con suerte, debería descubrir que esos artefactos y fallas desaparecen, y las cosas vuelven a ser estables.
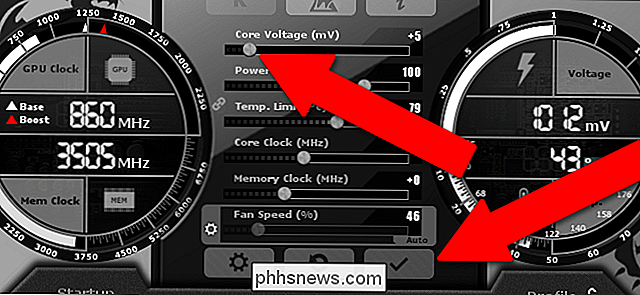
Continúe repitiendo este proceso, alcanzando 10MHz hasta el reloj central hasta que vea puntos o puntos críticos , aumente 5mV (milivoltios) al procesador, ejecute el punto de referencia nuevamente y vea si se estabiliza. Enjuague y repita.
Tenga en cuenta que si decide aumentar el voltaje, esto también puede aumentar la temperatura de su GPU. Vigile su temperatura: Heaven es particularmente útil para esto, ya que muestra la velocidad y la temperatura del reloj de la GPU por defecto. Su GPU ejecutará automáticamente sus ventiladores para el enfriamiento necesario, pero hay un máximo preestablecido que activará el apagado si se rompe. Incluso con el overclocking, no quiere pasar de ese punto, y correr caliente al límite es probablemente una mala idea también. Intente mantener su GPU al menos unos pocos grados por debajo del límite, que se muestra como "Temp. Limite el valor en Afterburner, incluso después de un uso prolongado. Es posible ajustar este máximo más allá del límite del fabricante, pero aumenta el peligro de daño a su tarjeta.
Una vez que haya alcanzado una velocidad de reloj y un voltaje que ya no se pueden mantener, ya sea porque las temperaturas son demasiado altas o porque no parezca que pueda eliminar caídas y artefactos, vuelva a los valores de voltaje y reloj estables. Este es tu overclock final.
Paso cuatro: prueba de esfuerzo tu overclock final
Después de varias horas de retoques en mi PC principal, llegué a + 210MHz en la velocidad del reloj con un aumento de voltaje de +5mV. Mis valores de referencia terminaron en:
- Shadow of War punto de referencia: 44.3 FPS promedio, 72.2 máximo, 24.1 mínimo
- 3DMark Sky Diver: 33797 puntaje de gráficos, 7808 puntaje de física, 16692 puntaje combinado
- Cielo: 1512 puntaje general, 60.0 FPS promedio, 134.3 máximo, 27.3 mínimo
Como puede ver, es aproximadamente un diez por ciento de los puntajes, a excepción de 3DMark, que era mucho más modesto. Probablemente podría haber impulsado las cosas aún más con un poco más de retoques, o una mejor configuración de hardware de refrigeración y una buena disposición para aumentar las tolerancias de calor. No estoy particularmente interesado en eso, es una buena forma de derretir tu tarjeta.
Una vez que encuentres tu configuración "final", recomendamos subir al cielo y dejarla funcionar durante una o dos horas. Esto está probando la estabilidad de su tarjeta para sesiones de juego más largas; no es raro que el uso prolongado tenga una carga acumulativa en su tarjeta, especialmente en términos de acumulación de calor. Si el punto de referencia se ejecuta durante un período de tiempo prolongado, está listo, pero es posible que deba volver a reducir su overclock si se bloquea o muestra artefactos con funcionamiento prolongado.

Una vez que haya ejecutado con éxito Heaven para un par de horas sin problemas, puede decir con bastante confianza que ha alcanzado un overclock estable. ¡Felicidades!
Terminarlo: reloj de memoria, gestión de ventiladores y perfiles
Con Afterburner, también es posible aumentar la velocidad de reloj de la memoria de su GPU. Esto puede tener beneficios, pero son mucho más sutiles que el reloj del procesador y aumenta el voltaje, así que a menos que estés dispuesto a pasar varias horas jugando para obtener un aumento del 1-2% en el rendimiento, me lo saltaría. Sin embargo, se aplica el mismo proceso general: pequeños baches, prueba, repetición, retroceso cuando pierde estabilidad.
Además, Afterburner puede manipular la velocidad del ventilador en su GPU, pero está en modo "automático" por defecto, y es probablemente sea mejor dejarlo allí. Su GPU aumentará o disminuirá automáticamente la velocidad de sus ventiladores de enfriamiento. Sus sensores de temperatura detectan la necesidad de hacerlo.
Una vez que haya terminado de ajustar todo en Afterburner, mire la esquina inferior derecha de la interfaz. Asegúrese de que el ícono del candado esté "desbloqueado" (simplemente haga clic en él si no es así), luego haga clic en la opción "guardar" del disquete.

Cuando los iconos del perfil numerado parpadeen en rojo, haga clic en "2" Restablezca su configuración por defecto, luego haz clic en el botón guardar de nuevo, luego en "1". De esta forma puedes aplicar y eliminar fácilmente tu configuración de overclock para cuando estés jugando y cuando hayas terminado.
Esto también es útil si te topas con cualquier cuestiones más adelante en la línea. Una vez que comience a jugar juegos reales, tome nota de los bloqueos: los diferentes juegos reaccionarán de manera diferente al overclock. Es probable que la mayoría funcione bien, pero es posible que un juego no le guste su overclock y experimente bloqueos u otras fallas.
Por supuesto, algunos juegos pueden bloquearse por sí mismos independientemente de los cambios que haya realizado en su GPU; una falla aleatoria en Fallout 4 no es realmente motivo de alarma, ya que se sabe que los juegos de rol de Bethesda son inestables. Una falla constante, especialmente cuando hay muchos personajes y efectos en la pantalla y se combina con una falla del controlador o un reinicio total del sistema, es más indicativo de un problema de sobreaceleración.
Si alguna vez tiene problemas, simplemente puede cargar ese perfil "1" y juega sin tu overclock. Pero si has hecho bien tu prueba de estrés, ¡deberías descubrir que tienes un pequeño pero notable aumento en el rendimiento en tus juegos! Disfruta esos pocos fotogramas adicionales por segundo sabiendo que trabajaste duro para ellos.
Crédito de la imagen: Newegg

Cómo crear una escena de color personalizada a partir de una foto con las luces de tono de Philips
Al tocar un botón, puede cambiar el color de las luces Philips Hue. Si bien la aplicación Hue viene con algunos preajustes de color incorporados, también puedes crear tus propias escenas personalizadas desde tus propias fotos. Si has estado usando luces Hue desde la aplicación "Gen 1" anterior, entonces esta característica se verá familiar.

Cómo respaldar y migrar fácilmente su navegador Marcadores
La mayoría de los datos de nuestro navegador no son demasiado importantes: las cookies caducan y las historias finalmente se borran. Los marcadores son diferentes, por lo que los navegadores te permiten importar y exportar tus marcadores, ideal para crear copias de seguridad y migrar entre navegadores.



