Cómo usar Google Drive sin conexión en un escritorio o dispositivo móvil

Si hay alguna desventaja al uso de servicios basados en la nube para todas sus necesidades de productividad y organización, es que si no puede obtener una conexión a Internet, básicamente no tiene suerte.
Afortunadamente, sin embargo, los ingenieros de Google han pensado en una solución a este problema y han creado una configuración que les permitirá usar sus aplicaciones y herramientas de administración 100% fuera de línea. .
Desde el escritorio
Si eres como yo, el lugar principal en el que te encuentras arrancando Google Drive todos los días es desde tu computadora de escritorio o computadora portátil. Para activar la configuración fuera de línea en su PC o Mac principal, deberá comenzar descargando la aplicación Google Drive para su sistema operativo respectivo, que se encuentra aquí.

Una vez que se instala Drive, debe iniciar sesión en la cuenta que desea querer usar archivos sin conexión con. Una vez completada la operación de inicio de sesión, la aplicación comenzará automáticamente a sincronizar los archivos disponibles en el escritorio, y todos los que se hayan enviado desde la nube estarán disponibles inmediatamente para el acceso local completo y los derechos de edición sin conexión.
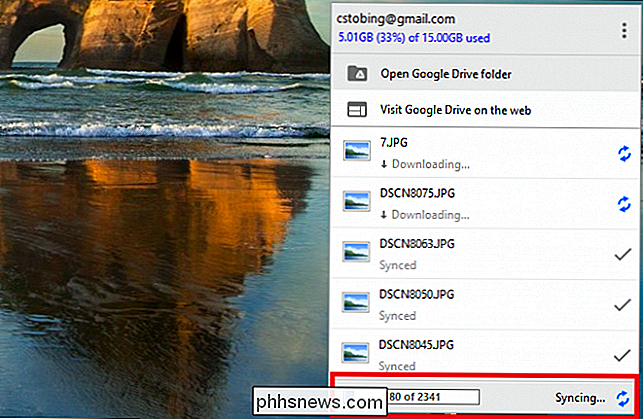
no desea sincronizar la totalidad de su biblioteca de una sola vez, puede modificar qué archivos o carpetas se guardan haciendo clic en el icono de la barra de tareas de Drive, y luego seleccionando "Preferencias" en el siguiente menú.
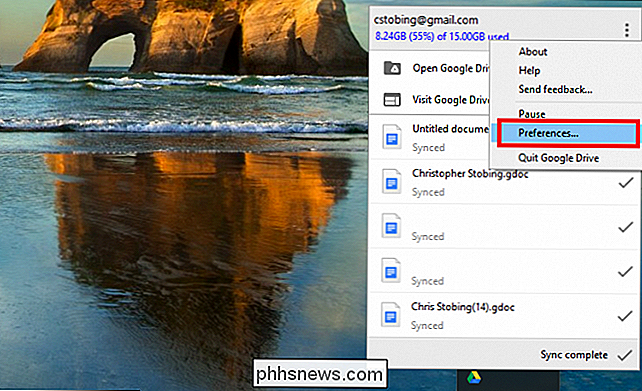
La primera sección del La página de preferencias le dará la opción de sincronizar "Todo en Mi Unidad" o "Solo Estas Carpetas".
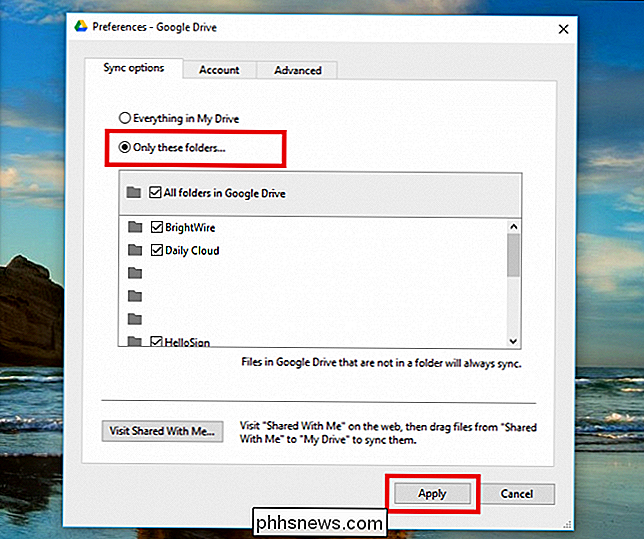
Seleccione la segunda opción, y desplácese para habilitar o deshabilitar cualquier archivo o carpeta que desee adjuntar a su actual escritorio.
Desde el navegador Chrome o un Chromebook
RELACIONADO: ¿Debe comprar un Chromebook?
Si desea que los archivos sin conexión funcionen sin descargar un programa adicional en su PC, tendrá el mismo efecto que arriba también se puede lograr a través de la bandera de Google navegador de Internet: Chrome. Una vez que Chrome esté instalado (enlace de descarga aquí), necesitará encontrar la aplicación Google Drive en la tienda de aplicaciones de Chrome.
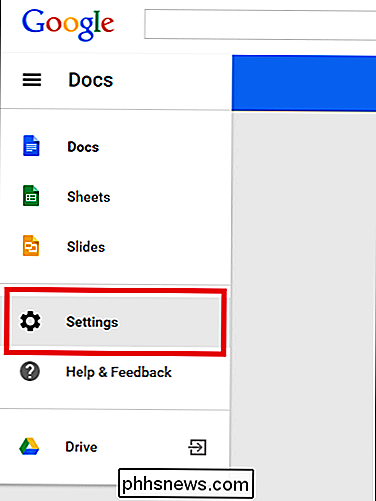
Una vez que esté listo (el botón debe decir "Visitar sitio web" en verde si la configuración fue exitoso), inicie sesión en su cuenta preferida de Google Drive. Cuando esté listo para comenzar el proceso de sincronización, simplemente busque el botón Configuración en el centro de Drive principal y abra el menú resaltado arriba.
Haga clic en el cuadro para habilitar Google Drive para "Sincronizar documentos, hojas de cálculo, diapositivas y Dibujos ", momento en el que su computadora comenzará a descargar versiones locales de cada documento o imagen almacenada en la cuenta vinculada.
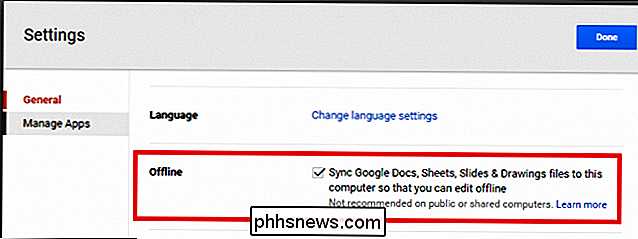
Una vez que se hayan desplegado, podrá editar y guardar libremente cualquier archivo sin una conexión a Internet. Si desea deshabilitar la sincronización sin conexión directamente desde Chrome o su Chromebook, vuelva a la página principal de Drive y luego haga clic en el menú lateral. Desplácese hacia abajo a la configuración, donde verá la opción de "Sincronización fuera de línea".
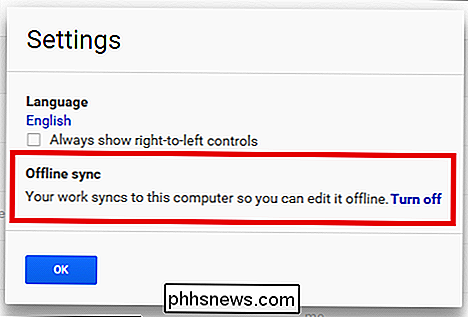
Una vez que haga clic en esto, se lo dirigirá a una ventana de confirmación secundaria, donde deberá hacer clic en "Desactivar sin conexión" por última vez. . Tenga en cuenta que esta opción des-sincronizará todos sus archivos a la vez, en lugar del método uno a uno mencionado en la sección anterior.
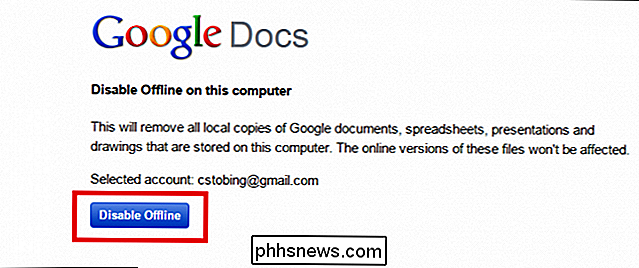
Desde su dispositivo móvil
RELACIONADO: Cómo guardar la unidad Espacio mediante la descarga de archivos locales a la nube
Si eres de los que se encuentran en la carretera con una tableta solo WiFi o un servicio celular irregular desde tu teléfono, Google Drive también puede funcionar como una aplicación tanto para iOS como para Android ecosistemas que le permiten editar documentos sin conexión.
Para hacerlo, primero deberá abrir la aplicación en su dispositivo móvil y encontrar el archivo que desea sincronizar sin conexión. Para ahorrar espacio y evitar que un teléfono o una tableta entren en sobrecarga de descarga, Drive for mobile solo le permitirá sincronizar documentos u hojas de cálculo para su uso sin conexión archivo por archivo.
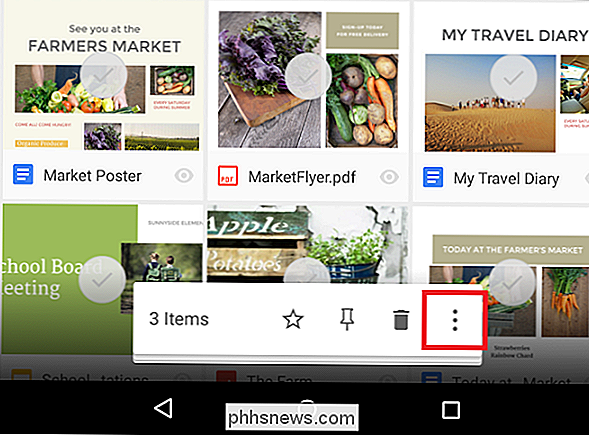
Una vez que encuentre el archivo, Si desea trabajar, toque el botón al lado, que se parece a tres círculos grises apilados uno encima del otro.
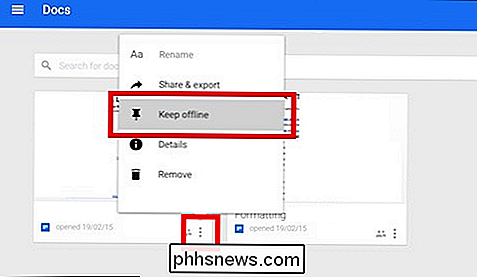
Aquí verá la opción "Mantener fuera de línea" en el submenú. Haga clic en esto y la aplicación Google Drive se lo notificará tan pronto como su archivo esté listo para comenzar.

Si está buscando reemplazar un conjunto de aplicaciones como Microsoft Office a bajo precio, la versión fuera de línea de Google Drive es una opción rápida, liviana y gratuita que proporciona suficiente funcionalidad y flexibilidad para mantener a cualquier pionero de la productividad en el peor de los cortes de Internet.

Cómo crear tus propias fuentes y editar fuentes TrueType
¿No sería genial si pudieras crear tus propias fuentes TrueType, nombrarlas como quieras y usarlas en programas como Word, Photoshop, etc.? Afortunadamente, hay algunas aplicaciones de software geniales que puedes usar no solo para crear tus propias fuentes de Windows, sino también para editar las fuentes que están actualmente en tu sistema.En

¿Qué significa el signo de porcentaje en cadenas de shell de Linux?
Cuando está aprendiendo a usar completamente el shell de Linux, puede sentir curiosidad por saber cuánto puede manipular cadenas para obtener los mejores resultados. Con esto en mente, la publicación SuperUser Q & A de hoy tiene la respuesta a una pregunta curiosa del lector. La sesión de preguntas y respuestas de hoy nos llega por cortesía de SuperUser, una subdivisión de Stack Exchange, una agrupación de sitios de preguntas y respuestas.



