Cómo organizar la pantalla de inicio de su iPhone

La pantalla de inicio de su iPhone es un lugar bastante personal. ¿Clasifica las aplicaciones, utiliza carpetas o es solo un desastre que solo usted puede descifrar? De la forma que prefiera, aquí le mostramos cómo organizar su pantalla de inicio de iOS.
Mover sus aplicaciones alrededor de
Para mover una aplicación, mantenga presionado el icono durante unos segundos hasta que todos los iconos de la aplicación comiencen a moverse. Tenga cuidado de no presionar demasiado, o activará el toque 3D.
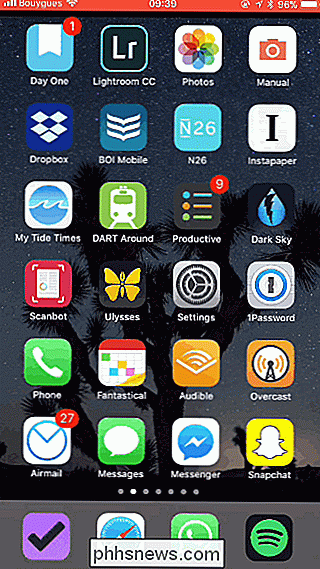
Arrastre la aplicación a la nueva posición que desee.
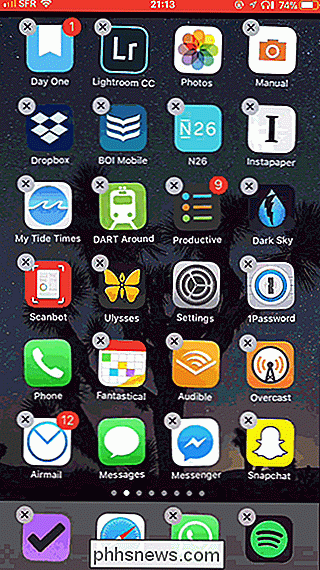
Si la arrastra hasta el borde de la pantalla, será llevado a la página siguiente.
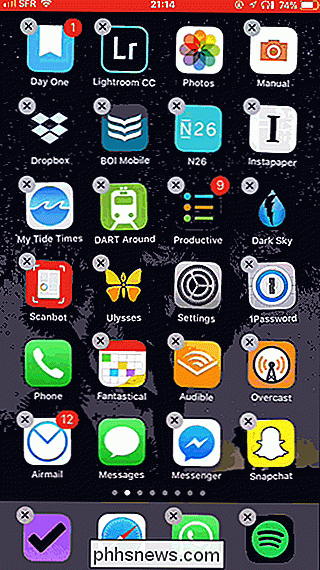
Incluso puede arrastrar varias aplicaciones a la vez tocando y manteniendo presionado un icono de una sola aplicación, y luego tocando más íconos para agregarlos a la pila. Sí, tendrá que usar un segundo dedo.
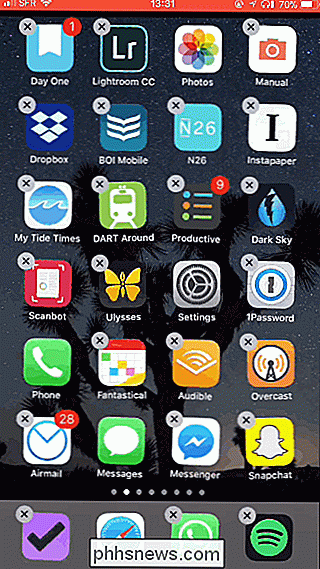
Crear carpetas
Para crear una carpeta, arrastre el icono de una aplicación y déjelo ir encima de otra.
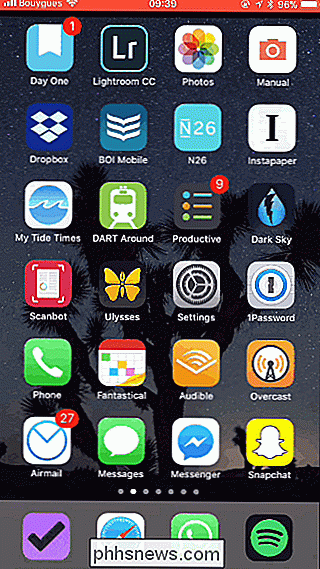
Esto crea una nueva carpeta con ambos aplicaciones dentro de ella. iOS sugiere un nombre de carpeta, pero puede cambiarle el nombre tocando el nombre e ingresando uno nuevo.
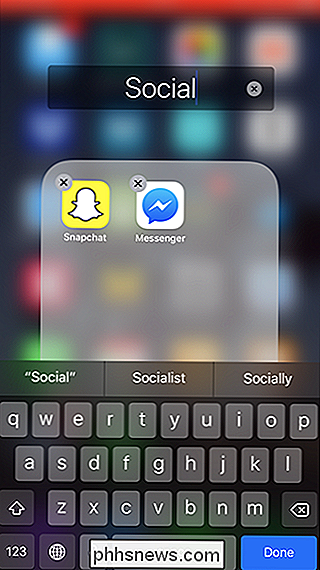
Puede mover aplicaciones de forma normal dentro de una Carpeta. Simplemente arrastre uno para volver a la pantalla de inicio.
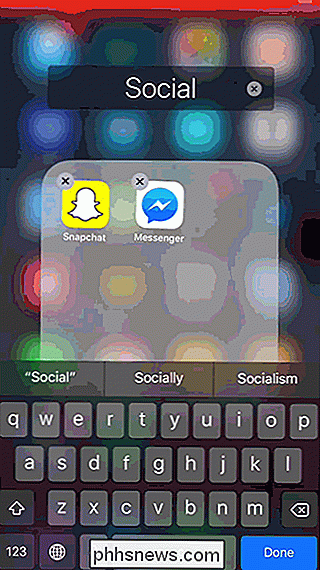
Para agregar aplicaciones adicionales a la carpeta, simplemente arrástrelas hacia allí.
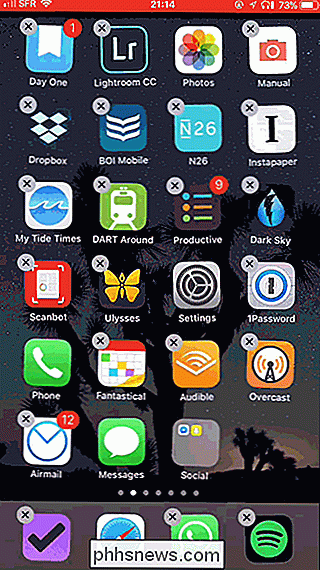
Eliminar aplicaciones
Para eliminar una aplicación y todos sus datos, toque y sostenga el ícono de la aplicación hasta que comience a moverse y luego toque el pequeño ícono X, seguido de Eliminar.
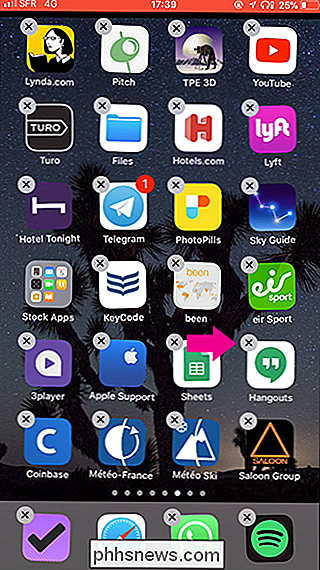
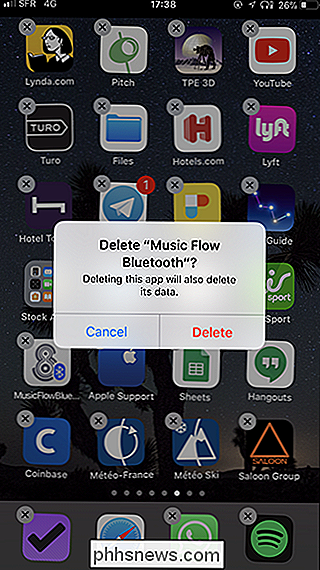
RELACIONADO: Cómo eliminar o descargar una aplicación en iPhone o iPad
También hay algunas otras maneras para eliminar aplicaciones, incluida la descarga sin borrar sus datos, así que asegúrese de consultar nuestra guía completa.
Configurar el fondo de pantalla
RELACIONADO: Cómo cambiar el fondo de pantalla en su iPhone o iPad
posición de las aplicaciones en la pantalla de inicio no es lo único que puede personalizar. Para cambiar el fondo de pantalla, vaya a Configuración> Fondo de pantalla> Elegir nuevo fondo de pantalla, y luego seleccione uno de los valores predeterminados o una imagen de su Camera Roll.
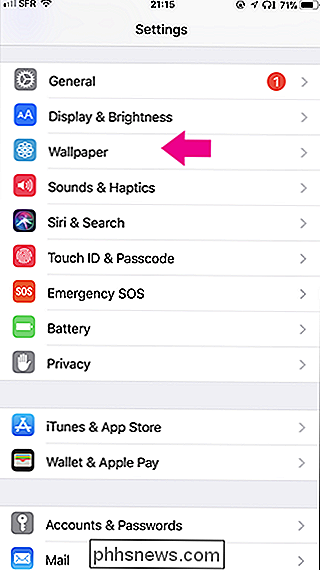
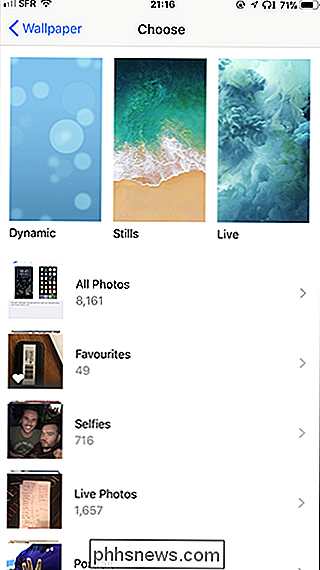
Como dijimos, la forma en que organice su pantalla de inicio depende de usted. Tal vez le gusten diferentes páginas para diferentes tipos de aplicaciones. Tal vez le gusta todo lo que usa más en la primera página. Tal vez te gusten las carpetas; tal vez los odias. Lo que quieras, ahora conoces las técnicas para hacerlo.

Los 10 mejores tiradores en línea gratuitos
Los juegos son caros. ¿Desea reproducir la última entrada de EA o Activision titulada? Prepárate para pagar $ 60 ... o $ 100 para la versión real con un nombre como "Edición definitiva". Tal vez esa sea la razón por la que muchos desarrolladores están ampliando sus horizontes en la arena de juegos gratuitos.

Cómo crear gestos personalizados en el panel táctil de tu Mac con BetterTouchTool
Una de las mejores cosas de MacBooks son los muchos gestos del panel táctil que puedes usar. Puede buscar rápidamente algo, acercarse y alejarse, cambiar de escritorio y mucho más. Sin embargo, si es un usuario avanzado, probablemente haya más de unas pocas cosas sin soporte que desee que su trackpad pueda hacer con una rápida gesto: inicie una aplicación en particular, por ejemplo, o arregle instantáneamente sus ventanas de una determinada manera.


