Cómo cambiar el tiempo de visualización de Windows 10 Notificaciones

De manera predeterminada, las notificaciones emergentes en Windows 10 solo se mantienen durante unos 5 segundos antes de que se envíen al Centro de actividades. Si desea que esas notificaciones permanezcan en la pantalla un poco más, es un cambio fácil de realizar. Solo tiene que saber dónde buscarlo.
Windows 10 mejora el sistema de notificación de Windows al agregar el Centro de actividades, una barra lateral deslizable que muestra las notificaciones recientes y las prácticas acciones del sistema que puede realizar. Es una función conveniente y una que puedes personalizar bastante bien. Para la mayoría de las personas, los pocos segundos que una notificación emergente permanece en la pantalla está bien. Después de todo, siempre puedes ir al Centro de Acción si pierdes algo. Pero, si prefiere que las notificaciones en pantalla se muestren durante un poco más de tiempo (especialmente útil si ha deshabilitado el Centro de Acción), tenemos la solución para usted.
Usted controla por cuánto tiempo Windows 10 muestra notificaciones en la pantalla usando un solo menú desplegable, pero no es obvio. En lugar de agruparse con otras configuraciones de notificación, lo encontrará enterrado en la configuración de accesibilidad de Windows. Tiene sentido en retrospectiva (podría decirse), pero no estamos seguros de cómo se podría esperar que alguien piense en buscar allí en primer lugar.
Haz clic en Inicio> Configuración (o presiona Windows + I) para abrir la ventana de Configuración y luego haga clic en "Facilidad de acceso".
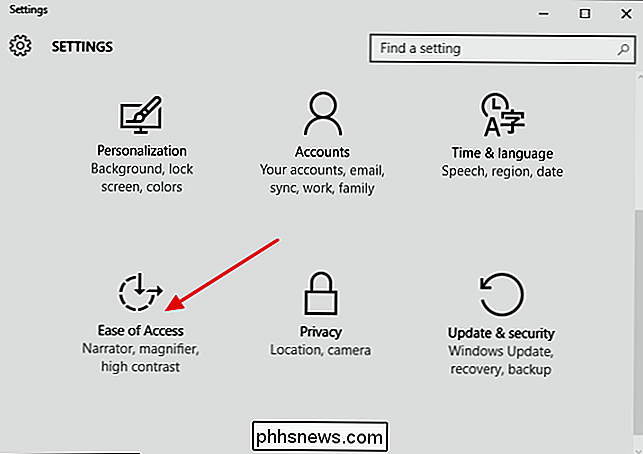
En la ventana Facilidad de acceso, seleccione la pestaña "Otras opciones" y luego haga clic en el menú desplegable "Mostrar notificaciones para".
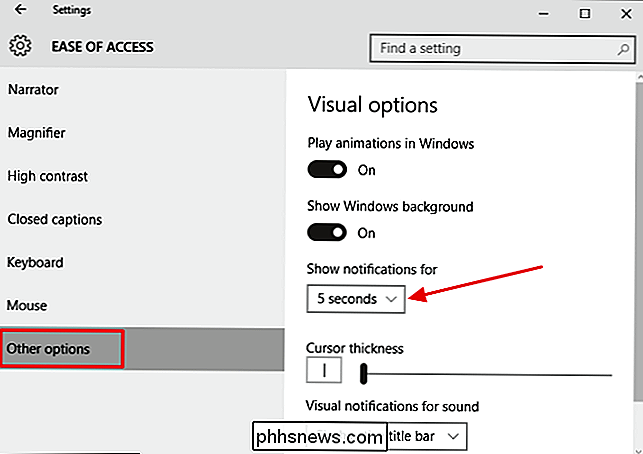
El menú desplegable le permite elegir varios tiempos opciones, que van desde 5 segundos hasta 5 minutos. Solo elige cuánto tiempo quieres que las notificaciones emergentes permanezcan en la pantalla.
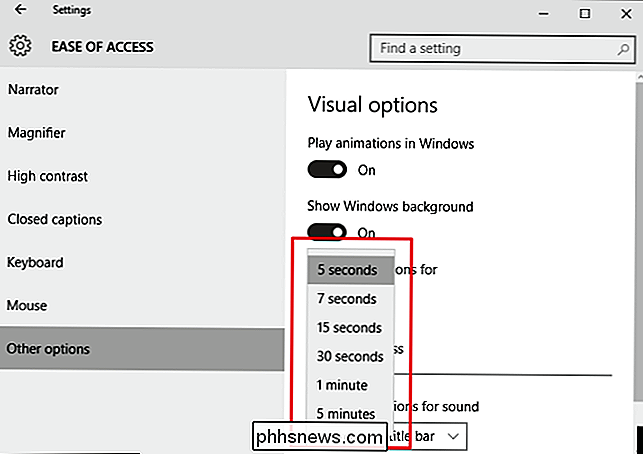
¡Y eso es todo! Es solo un pequeño escenario escondido en un lugar en el que nunca pensarías buscarlo, pero con suerte es útil.

Cómo arreglar códigos de país conflictivos y mejorar el Wi-Fi de su Mac
El Wi-Fi no es el mismo en todos los países. Las agencias reguladoras en países de todo el mundo limitan el Wi-Fi a diferentes partes del espectro de frecuencias de radio. Algunos enrutadores transmiten los países en los que piensan que se encuentran. La utilidad Wireless Diagnostics en Mac OS X muestra un mensaje de error si hay "códigos de país conflictivos" cerca.

Cómo migrar desde Internet Explorer o Edge to Chrome (y por qué debería hacerlo)
El navegador web Chrome de Google ahora es más utilizado que Internet Explorer y Edge combinados de Microsoft. Si aún no ha cambiado a Chrome, aquí le explicamos por qué debería hacerlo y cómo cambiar rápidamente. ¿Por qué Chrome Beats Internet Explorer y Edge ? Los navegadores de Microsoft tienen grandes problemas.



