Cómo seleccionar todo o parte de una tabla en Word

Al igual que la selección de texto e imágenes en Word es una tarea muy común en Word, por lo que seleccionar contenido en una tabla. Puede haber veces que desee seleccionar una sola celda, una fila o columna completa, varias filas o columnas, o una tabla completa.
Seleccionar una celda individual
Para seleccionar una celda individual, mueva el mouse hacia la derecha lado de la celda hasta que la veas se convierta en una flecha negra que apunta hacia arriba y hacia la derecha. Haga clic en la celda en ese punto para seleccionarlo.
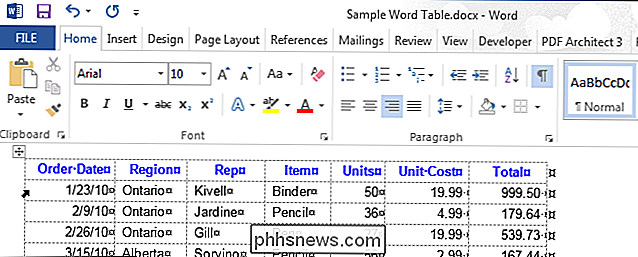
Para usar el teclado para seleccionar una celda, coloque el cursor en cualquier lugar de la celda. Presione "Shift" y luego presione la tecla de flecha hacia la derecha hasta que se seleccione toda la celda, incluido el marcador de fin de celda a la derecha del contenido de la celda, como se muestra en la siguiente imagen.
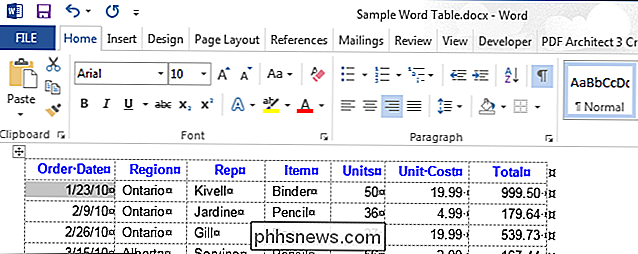
Seleccionar una fila o columna
Para seleccionar una fila en una tabla, mueva el cursor a la izquierda de la fila hasta que se convierta en una flecha blanca que apunta hacia arriba y hacia la derecha, como se muestra en la siguiente imagen. Para seleccionar varias filas de esta manera, arrastre el mouse hacia abajo sobre las otras filas una vez que haya seleccionado una fila.
NOTA: El icono más que se muestra se usa para insertar una fila en esa ubicación en la tabla, así que no haga clic para seleccionar la fila.
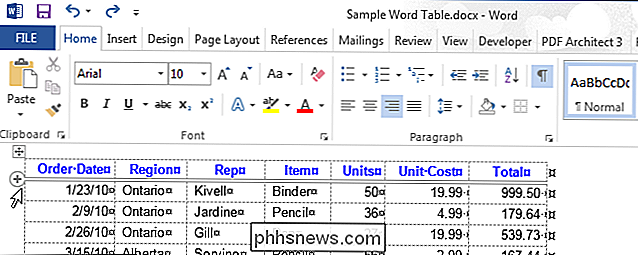
También puede usar el mouse para seleccionar filas múltiples, no contiguas o filas que no están conectadas. Para hacer esto, seleccione una fila con el mouse, presione "Ctrl", y luego haga clic en cada fila que quiera agregar a la selección.
NOTA: Esto es similar a seleccionar múltiples archivos no contiguos en o Explorador de archivos (Windows 8 y 10) o Windows Explorer (Windows 7).
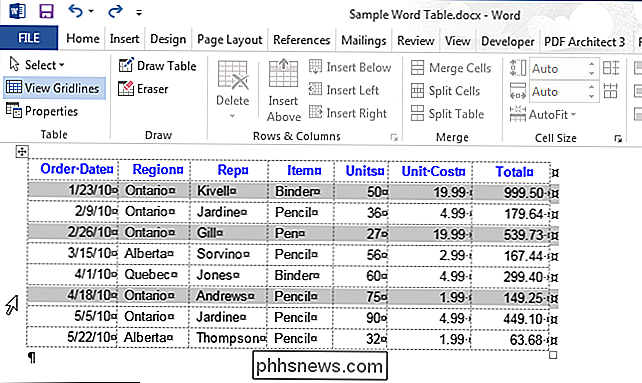
Para seleccionar una fila usando el teclado, seleccione la primera celda de la fila usando el teclado como se describe arriba y luego presione la tecla "Shift". Mientras presiona la tecla "Shift", mantenga presionada la tecla de flecha derecha para seleccionar cada celda en la fila hasta que haya seleccionado todas las celdas en la fila y el marcador de fin de línea como se muestra en la siguiente imagen.
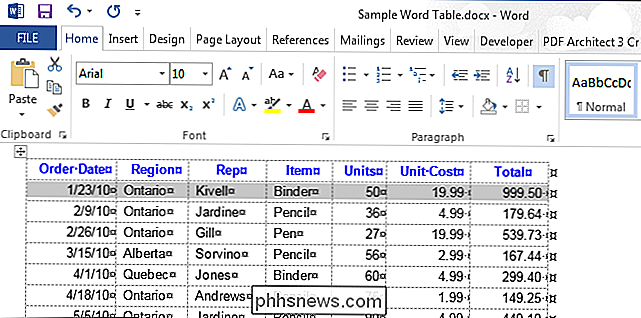
Para seleccionar varias filas usando el teclado, mantenga presionada la tecla "Shift" y presione la tecla de la flecha hacia abajo una vez para cada fila siguiente que desee seleccionar.
NOTA: Al usar el teclado para seleccionar filas, no puede seleccionar no contiguas filas.
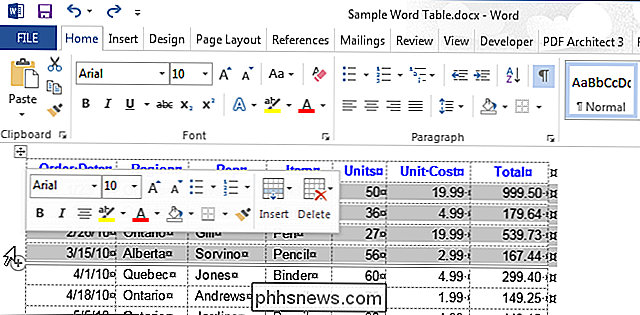
Para seleccionar una columna, mueva el mouse sobre la columna hasta que vea una flecha negra y luego haga clic para seleccionar esa columna.
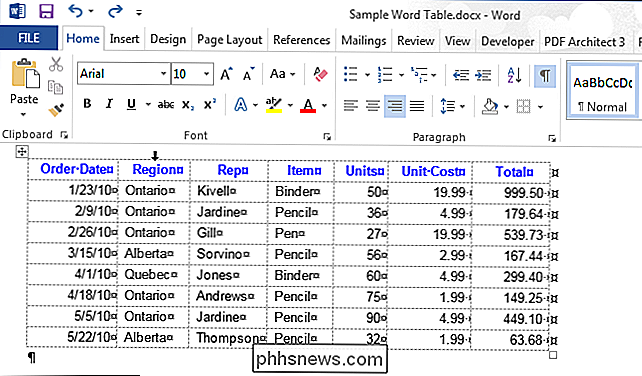
Para seleccionar varias columnas, mantenga presionado el botón del mouse cuando hace clic en la primera columna para seleccionar con el cursor de flecha negra y arrastrar sobre las otras columnas para seleccionarlas.
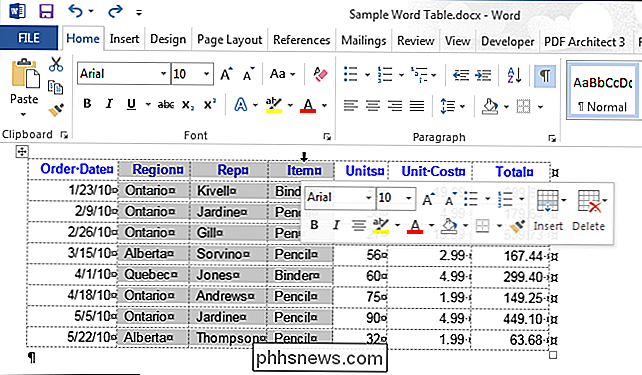
Para seleccionar columnas no contiguas, seleccione una columna con el mouse, presione "Ctrl" y luego haga clic en las otras columnas con el negro cursor de flecha.
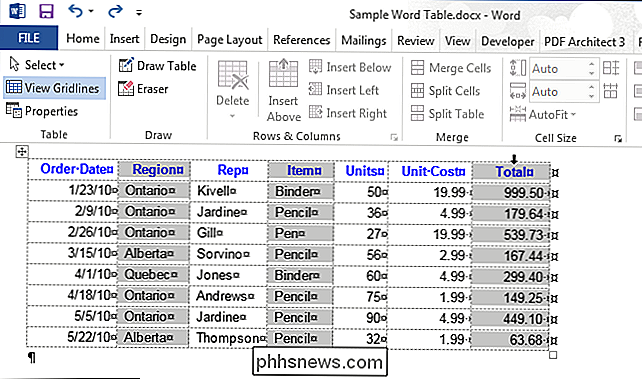
Para usar el teclado para seleccionar una columna, seleccione la primera celda en la columna usando el teclado como se describe arriba y luego presione la tecla "Shift". Mientras presiona la tecla "Shift", mantenga presionada la tecla de flecha hacia abajo para seleccionar cada celda en la columna hasta que haya seleccionado todas las celdas en la columna, como se muestra en la siguiente imagen.
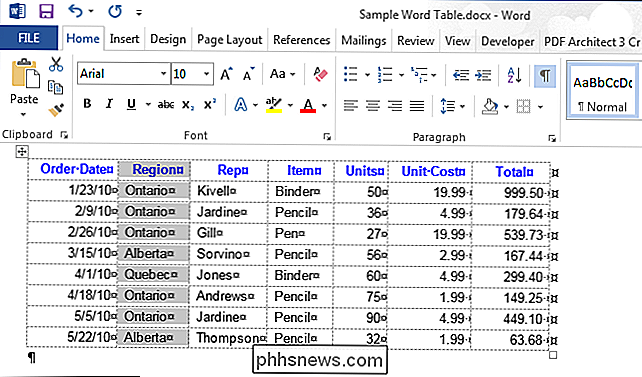
Seleccionar múltiples columnas con el teclado se realiza de forma similar a seleccionar múltiples filas. Una vez que seleccione una columna, mantenga presionada la tecla "Shift" mientras presiona la tecla de flecha hacia la derecha o hacia la izquierda para cada columna siguiente que desee seleccionar. No puede seleccionar columnas no contiguas con el teclado.
Seleccionar una tabla completa
Para seleccionar una tabla completa, mueva el mouse sobre la tabla hasta que vea el icono de selección de tabla en la esquina superior izquierda de la tabla.
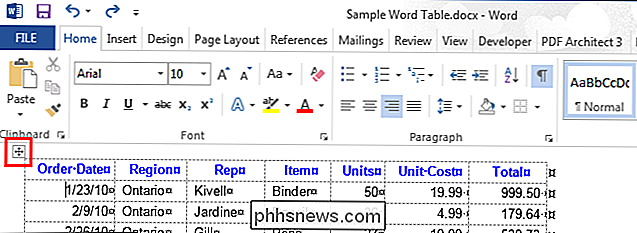
Haga clic en el icono de selección de tabla para seleccionar toda la tabla.
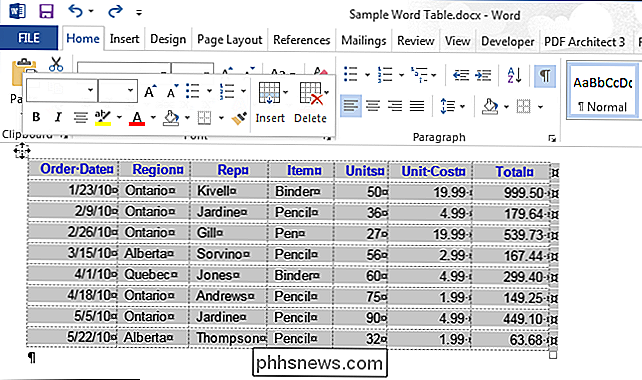
Usar la cinta para seleccionar todo o parte de una tabla
También puede usar la cinta para seleccionar cualquier parte de una tabla o una tabla completa. Coloque el cursor en cualquier celda de la tabla y haga clic en la pestaña "Diseño" en "Herramientas de tabla".
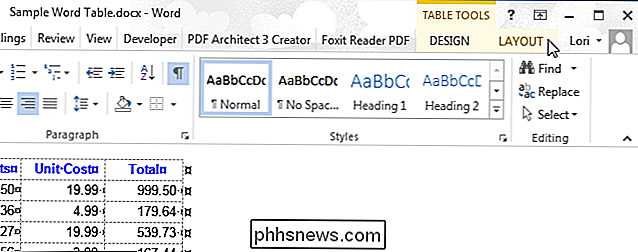
En la sección "Tabla", haga clic en "Seleccionar" y seleccione una opción en el menú desplegable, dependiendo de qué parte de la tabla que desea seleccionar.
NOTA: El botón "Seleccionar" en la pestaña "Diseño" solo seleccionará la celda, fila o columna donde se encuentra actualmente el cursor.
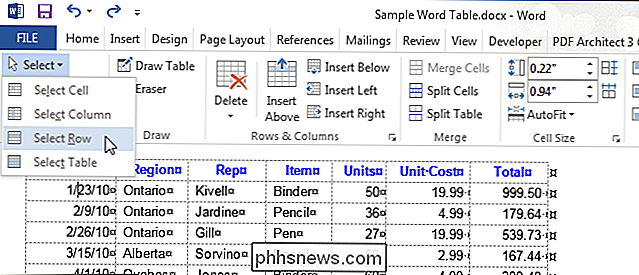
La tabla completa también se puede seleccionar manteniendo presionada la tecla "Alt" y haciendo doble clic en la tabla. Tenga en cuenta que esto también abre el panel "Investigación" y busca la palabra sobre la que hizo doble clic.

Cómo restaurar versiones anteriores de un archivo en cualquier sistema operativo
Todos los sistemas operativos realizan copias de seguridad de versiones anteriores de archivos y ofrecen una forma sencilla de retroceder en el tiempo. Si usa un servicio de almacenamiento en la nube, también conserva versiones anteriores de sus archivos. Esto a menudo es útil cuando se trata de algún tipo de documento de oficina.

Todo lo que necesita saber sobre cómo mejorar la duración de la batería de su iPhone
Los teléfonos se han vuelto más y más rápidos, pero la duración de la batería no ha mejorado mucho. Los iPhones modernos todavía tienen dificultades para pasar un solo día si los está usando mucho, pero hay formas de prolongar la duración de la batería y mantener el iPhone funcionando. Compruebe qué aplicaciones están drenando su batería RELACIONADO: Cómo ver qué aplicaciones están agotando su batería en un iPhone o iPad No, cerrar aplicaciones alejándolas no mejorará en realidad la vida útil de la batería de su iPhone.



