Cómo optimizar la duración de la batería de su teléfono Android con Greenify

En este punto, los teléfonos inteligentes son prolíficos. Los usamos para llamadas, mensajes de texto, redes sociales, fotos, búsquedas rápidas, transmisión de música, videos ... la lista continúa. Pero cada cosa que haces agota la duración de la batería, y algunas aplicaciones incluso continuarán agotando la batería en el fondo cuando no las estés usando. Una aplicación gratuita llamada Greenify puede arreglar eso.
Cómo funciona Greenify
RELACIONADO: La guía completa para mejorar la duración de la batería de Android
Greenify te ahorra batería al empujar de manera efectiva y sistemática las aplicaciones a una especie de " modo de hibernación: un estado inactivo que evita que se ejecuten en segundo plano y agote la batería.
"Pero eso suena como un asesino de tareas", puede decir, y "¡usted nos dijo que no usemos asesinos de tareas!" Eso es cierto, pero Greenify es un poco diferente. No solo evitará que se ejecute una aplicación, utilizando el mecanismo integrado "Force Stop" de Android, sino que también evitará que la aplicación se reinicie hasta que la inicie. Tampoco es una característica general: en lugar de simplemente cerrar todo, primero debes seleccionar y elegir las aplicaciones que deseas hibernar. Por lo tanto, al contrario del concepto tradicional de "cerrar todo", eliges la lista de aplicaciones que deseas cerrar y todo lo demás sigue funcionando como siempre.
Bien, ahora que lo hemos aclarado, consigamos empezado. Lo primero que debe hacer es instalar la aplicación Greenify; puede encontrarla haciendo clic en este enlace o simplemente buscando "Greenify" en Play Store en su dispositivo.
En realidad, hay dos versiones de la aplicación Greenify. sí mismo. Existe la versión gratuita y una versión de "Donación" pagada. La versión de donación pagada de la aplicación ofrece algunas características experimentales adicionales, y ofrece a los usuarios que, como esa aplicación, la oportunidad de dar soporte al creador de la aplicación. Por el bien de este tutorial, vamos a cubrir cómo usar el gratuito. Siéntase libre de descargar la versión paga de la aplicación si lo desea, pero no necesita hacerlo para obtener los principales beneficios de esta aplicación.
También vale la pena señalar que hay dos formas de configurarlo. Greenify: con un teléfono rooteado, y sin. Existen algunas diferencias en cómo funcionan bajo el capó, pero en general, no notará una diferencia, excepto que la versión no rooteada requiere una configuración inicial.
Cómo configurar Greenify para su uso en un teléfono no rooteado (la mayoría de los usuarios)
Después de instalar y ejecutar Greenify, la mayoría de los usuarios tendrán que pasar por un proceso de configuración rápida. Esto asegurará que la aplicación tenga todos los permisos apropiados y el acceso al dispositivo que necesita, además de verificar que todas las configuraciones de sistema recomendadas sean establecidas.
Comenzará todo con una pantalla de bienvenida y una breve explicación de lo que hace la aplicación Pulse Siguiente para entrar en la carne y las papas aquí.
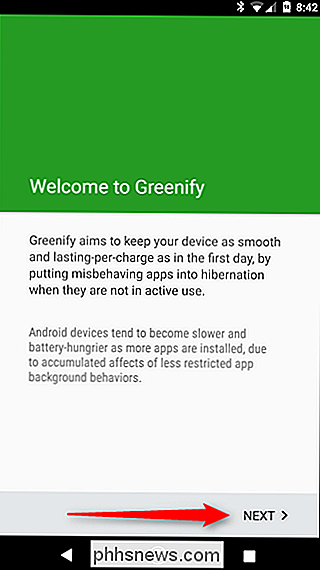
La siguiente pantalla le preguntará por el "modo de trabajo" para su dispositivo: no rooteado o rooteado. Como se indicó anteriormente, este tutorial es para usuarios no rooteados, por lo tanto, seleccione el anterior.
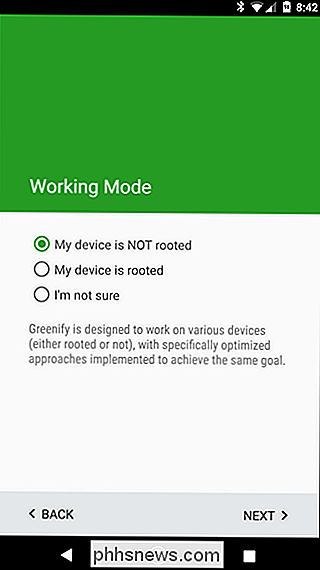
Si está usando un dispositivo más nuevo que tiene un lector de huellas digitales o usa Smart Lock para evitar la necesidad de ingresar su PIN o contraseña con cada desbloqueo, verifíquelo aquí.
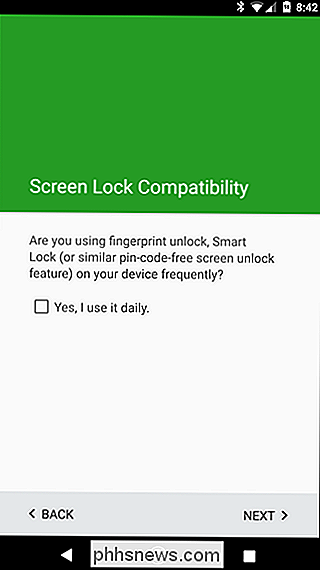
El próximo paso es cuando las cosas se vuelven un poco intrincadas: Greenify necesita que las cosas se configuren de una manera específica para proporcionar la mejor experiencia posible (y hacer lo que usted quiere que haga) . Dado que hace sus cosas unos segundos después de que gire la pantalla, el "botón de encendido se bloquea al instante" en el menú de seguridad de Android tendrá que estar deshabilitado. Toque el botón "Verificar" al lado de esta entrada para ir directamente al menú de Seguridad.
NOTA: Esto puede verse ligeramente diferente dependiendo del dispositivo que esté usando, y Greenify de hecho puede abrir el menú incorrecto. Por ejemplo, en el LG G5, tuve que retroceder en el menú Seguridad y abrir el menú Bloquear pantalla para desactivar el ajuste "Botón de encendido bloquea instantáneamente".
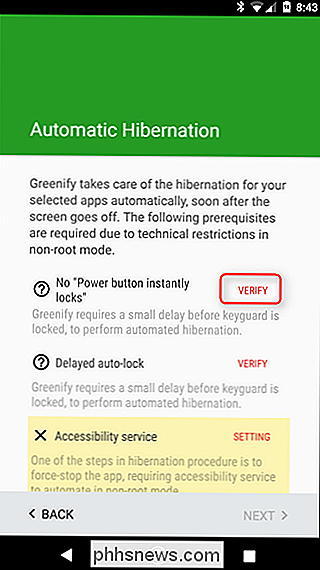
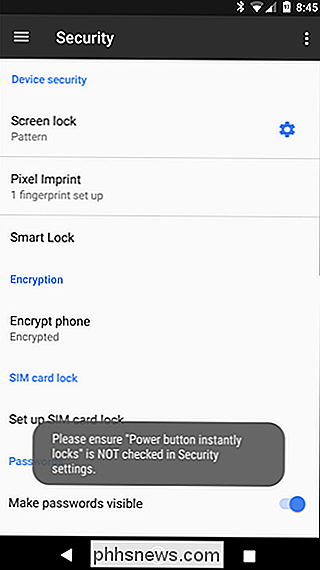
Si bien esto lo coloca en el menú de seguridad de Android, no lo coloca directamente en el menú donde se encuentra el alternar configuración requerida; para eso, tendrá que tocar el pequeño icono de engranaje al lado de la entrada "Bloqueo de pantalla". En este menú, alternar con , la configuración que dice "Botón de encendido se bloquea al instante".
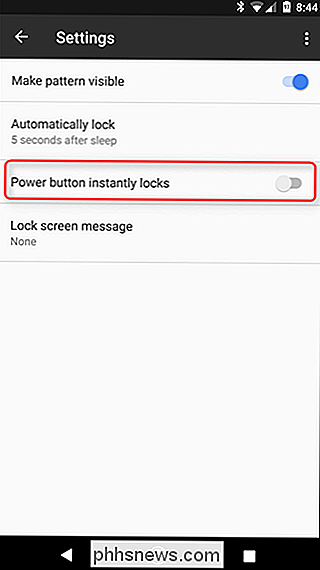
Una vez que haya terminado, simplemente retroceda hasta volver a Greenify. La siguiente configuración que deberá verificar es autobloqueo . Greenify requiere un retraso de al menos cinco segundos: toque el botón "Verificar" para volver a acceder a la configuración de seguridad de Android.
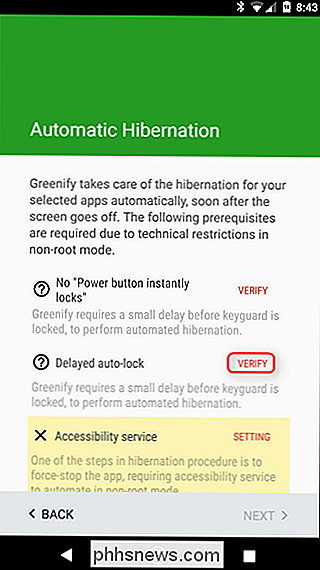
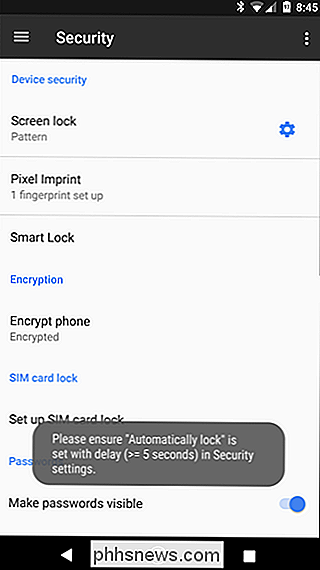
Al igual que la última vez, abrirá el menú de Seguridad, pero no la ubicación exacta que necesita para una vez más, toque el ícono de engranaje junto a "Bloqueo de pantalla". Tiempo de tiempo, asegúrese de que el ajuste "Bloquear automáticamente" esté configurado en al menos cinco segundos.
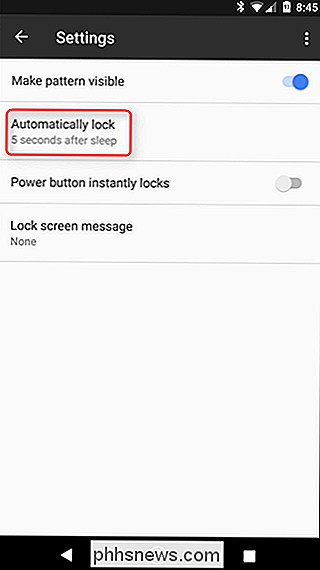
Nuevamente, vuelva a salir hasta que esté en Greenify. Esta vez, deberá otorgarle acceso de accesibilidad a Greenify. Toque el botón "Configuración" para abrir el menú de Accesibilidad.
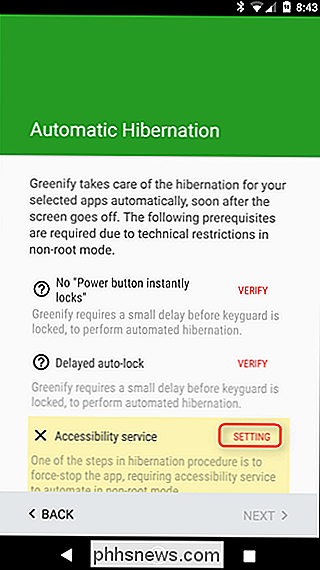
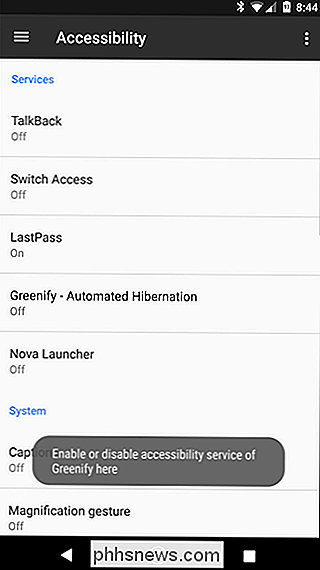
Encuentre la entrada de Greenify en este menú, tóquela, luego haga clic en el botón de alternar. Aparecerá una ventana de verificación para que sepas qué hace esta configuración: permite que Greenify supervise lo que estás haciendo y la información de la ventana activa, así que haz clic en Aceptar para habilitarlo.
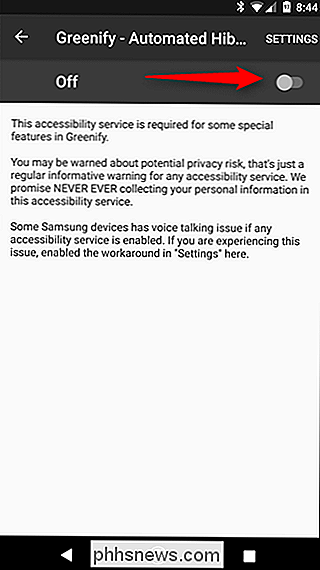
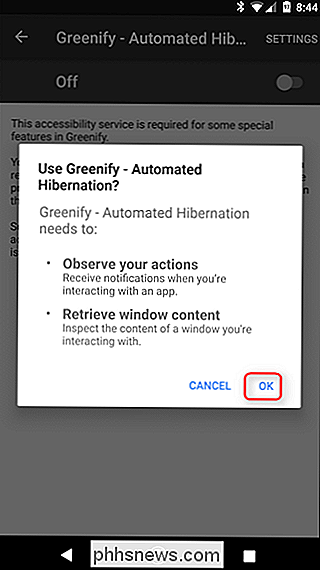
Con todo listo y listo, Greenify explicará un poco sobre qué esperar de la experiencia de hibernación. Lea esto para tener una idea más clara de lo que está sucediendo y cómo se verá. Luego, toque Siguiente .
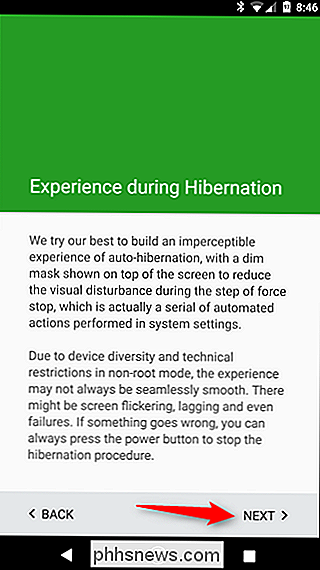
Se requiere una última configuración para que Greenify haga lo suyo: Acceso de uso. Esto permite a Greenify ver qué están haciendo otras aplicaciones. Toque el botón "Otorgar permiso" aquí.
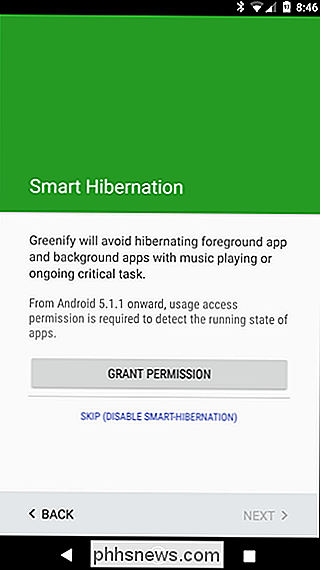
En la siguiente ventana, toque Greenify, luego cambie Permitir uso de acceso a on.
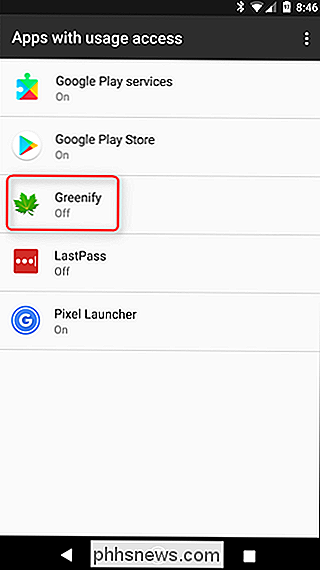
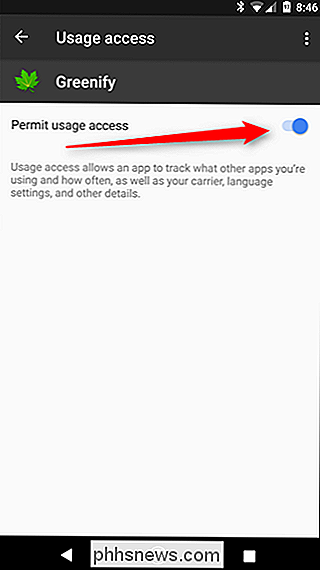
Y con eso, todo debería estar listo para funcionar. Es mucho, lo sé, afortunadamente solo tienes que hacer esto una vez. Toque Finalizarpara comenzar a usar Greenify.
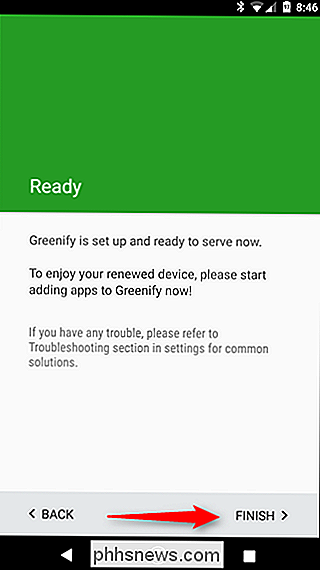
Cómo configurar Greenify para usar en un teléfono rooteado
Si su dispositivo está rooteado, entonces tiene suerte: el proceso de instalación es mucho más simple. Primero, enciéndalo y pulse Siguiente.
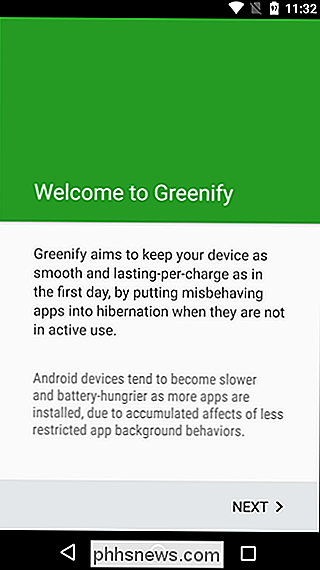
Elija "Mi dispositivo está rooteado" en la pantalla del Modo de trabajo, luego toque Siguiente . La aplicación debe solicitar el acceso raíz en este punto. Toque el botón Otorgar.
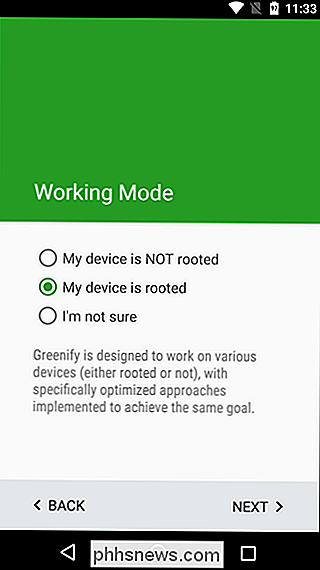
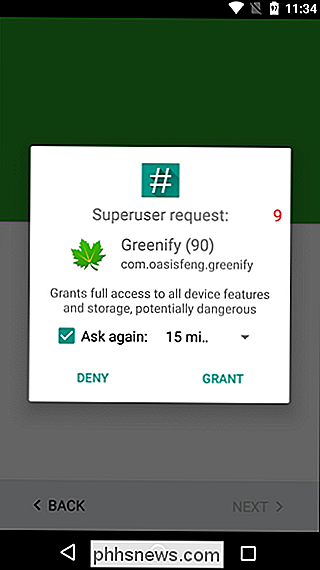
Una vez que se haya otorgado el acceso raíz, la aplicación le preguntará sobre el uso de la huella digital y Smart Lock. Si usa cualquiera de estas cosas, marque la casilla "Sí, la uso a diario", luego haga clic en Siguiente.
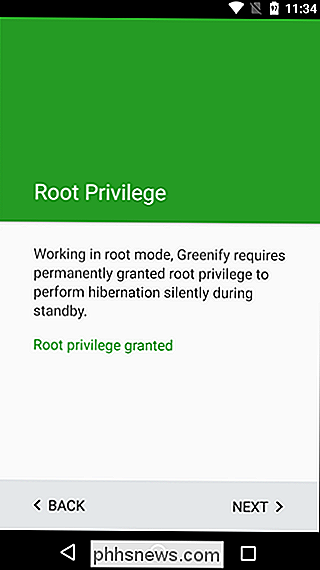
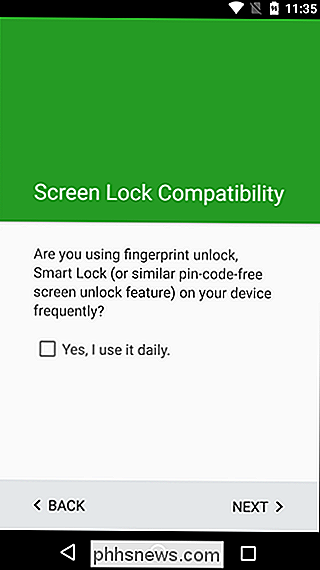
Boom, eso es todo. Toque Finalizar para comenzar a usar Greenify.
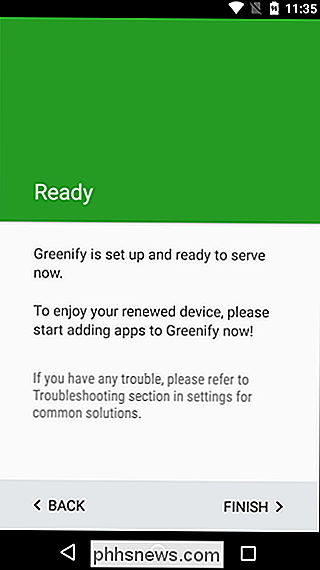
Cómo usar Greenify para hibernar aplicaciones
¡Bien! Ahora que ya tiene todo listo, puede comenzar a usar aplicaciones ecológicas. Para que todo funcione (ya sea que su teléfono esté rooteado o no), toque el botón de acción flotante con un signo más en la esquina inferior derecha.
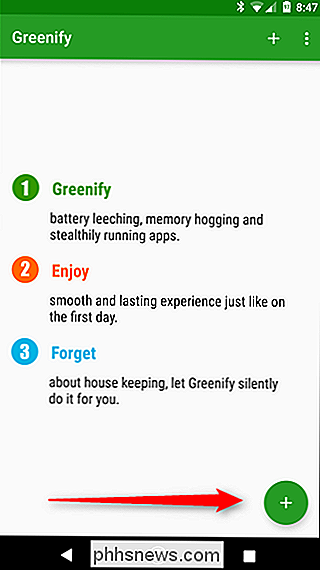
Esto cargará el Analizador de aplicaciones, una lista de todas las aplicaciones actualmente en ejecución, así como aplicaciones que pueden ralentizar su dispositivo en determinadas circunstancias. Si desea ver todas las aplicaciones instaladas en esta lista, toque el menú de desbordamiento de tres botones en la esquina superior derecha y marque el botón "Mostrar todo".
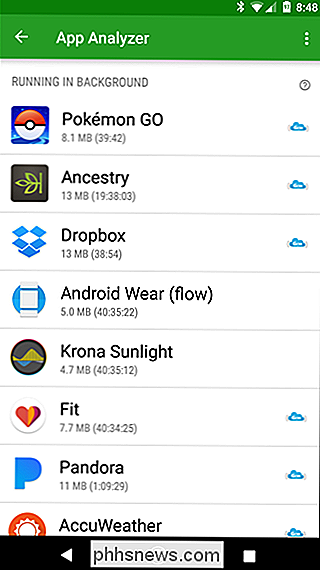
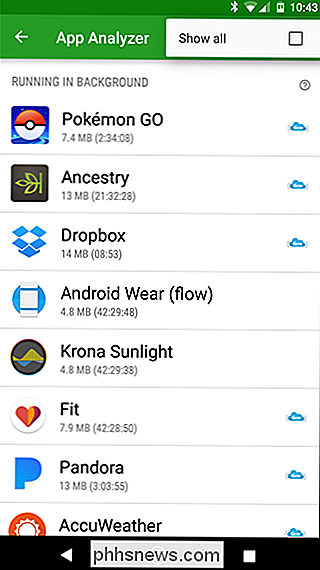
Sin embargo, antes de entrar en cómo Greenificar aplicaciones, Primero hablemos sobre el pequeño icono azul que parece una nube junto a algunos de estos. Esto es importante, porque significa que la aplicación cuenta con Google Cloud Messaging para recibir notificaciones: si se vuelve verde una aplicación que usa GCM, no recibirá notificaciones de esa aplicación cuando esté hibernada. Tenga esto en cuenta al elegir qué aplicaciones hibernar: si confía en las notificaciones de una aplicación, no lo haga Verifique su estado.
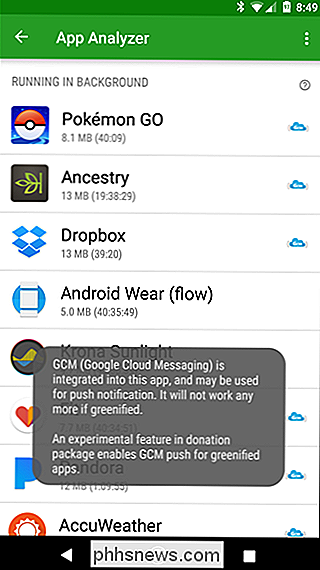
Acceda y toque las aplicaciones que desea hibernar cuando no esta en uso. Consulte la lista completa, incluso las aplicaciones que no se están ejecutando actualmente, pero que pueden ralentizar el dispositivo. Una vez que haya terminado de hacer su selección, toque el botón de acción flotante en la esquina inferior derecha.
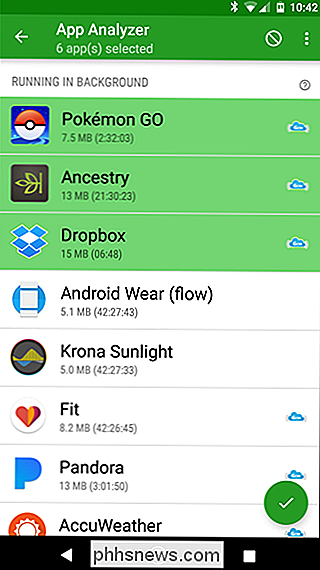
NOTA: No recomendaría elegir aplicaciones que usa habitualmente cuya funcionalidad depende de llamar a casa regularmente. Estas aplicaciones pueden incluir aplicaciones como Google Maps o aplicaciones de clima y condiciones. Las aplicaciones como las que mencioné funcionan mejor cuando se dejan en blanco, y pueden causar disfunciones o tener que actualizarlas manualmente. Por ejemplo, imagina tener tu aplicación meteorológica atrasados días a menos que la actualices manualmente. Simplemente elija las aplicaciones que no necesitan hacer nada en segundo plano.
Esto cerrará la ventana del analizador de aplicaciones y le informará que esas aplicaciones estarán hibernando poco después de que la pantalla se apague. Sin embargo, para hibernar ahora, haga clic en el botón "Zzz".
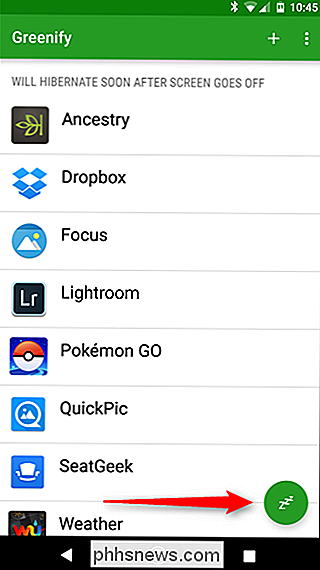
Si hace clic en ese botón en un teléfono no rooteado, Greenify abrirá la entrada de cada aplicación en el menú Configuración> Aplicaciones y lo cerrará. Una vez que haya cerrado todas las aplicaciones, volverá a aparecer en la página de Greenify, pero esta vez mostrará que todas las aplicaciones seleccionadas están actualmente en hibernación. Por lo general, esto sucederá automáticamente después de apagar la pantalla, por lo que no verá toda la acción detrás de escena a menos que presione el botón de hibernación manualmente.
Si toca ese botón en un teléfono rooteado, las aplicaciones simplemente entrará en hibernación sin navegar a la página Configuración para cada aplicación. Básicamente está haciendo lo mismo, es una experiencia un poco más fluida.
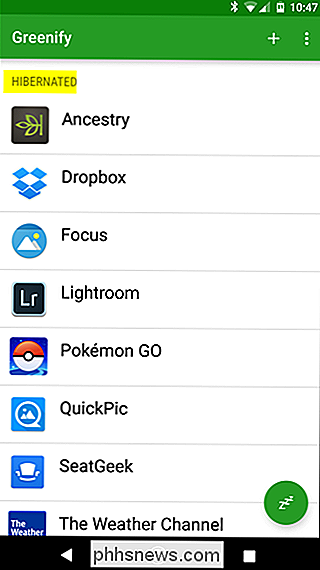
Si en algún momento desea agregar más aplicaciones a su lista de hibernación, haga clic en el signo más en la esquina superior derecha, justo al lado del botón de tres botones menú de desbordamiento para volver a abrir App Analyzer.
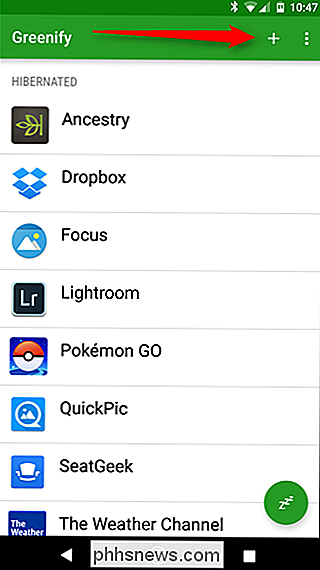
Precaución: si tiene acceso de administrador y la versión de donación, investigue antes de hibernar las aplicaciones del sistema. Cerrar ciertas aplicaciones del sistema puede ponerlo en riesgo de hacer que su teléfono sea inestable y deshabilitar las aplicaciones que realmente desea ejecutar en segundo plano. ¡Los usuarios avanzados entre ustedes han sido advertidos!
En un mundo imperativo para los teléfonos inteligentes, es crucial garantizar que podamos maximizar la duración de la batería tanto como sea posible. Las aplicaciones como Greenify permiten tanto a los usuarios no rooteados como a los rooteados maximizar la duración de la batería. Los usuarios avanzados pueden usar la versión del paquete de donación de Greenify para aprovechar todas las herramientas útiles de Greenify. Pero para el resto de nosotros, podemos hibernar nuestras aplicaciones con facilidad.

Qué hacer cuando su Mac no arranca
Las Mac no son inmunes a los problemas. Es posible que su Mac no responda en absoluto al botón de encendido, o que macOS se bloquee o no se inicie correctamente. Esto es lo que debe hacer si su Mac no se enciende. Los primeros pasos aquí suponen que su Mac simplemente no responde cuando presiona el botón de encendido.

¿Qué es el nuevo sistema de alerta de copyright y cómo le afecta?
El nuevo sistema de alerta de copyright, también conocido como el sistema de "Seis ataques", marca el comienzo de los proveedores de servicios de Internet en el Estados Unidos intenta controlar el uso de Internet de sus suscriptores. Los "castigos" incluyen alertas cada vez más duras, aceleración del ancho de banda y restricción de la actividad de navegación.



