Cómo crear formularios rellenables en Word
¿Sabía que puede crear formularios en Word que las personas puedan completar? Cuando escuchas acerca de formularios rellenables, casi siempre está relacionado con documentos Adobe y PDF porque ese es el formato más popular.
Sin embargo, Word también es una herramienta bastante poderosa y puede usarla para crear rápidamente formularios que puede imprimir o enviar por correo electrónico, etc. Si necesita crear una encuesta que salga a muchas personas y desea todas las respuestas contabilizado automáticamente, es mejor usar Google Docs para crear la encuesta.
En este artículo, le mostraré cómo crear un formulario con cuadros de texto, casillas de verificación, un selector de fecha y un cuadro de lista. También puede mejorar la apariencia de sus formularios si usa tablas para organizar todo.
Habilitar pestaña de desarrollador
De forma predeterminada, no puede crear formularios en Word a menos que active la pestaña Desarrollador en la cinta de opciones. Como no es utilizado por mucha gente, Microsoft lo desactivó por defecto. Para habilitar la pestaña, haga clic en Archivo y luego en Opciones .

En el lado izquierdo, haga clic en Personalizar cinta y luego marque la casilla Desarrollador en el cuadro de lista de la derecha.
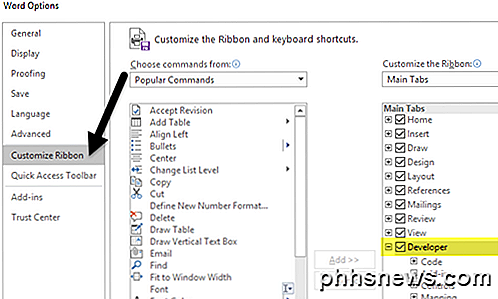
Haga clic en Aceptar y haga clic en la pestaña de la cinta. La sección que más nos interesa es Controles .
Crear un formulario en Word
La sección Controles tiene aproximadamente ocho controles diferentes que se pueden agregar a su documento de Word: Texto enriquecido, Texto sin formato, Imagen, Galería de Building Block, Casilla de verificación, Cuadro combinado, Lista desplegable y Selector de fecha.
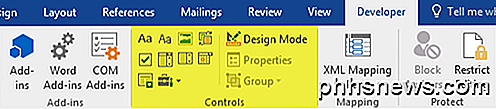
Para insertar un control, simplemente haga clic en él y aparecerá donde esté ubicado su cursor. En mi ejemplo a continuación, creé una tabla y agregué dos cuadros de texto sin formato para el nombre y el apellido.
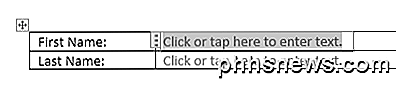
Por defecto, cada control tiene su propio texto de relleno. Para un control de texto plano, haga clic o toque aquí para ingresar texto . Puede editar este texto para cualquier control haciendo clic en el botón Modo de diseño que está a la derecha de los iconos de control.
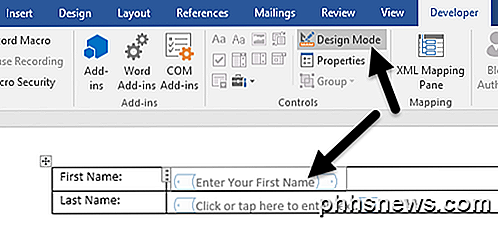
Verá algunos marcadores de posición azules a la izquierda y a la derecha de los controles que haya agregado a su documento. Seleccione el texto y cámbielo a lo que quiera. Haga clic en el botón Modo de diseño nuevamente para salir del modo.
Luego, haga clic en su control recién agregado para que esté resaltado y luego haga clic en Propiedades, que está directamente debajo del botón Modo de diseño. Cada control tendrá un conjunto estándar de opciones con opciones personalizadas en la parte inferior según el tipo de control que sea.
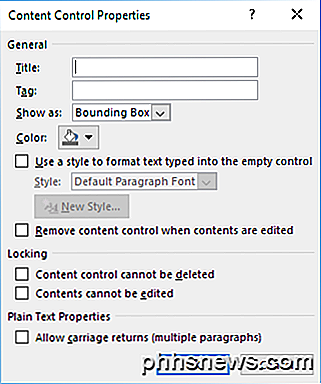
Aquí puede darle un título al control, cambiar el color, darle un estilo al texto y especificar si el control puede ser editado o eliminado. En la parte inferior se encuentran las opciones específicas de control, que para el caso de un control de texto plano, es si desea permitir varias líneas o no. Esa última opción es útil si necesita que alguien escriba un párrafo de texto.
Entonces, ¿cuál es la diferencia entre un control de texto sin formato y un control de texto enriquecido? Bueno, no mucho. En un control de texto enriquecido, puede cambiar la configuración de fuente / color para cada palabra individualmente, mientras que el control de texto plano aplicará el formato a todo el texto. Usted pensaría que el control de texto plano no permitiría cambios en negrita, fuente o cambios de color, pero lo hace.
Luego, seguí adelante y agregué un control de lista desplegable a mi formulario. Verás que dice Elige un artículo y eso es todo. Para agregar elementos a la lista, debe hacer clic en Propiedades .
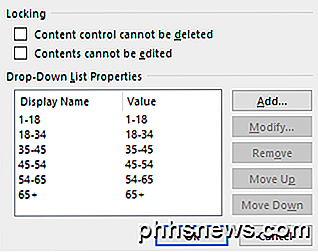
Haga clic en el botón Agregar y luego escriba un nombre para su elección. De forma predeterminada, el Nombre para mostrar y el Valor serán los mismos, pero puede cambiarlo si lo desea. Realmente no hay ninguna razón para cambiar el valor a menos que esté escribiendo macros de Word y se refiera a los controles en el código.
Una vez que haya agregado todas sus opciones, continúe y haga clic en Aceptar y podrá seleccionar las opciones de la lista desplegable.
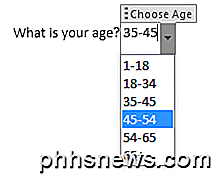
La única diferencia entre el control de lista desplegable y el control de cuadro combinado es que este último permite al usuario ingresar su propio valor si lo desea. En la lista desplegable, debe elegir entre una de las opciones de la lista. En el cuadro combinado, puede elegir de la lista o escribir su propio valor.
El control de selector de fecha funciona igual que cualquier selector de fecha que haya utilizado probablemente en sitios de reserva de líneas aéreas, etc. Cuando hace clic en él, aparece un calendario y puede simplemente hacer clic en la fecha para seleccionarlo.
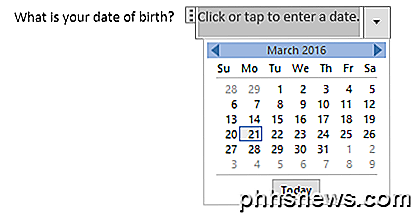
Si hace clic en el botón Propiedades, verá que hay bastantes opciones para el control del selector de fecha.
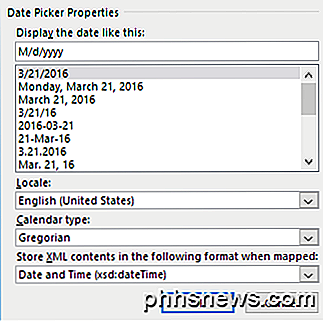
Puede elegir un formato diferente para mostrar la fecha y elegir un tipo de calendario diferente. El control de imagen es otra buena opción que permitirá a los usuarios insertar una imagen fácilmente.
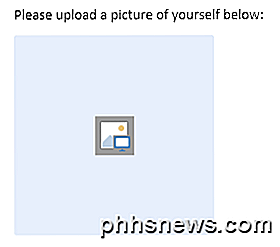
Cuando el usuario hace clic en la imagen, aparecerá un cuadro de diálogo donde puede elegir una imagen desde su computadora, desde la búsqueda de imágenes de Bing o desde OneDrive. También tienen opciones para Facebook y Flickr.
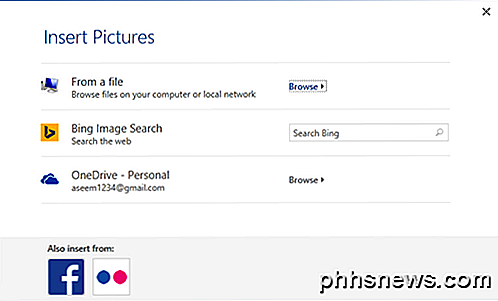
Ahora agreguemos algunas casillas de verificación a nuestro documento. Tenga en cuenta que cuando agrega una casilla e intenta ingresar texto en ella, le indicará que la selección está bloqueada. Yo creo que esto es por diseño. Tienes que hacer clic al lado de la casilla de verificación y luego escribir tu texto.
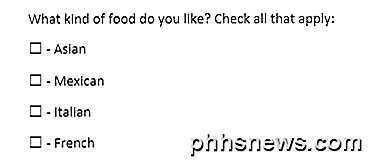
Por último, puede insertar un control de building block, que le permite elegir contenido de Quick Parts y Autotexto. Si no sabe de lo que estoy hablando, consulte mi publicación sobre cómo usar el Autotexto y Quick Parts en Word. En mi ejemplo, agregué algunas comillas a un texto automático personalizado y luego vinculé el control a él a través del cuadro de diálogo Propiedades.
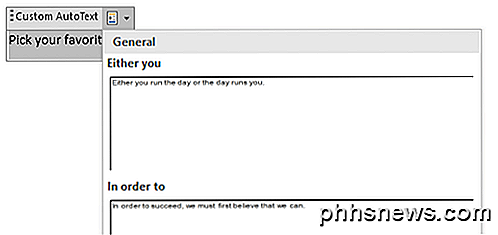
Una vez que tenga todos los controles en su documento de la manera que desee, podría ser una buena idea proteger el documento para que el usuario solo pueda completar los campos del formulario y eso es todo. Para hacer esto, haga clic en Restringir Edición en la pestaña Desarrollador .
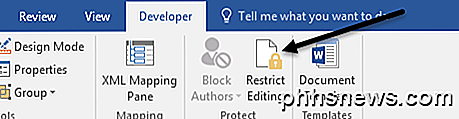
En el panel que aparece a la derecha, haga clic en el menú desplegable en Restricciones de edición y elija Rellenar formularios . Asegúrese de marcar Permitir solo este tipo de edición en el cuadro del documento .
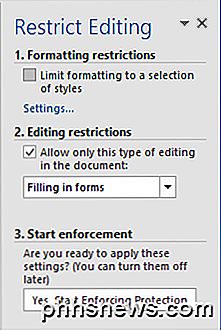
Haga clic en Sí, active Enforcing Protection y luego ingrese una contraseña si lo desea. Ahora solo los campos de formulario serán editables y todo lo demás estará bloqueado / protegido. El usuario puede usar fácilmente la tecla TAB para moverse entre los diferentes campos de formulario.
En general, Word no es la mejor herramienta para crear formularios, pero es decente y probablemente más que suficiente para la mayoría de las personas. Si tiene alguna pregunta, siéntase libre de comentar. ¡Disfrutar!

Si alguna vez ha filmado un video en su teléfono móvil, es posible que se desanime más tarde al descubrir que está de lado o incluso al revés. No obstante, no se preocupe, puede rotarlo fácilmente sin usar software adicional. Triste como es decir, la prevalencia de las capacidades de video en nuestros dispositivos móviles no nos ha convertido en el próximo Scorsese o Kubrick.

Cómo agregar complicaciones de terceros a su Apple Watch
Con el lanzamiento de Watch OS 2.0 ahora puede agregar complicaciones personalizadas de las aplicaciones nativas de Apple Watch a la esfera de su reloj, lo que abre un nuevo mundo de información instantánea sobre tu muñeca. Siga leyendo mientras le mostramos cómo personalizar las complicaciones de su Apple Watch.



