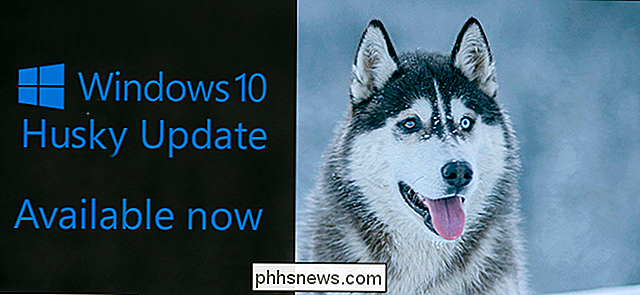Cómo abrir varios documentos de Word al mismo tiempo

Si trabaja en varios documentos diferentes a la vez, Word facilita la apertura de varios documentos en diferentes ventanas a la vez. Es tan fácil como seleccionar varios archivos como lo hace en Windows Explorer.
Cuando abre Word por primera vez, la lista "Reciente" aparece en la pantalla de backstage. En la parte inferior de la lista "Reciente", haga clic en el enlace "Abrir otros documentos".
NOTA: Si ya tiene abierto un documento nuevo o existente y desea abrir documentos adicionales, haga clic en la pestaña "Archivo" y luego en "Abrir" en la pantalla de backstage. Una forma rápida de acceder a la pantalla "Abrir" detrás del escenario es presionar "Ctrl + O".
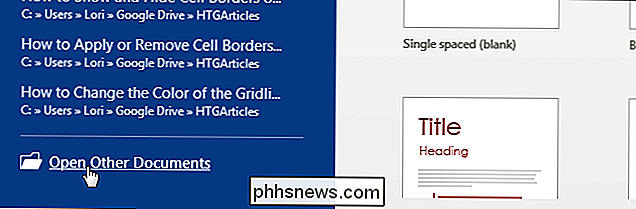
En la pantalla "Abrir", haga clic en "Computadora" para acceder a los archivos en su computadora.
NOTA: También puede usar este método para abrir múltiples archivos desde su cuenta OneDrive. Para hacerlo, haga clic en "OneDrive" en la pantalla "Abrir".
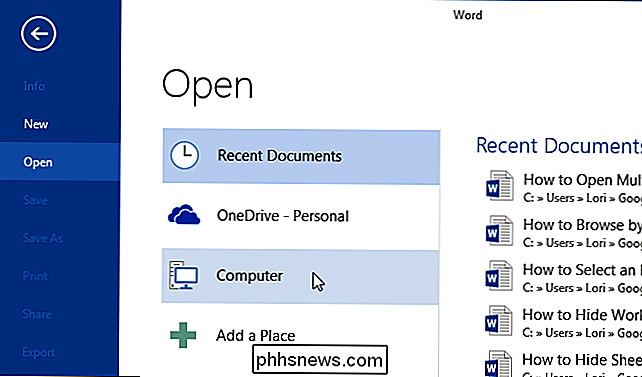
En el lado derecho de la pantalla "Abrir", debajo de la lista "Carpetas recientes", haga clic en el botón "Buscar".
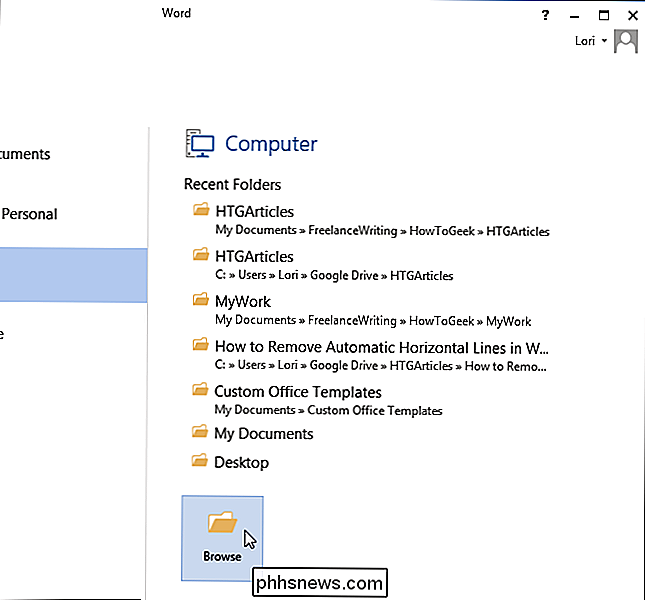
El "Abrir" "Aparece el cuadro de diálogo. En lugar de hacer doble clic en un nombre de archivo para abrir el archivo, cree un "conjunto de selección". Seleccionar archivos en el cuadro de diálogo "Abrir" es lo mismo que seleccionar archivos en el Explorador de Windows. Use "Shift" para seleccionar archivos secuenciales o "Ctrl" para seleccionar archivos no secuenciales, como se muestra en la imagen a continuación. Para cambiar los archivos seleccionados, use la tecla "Ctrl" mientras hace clic en los archivos para seleccionarlos o anular su selección.
Cuando esté satisfecho con los archivos seleccionados, haga clic en "Abrir".
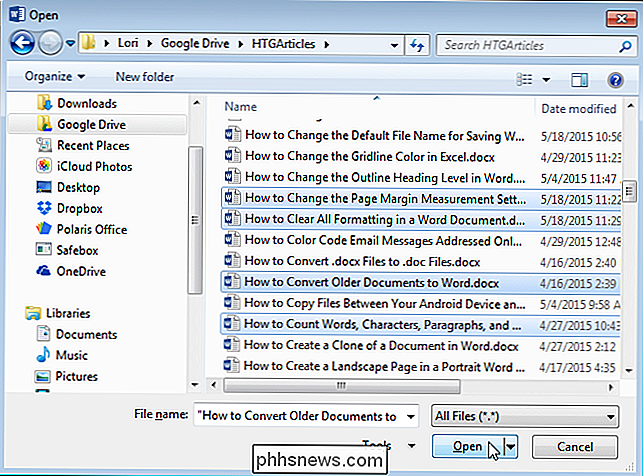
Se abrirá cada archivo que seleccionó en una ventana separada. Simplemente active cada ventana para cada archivo cuando desee trabajar en ese archivo.
Este método para abrir varios documentos también funciona en Excel y PowerPoint.

Cómo obtener un reembolso para una aplicación de Android que compró en Google Play
Google Play le permite reembolsar fácilmente una aplicación, por cualquier motivo, dentro de las primeras dos horas después de haberla comprado. Después de eso, se vuelve un poco más difícil y coyuntural, pero aún hay maneras en que puede obtener un reembolso. No hay una manera automática de solicitar reembolsos por compras en la aplicación desde Google Play.

Cómo borrar con fuerza la cola de impresión en Windows
¿Alguna vez te has encontrado con la situación en la que tratas de imprimir algo y no pasa nada? ¿Esperas a que se imprima, pero el trabajo no se lleva a cabo? Hay un montón de razones por las cuales un trabajo de impresión puede no imprimirse, pero una de las causas más comunes es que la cola de la impresora tiene un trabajo de impresión atascado.Esto p