Cómo encontrar la dirección IP del enrutador en cualquier computadora, teléfono inteligente o tableta

Si alguna vez necesitó acceder a la página de configuración de su enrutador para realizar algunos cambios de configuración, sabe que necesita su el acceso de ganancia de la dirección IP del enrutador. Si olvidó cuál es esa dirección IP, aquí le mostramos cómo encontrarla en casi todas las plataformas.
En el mundo de las redes, una puerta de enlace predeterminada es una dirección IP a la que se envía el tráfico cuando se dirige a un destino fuera del red actual. En la mayoría de las redes domésticas y de pequeñas empresas, donde tiene un solo enrutador y varios dispositivos conectados, la dirección IP privada del enrutador es la puerta de enlace predeterminada. Todos los dispositivos en su red envían tráfico a esa dirección IP por defecto. Los dispositivos de Windows lo llaman la "puerta de enlace predeterminada" en la interfaz. Macs, iPhones y iPads simplemente lo llaman "enrutador" en sus interfaces. Y en otros dispositivos, puede ver "puerta de enlace" o algo similar. La dirección IP de su enrutador es importante porque esa es la dirección que tendrá que escribir en su navegador para ubicar la página de configuración basada en la web del enrutador donde puede configurar su configuración.
Buscar la dirección IP de su enrutador en Windows
RELACIONADO: 10 Comandos útiles de Windows que debe conocer
La dirección IP de su enrutador es la "Puerta de enlace predeterminada" en su información de conexión de red en Windows. Si prefiere usar el símbolo del sistema, puede encontrar la puerta de enlace predeterminada para cualquier conexión rápidamente usando el comando ipconfig.
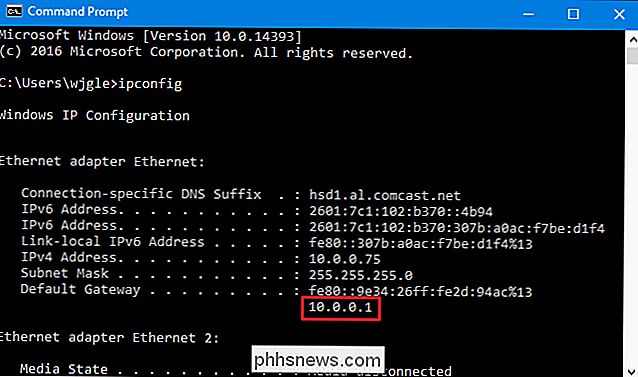
Si lo prefiere, también puede encontrar la dirección predeterminada de la puerta de enlace a través de la interfaz gráfica. Primero, abra el Panel de control. Simplemente haga clic en Inicio, escriba "panel de control" y luego presione Intro.
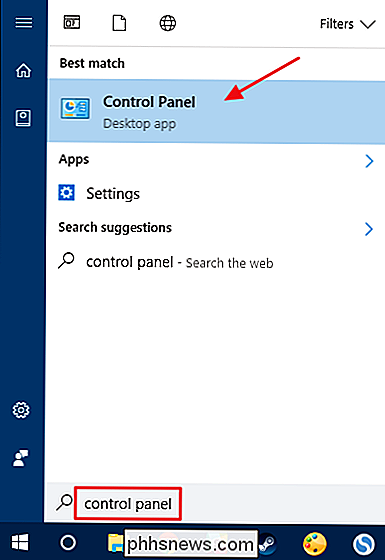
En la categoría "Red e Internet", haga clic en el vínculo "Ver el estado y las tareas de la red".
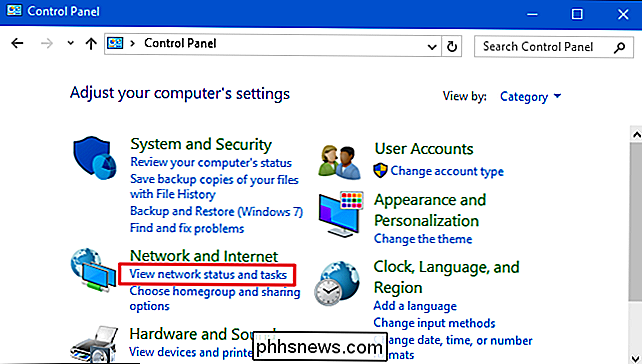
En la esquina superior derecha de la "Red y compartir el centro ", haga clic en el nombre de su conexión de red.
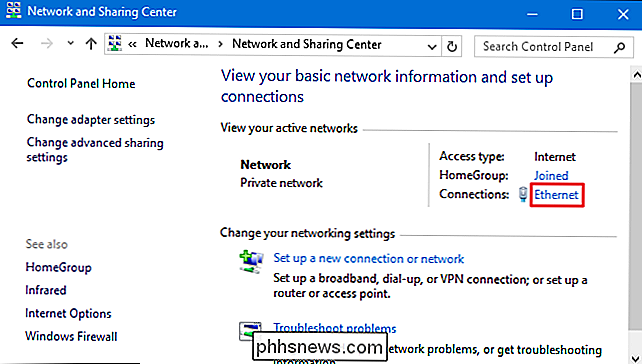
En la ventana" Estado de Ethernet ", haga clic en el botón" Detalles ".
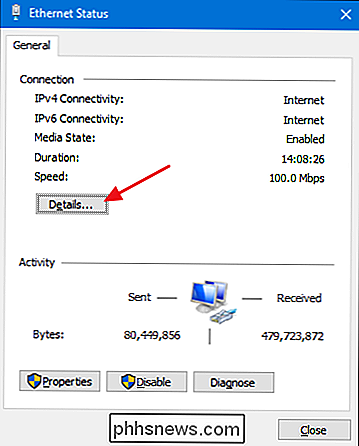
En la ventana" Detalles de conexión de red ", encontrará el enrutador La dirección IP aparece como "Puerta de enlace predeterminada IPv4".
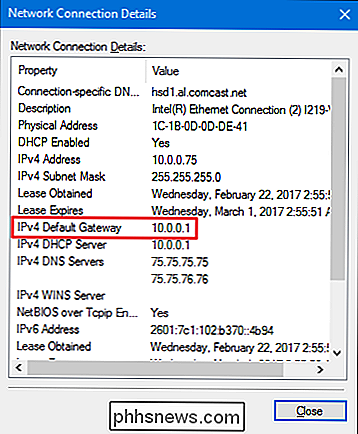
Buscar la dirección IP de su enrutador en Mac OS X
Si está utilizando una Mac, encontrar la dirección IP de su enrutador es bastante sencillo. Haga clic en el menú "Apple" en la barra en la parte superior de la pantalla y seleccione "Preferencias del sistema". En la ventana "Preferencias del sistema", haga clic en el icono "Red".
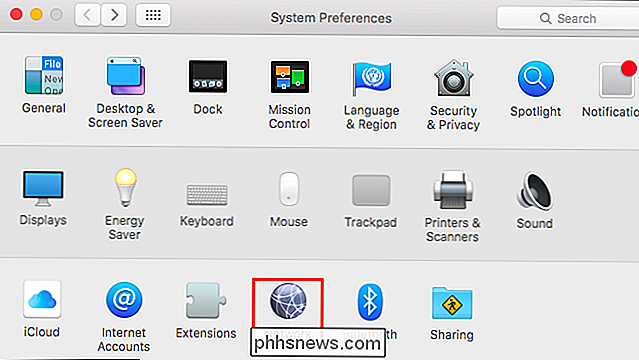
Seleccione su conexión de red, por ejemplo, una conexión por cable o Wi-Fi, y luego haga clic en el botón "Avanzado" en la parte inferior de la pantalla.
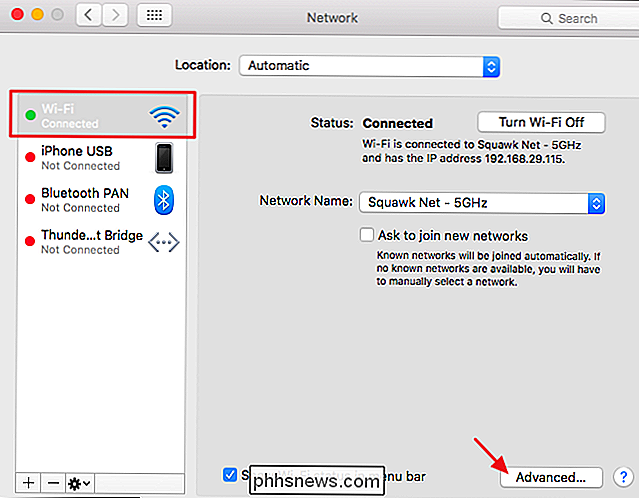
En la ventana "Red", seleccione la pestaña "TCP / IP". Verá que la dirección IP de su enrutador aparece simplemente como "Enrutador".

Encuentre la dirección IP de su enrutador en el iPhone y el iPad
En un iPhone o iPad, solo vaya a Configuración> Wi-Fi, y luego toque el nombre de su red Wi-Fi Verá la dirección IP del enrutador listada como "Enrutador".
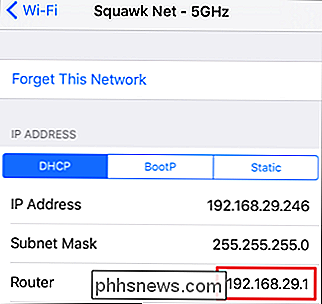
Encuentre la dirección IP del enrutador en Android
Por extraño que parezca, Android no proporciona una forma de ver la información de conexión de red de inmediato.
RELACIONADO: Cómo encontrar el mejor canal de Wi-Fi para su enrutador en cualquier sistema operativo
Muchas aplicaciones de terceros de Android mostrarán esta información, incluido Wi-FI Analyzer, que también proporciona una excelente manera de elegir el canal de Wi-Fi ideal para la red Wi-Fi de su enrutador. Si tiene otra aplicación de información de red, solo busque la dirección IP de "Puerta de enlace".
Si usa el Analizador de Wi-Fi, toque el menú "Ver" y luego seleccione "Lista de AP". En la parte superior de esta pantalla, verá el encabezado "Conectado a: [Nombre de la red]". Toque eso y aparecerá una ventana con más información sobre su red. Encontrará la dirección del enrutador listada como "Puerta de enlace".
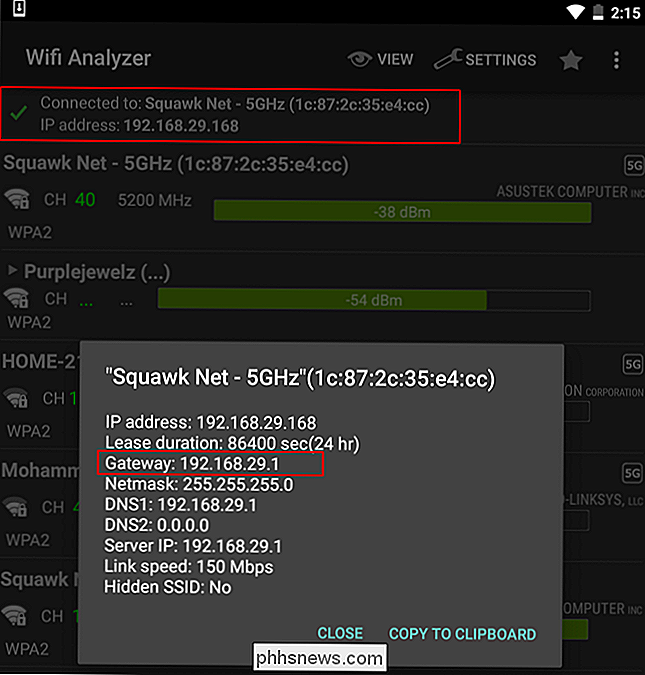
Buscar la dirección IP de su enrutador en Chrome OS
Si está utilizando una Chromebook, haga clic en el área de notificación en el lado derecho de la barra de tareas, haga clic en "Conectado a la opción [Nombre de la red] "en la lista que aparece, y luego haga clic en el nombre de la red inalámbrica a la que está conectado.
Cuando aparezca la información de red, haga clic en la pestaña "Red" y verá la dirección del enrutador como "Puerta de enlace".
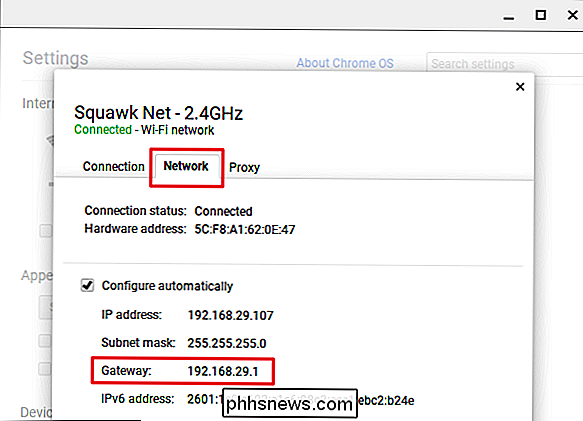
Buscar la dirección IP de su enrutador en Linux
La mayoría de los escritorios Linux tienen un icono de red en su área de notificación . Normalmente, puede hacer clic en este icono de red y luego seleccionar "Información de conexión", o algo similar. Busque la dirección IP que se muestra junto a "Ruta predeterminada" o "Puerta de enlace".
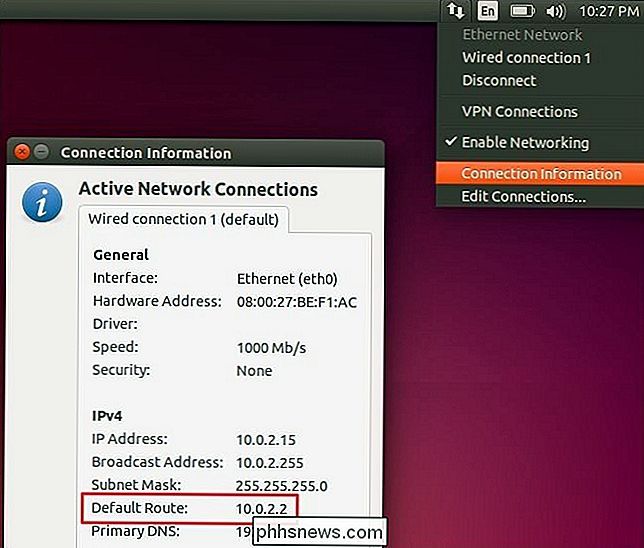
Y ahora que generalmente sabe qué buscar y dónde, también debe poder encontrar la dirección IP del enrutador sin demasiados problemas en los dispositivos. no hemos cubierto, también. Cualquier dispositivo que le permita conectarse a la red y ver información sobre la conexión de red debe mostrarlo. Simplemente busque en la configuración de conexión de red cualquier elemento que incluya una puerta de enlace, un enrutador o una dirección de ruta predeterminada.
Crédito de la imagen: Matt J Newman en Flickr

Cómo arreglar los mapas de Google en blanco en Chrome
¿Alguna vez vas a Google Maps en tu computadora, solo para ver una cuadrícula de madreperla en blanco? Es realmente molesto, y no ocurre por ninguna razón obvia. Todavía es posible usar Google Maps cuando se pone así -puedes utilizar la búsqueda y encontrar direcciones específicas- pero la funcionalidad central está más o menos filmada.

Cómo jugar Spotify Music en Amazon Echo
Amazon Echo usa Prime Music de Amazon como el servicio predeterminado para cualquier música que desee reproducir. Pero también puede conectar su cuenta de Spotify a Amazon Echo y decirle a Alexa que reproduzca cualquier cosa a través del servicio de terceros. Prime Music en el Amazon Echo todavía puede estar bien en muchos casos, como si solo quisiera escuchar una canción específica o incluso simplemente decirle a Alexa que toque música de los 90.



