Cómo buscar y eliminar software malicioso con Windows Defender sin conexión

Microsoft siempre ha ofrecido una herramienta "Windows Defender fuera de línea" que puede usar para realizar análisis de malware desde fuera de Windows. Con la actualización de aniversario de Windows 10, esta herramienta se incluye con Windows y es aún más fácil de ejecutar. Aquí le mostramos cómo usarlo, sin importar en qué versión de Windows se encuentre.
Windows Defender puede solicitarle que descargue y ejecute Windows Defender sin conexión si encuentra malware que no puede eliminar. Pero, si le preocupa que su computadora esté infectada, vale la pena ejecutar una exploración sin conexión con algo así como Windows Defender sin conexión solo para estar seguro.
¿Por qué es tan útil una exploración "sin conexión?
RELACIONADA: Cómo usar un disco de arranque o unidad USB Antivirus para asegurarse de que su computadora esté limpia
Esta herramienta se llama "Windows Defender sin conexión" porque escanea cuando Windows no se está ejecutando. En lugar de intentar ejecutar desde Windows y escanear su computadora mientras Windows está funcionando y el malware se puede ejecutar en segundo plano, reinicia su computadora en un entorno limpio y escanea desde fuera de Windows.
Dado que la herramienta escanea mientras Windows no se está ejecutando, cualquier malware que pueda estar ejecutándose dentro de Windows no puede interferir. Algunos rootkits pueden ocultarse de Windows durante el proceso de inicio, pero pueden detectarse cuando se ejecuta un análisis desde fuera de Windows. Algunos malware pueden engancharse tan profundamente en Windows que no se pueden eliminar mientras se está ejecutando Windows, pero se pueden eliminar si ejecuta un análisis independiente fuera del sistema operativo.
Esta herramienta es esencialmente un disco de inicio antivirus, pero integrado en Windows 10 y más fácil de ejecutar. (Y si tiene Windows 7 u 8.1, puede hacer un disco y ejecutarlo usted mismo).
Cómo ejecutar Windows Defender sin conexión en Windows 10
RELACIONADO: ¿Cuál es el mejor antivirus para Windows 10? ? (¿Es suficiente Windows Defender?)
Suponiendo que se haya actualizado a la actualización de aniversario, puede hacerlo con un solo clic desde Windows 10. Sin embargo, no encontrará esta opción en la aplicación de escritorio de Windows Defender. Solo se encuentra en la aplicación Configuración.
Dirígete a Configuración> Actualización y seguridad> Windows Defender. Desplácese hacia abajo y haga clic en el botón "Escanear sin conexión" en Windows Defender fuera de línea.
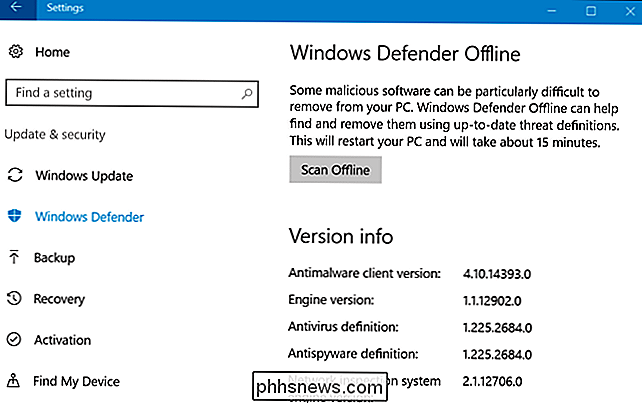
Después de hacer clic en este botón, su computadora se reiniciará automáticamente y comenzará a escanear su PC en busca de malware. El escaneo puede tomar hasta quince minutos. Si se encuentra malware, se le pedirá que lo limpie desde la interfaz sin conexión de Windows Defender. Si no se encuentra malware, su computadora se reiniciará automáticamente en Windows una vez que se complete el escaneo.
Cómo ejecutar Windows Defender sin conexión en Windows 7 y 8.1
RELACIONADO: ¿Cómo sé si estoy Ejecución de Windows de 32 bits o 64 bits?
Para versiones anteriores de Windows, puede descargar Windows Defender sin conexión, crear una unidad USB de arranque, CD o DVD y arrancar la herramienta sin conexión de Windows Defender en la PC. Esto funciona de forma idéntica a la característica de Windows Defender sin conexión en Windows 10, pero requiere que cree los medios de arranque y que lo inicie usted mismo.
Microsoft recomienda crear medios de arranque en una computadora que se sabe que está limpia. El malware puede interferir con el proceso de creación de medios si se ejecuta en segundo plano, por lo que si está preocupado de que su PC actual esté infectada, use otra PC para descargar Windows Defender sin conexión y crear los medios.
Diríjase a Windows Defender sin conexión página de descarga, desplácese hacia abajo y descargue la versión de 32 o 64 bits dependiendo de si su PC tiene una versión de Windows de 32 o 64 bits. Aquí le mostramos cómo comprobarlo.
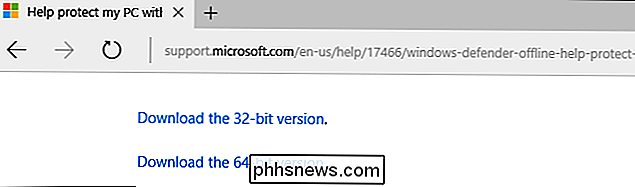
Ejecute el archivo descargado msstool64.exe o msstool32.exe y se le pedirá que cree medios de instalación en una unidad USB, o que los grabe en un CD o DVD. También puede hacer que la herramienta cree un archivo ISO, que puede grabar en un disco usando su programa preferido de grabación de discos. La herramienta creará medios sin conexión de Windows Defender que contienen las definiciones de virus más recientes.
Si usa una unidad USB, la unidad se formateará y los datos que contenga se borrarán. Asegúrese de hacer una copia de seguridad de todos los datos importantes de la unidad.
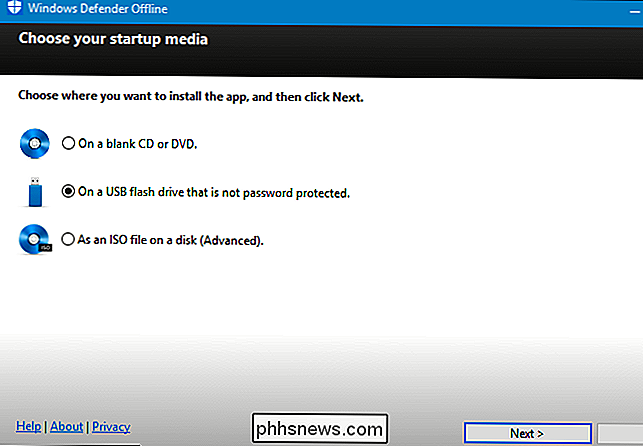
Una vez que haya creado la unidad USB, CD o DVD, tendrá que eliminarlo de su computadora actual y llevarlo a la computadora que desea escanear. Inserte la unidad o disco USB en la otra computadora y reinicie la computadora.
RELACIONADO: Cómo iniciar su computadora desde un disco o unidad USB
Arranque desde la unidad USB, CD o DVD para ejecutar la escanear. Dependiendo de la configuración de la computadora, puede iniciarse automáticamente desde el medio después de reiniciarlo, o puede tener que presionar una tecla para ingresar al menú "boot devices" o modificar el orden de arranque en el firmware UEFI o BIOS de la computadora.
Una vez que haya arrancado desde el dispositivo, verá una herramienta de Windows Defender que escaneará automáticamente su computadora y eliminará el malware. Funciona de forma idéntica a Windows Defender Offline en Windows 10, y es la misma interfaz que vería en Microsoft Security Essentials en Windows 7 y Windows Defender en Windows 8.1.
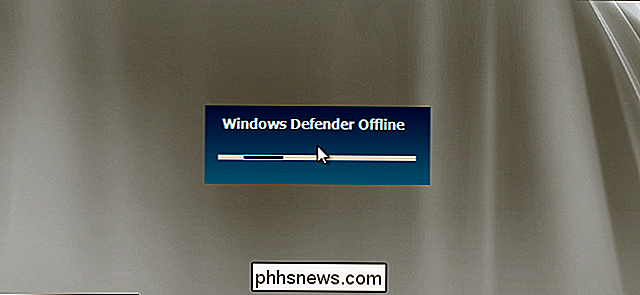
Una vez que se complete el escaneo y haya terminado con la herramienta , puede reiniciar su computadora y eliminar los medios sin conexión de Windows Defender para reiniciar en Windows.

Forzar Windows 7, 8 o 10 para que se inicie en modo seguro sin usar la tecla F8
Iniciar Windows en modo seguro no es terriblemente difícil. Pero, si necesita reiniciar su PC varias veces y comenzar en Modo a prueba de fallos cada vez, intente presionar esa tecla F8 o reiniciar desde el Modo Normal cada vez que envejezca. Sin embargo, hay una manera más fácil. RELACIONADO: Cómo usar el modo seguro para reparar su PC con Windows (y cuándo debe hacerlo) Hay varias maneras de iniciar Windows en modo seguro, según la versión de Windows que estás ejecutando.

¿Debería alguna vez desactivar un servicio de Windows?
Si alguna vez ha buscado formas de hacer que su computadora Windows sea más rápida, probablemente se haya topado con varios sitios web que sugieren apagar o deshabilitar ciertos servicios de Windows. Otros sitios web dicen que es peligroso y que nunca debes meterse con los servicios de Windows. Entonces, ¿quién es correcto?Bue



