Cómo silenciar pestañas de navegador individuales en Chrome, Safari y Firefox

Los navegadores web de escritorio modernos-Google Chrome, Mozilla Firefox y Apple Safari-todos le permiten silenciar las pestañas individuales del navegador en solo unos pocos clics Incluso Microsoft Edge le permite silenciar las pestañas del navegador, aunque Microsoft podría hacerlo mucho más fácil.
RELACIONADO: Cómo silenciar automáticamente las pestañas nuevas en Chrome y Firefox
Esto es útil si una pestaña comienza a reproducir música o video y quieres silenciarlo temporalmente. En la mayoría de los casos, solo se necesita un clic o dos. Si quieres algo más robusto que pueda silenciar las pestañas automáticamente, tenemos una guía separada para eso.
Google Chrome
Para silenciar una pestaña del navegador en Google Chrome, simplemente haz clic en el ícono del altavoz que aparece en una pestaña que está reproduciendo audio. Verá una línea que lo atraviesa y la pestaña se debe silenciar.
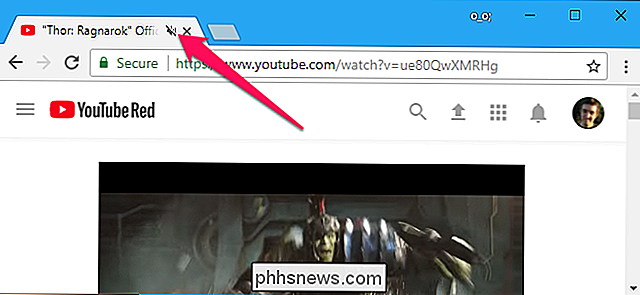
También puede hacer clic con el botón derecho en una pestaña y elegir "Silenciar sitio", lo que silenciará todas las pestañas de ese sitio que se abrirán en el futuro.
Mozilla Firefox
Para silenciar una pestaña del navegador en Firefox, haga clic con el botón derecho en la pestaña y seleccione "Silenciar pestaña". Al igual que en Chrome, verá que aparece un icono de altavoz tachado a la izquierda del botón "x" en la pestaña del navegador.
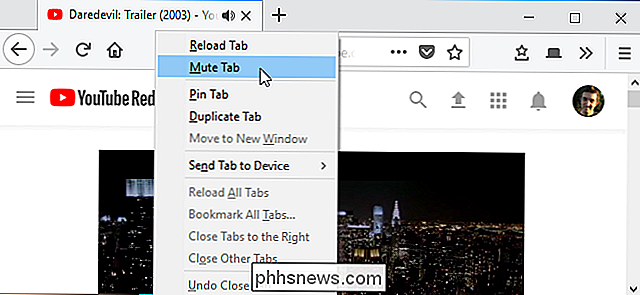
Al igual que en Chrome, es fácil encontrar las pestañas de los navegadores que hacen ruido, solo busque el icono de altavoz. También puede silenciar de forma preventiva una pestaña antes de que empiece a hacer ruido. También puede simplemente hacer clic con el botón izquierdo en el icono del altavoz para activar y desactivar el sonido para esa pestaña.
Apple Safari
En Safari en una Mac, puede silenciar una pestaña de múltiples maneras. Mientras la pestaña activa actual esté reproduciendo sonido, aparecerá un icono de altavoz en la barra de ubicación de Safari. Haga clic para activar o desactivar el sonido para la pestaña.
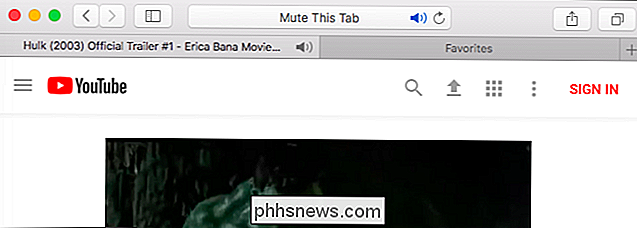
También puede hacer clic con el botón derecho en cualquier pestaña y seleccionar "Pestaña de silenciamiento", o simplemente hacer clic izquierdo en el icono de altavoz que aparece en el lado derecho de la pestaña.
Microsoft Edge
Microsoft Edge también muestra un icono de altavoz en las pestañas del navegador cuando esa pestaña está reproduciendo sonido. Sin embargo, no hay manera de silenciar realmente las pestañas desde Edge.
Sin embargo, hay una forma de desactivar las pestañas individuales del navegador Edge. Para hacerlo, haga clic derecho en el ícono del altavoz en el área de notificación en la esquina inferior derecha de su pantalla y seleccione "Abrir mezclador de volumen".
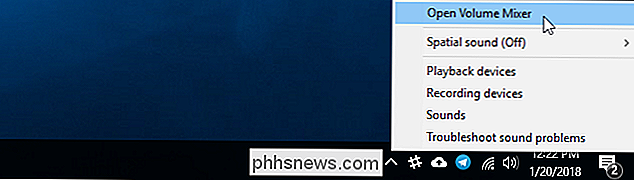
Desplácese a la derecha en la ventana Mezclador de volumen y busque la pestaña del navegador Edge sonar. Las diferentes pestañas del navegador aparecerán por separado aquí. Haga clic en el ícono del altavoz debajo del nombre de la página para silenciarlo.
Para cancelar el silencio de la pestaña, deberá cerrar y volver a abrir la pestaña del navegador o regresar aquí y hacer clic nuevamente en el icono del altavoz.
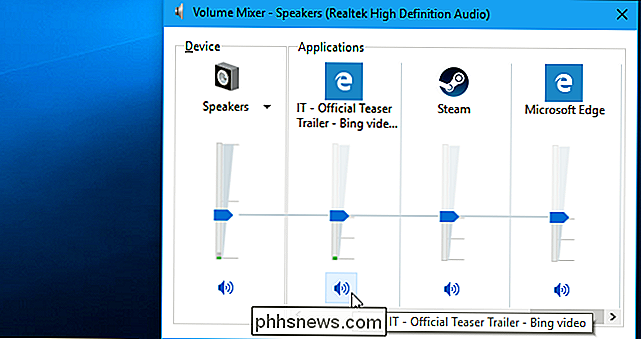
Con suerte, Microsoft algún día agregará una característica más integrada de exclusión de pestañas a Microsoft Edge. Por ahora, esta es la única opción además de silenciar su PC o cambiar a otro navegador.

¿Qué calificación debe darle a su Uber, Lyft u otro controlador?
Parece que la economía de los conciertos está aquí para quedarse. Aunque Uber todavía batalla de vez en cuando con los reguladores, la mayoría de las empresas de gigas impulsadas por aplicaciones de teléfonos inteligentes están surgiendo para cada servicio imaginable. RELACIONADO: Uber vs. Lyft: ¿Cuál es la diferencia y cuál debería usar?

La forma más fácil de solucionar problemas de Wi-Fi: mueva su enrutador (en serio)
¿Hay zonas muertas de Wi-Fi en su casa? Antes de hacer algo drástico, es posible que pueda solucionarlo simplemente moviendo su enrutador. Esto suena falso, porque el Wi-Fi parece magia, algo que solo puede mejorar si los magos comprenden sus misteriosas formas. Pero el Wi-Fi no es mágico. Su computadora portátil y su iPad se conectan a Internet utilizando una tecnología centenaria: ondas de radio.



