Cómo solucionar los problemas más comunes con los monitores LCD

Los monitores de computadora son bastante simples, en uso si no están en su propia construcción: enchúfelos, enciéndalos, mire su computadora cosas en la parte más brillante. Pero por muy fácil de entender que parezca, hay muchas cosas sucediendo dentro de ese estuche de plástico en blanco ... y un montón de cosas que pueden salir mal.
Desafortunadamente, la mayoría de esas cosas requieren una reparación certificada o un reemplazo completo para fijar. A menos que sea especialmente útil con la electrónica y simplemente tenga acceso a piezas de repuesto baratas, generalmente es mejor devolver el monitor al fabricante (si está en garantía) o simplemente comprar uno nuevo. Aun así, aquí están las dolencias más comunes para los monitores LCD modernos, y qué se puede hacer para solucionarlos ... o no.
Tartamudeo o parpadeo
Si la pantalla de su monitor está parpadeando o tartamudeando a menudo, hay algunos diferentes problemas que podrías enfrentar Puede ser algo tan simple como un cable de video suelto o defectuoso. Entonces, primero, apriete el cable tanto en el monitor como en el extremo de la computadora (asegurándose de apretar completamente todos los tornillos de retención, si su cable tiene) o simplemente reemplace el cable. Lo mismo ocurre con el cable de alimentación: asegúrese de que sea seguro en ambos extremos, y si el problema persiste, reemplácelo si es posible.
Una configuración de frecuencia de actualización incorrecta también puede causar parpadeo. La frecuencia de actualización es la cantidad de veces que la computadora envía una imagen al monitor por segundo, expresada en hercios. La mayoría de los monitores LCD usan 59 o 60 hertz, aunque 75Hz, 120Hz y 144Hz también se encuentran en los monitores premium. Acceda a la configuración de pantalla de su sistema operativo (haga clic con el botón derecho en escritorio y diríjase a Configuración de pantalla> Propiedades de adaptador de pantalla> Monitor en Windows 10) para asegurarse de que se aplica la configuración de hercios correcta; es posible que deba actualizar también sus controladores de video.
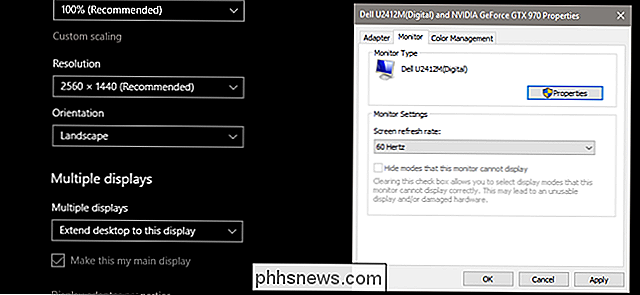
Desafortunadamente, la mayoría de los otros síntomas parpadeantes son causados por una deficiencia de energía en algún lugar del monitor. Es posible que esté consumiendo demasiada energía de uno de los circuitos eléctricos de su hogar o que haya sobrecargado su protector de sobretensión; simplemente mueva el adaptador de alimentación a otro enchufe para probarlo. Pero es más probable que haya un componente flojo o que funcione mal en el ensamblaje de la pantalla. Si ese es el caso, la reparación o el reemplazo son las respuestas.
Líneas verticales

Las líneas negras o de un solo color en las pantallas LCD son causadas por muchos problemas diferentes, pero si las correcciones estándar se describen en la sección parpadeante anterior No los arregles (revisa los cables de alimentación y de video para detectar problemas, instala nuevos controladores), probablemente sea un defecto físico en la pantalla. Pruebe su monitor en otra computadora o computadora portátil para ver si el problema persiste; si lo hace, probablemente esté buscando un reemplazo, ya que es casi seguro que el error esté en el panel LCD (el componente más caro del monitor).
Píxeles muertos o atascados
Un píxel "muerto" es un un solo punto en su pantalla LCD que no se ilumina, apareciendo como uno o más cuadrados negros. Los píxeles "atascados" son similares, pero en lugar de mostrar negro están pegados en un solo color que no coincide con la imagen de la pantalla de la computadora, por lo general, rojo, verde o azul.
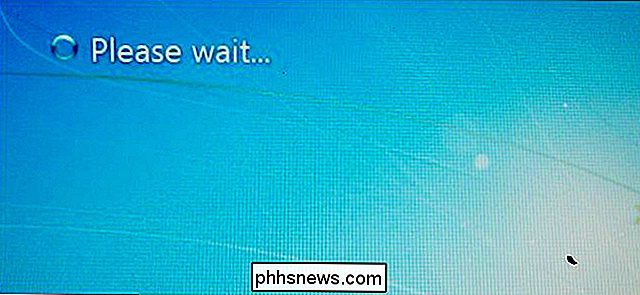
No hay mucho que puedas hacer para un píxel muerto: es un mal funcionamiento físico del panel de la pantalla. Afortunadamente, uno o dos píxeles muertos generalmente no significa que tenga que tirar todo el monitor; sin duda es posible evitarlo o ignorarlo. También puede buscar un reemplazo de garantía, aunque muchos fabricantes de monitores no reemplazarán una pantalla hasta que se hayan apagado varios píxeles.
RELACIONADO: Cómo reparar un pixel atascado en un monitor LCD
Un pixel atascado puede ser una cuestión diferente. Dependiendo de cómo se manifieste exactamente el problema, es posible que el píxel vuelva a funcionar correctamente. Existen varias técnicas para esto, que van desde "masajear" físicamente el panel de la pantalla hasta ejecutar programas que recorren rápidamente una porción de la pantalla a través del espectro de colores. Puede probar algunas de estas soluciones como se describe en nuestra guía sobre píxeles atascados, pero tenga en cuenta que, en mi experiencia personal, es extremadamente raro encontrar una solución duradera para un píxel atascado.
Grietas, manchas y manchas

Si su monitor tiene una grieta visible, un área grande descolorida o una mancha negra / multicolor que no se alinea con la cuadrícula de píxeles, ha sufrido un trauma físico y el panel LCD está dañado . No hay nada que pueda hacer aquí: incluso si su monitor está dentro de su período de garantía, es casi seguro que no cubrirá el daño físico. Podría tratar de reemplazar el panel LCD, pero dado que la pieza de repuesto será casi tan cara como un monitor nuevo, también podría comenzar a comprar.
Zumbido
El problema más común que puede causar un zumbido o el ruido de zumbido en un monitor es un problema con la luz de fondo, por lo general, con los tubos fluorescentes compactos que se utilizan para iluminar modelos antiguos. (Este diseño ha sido reemplazado en gran medida por la retroiluminación LED, pero todavía hay muchos monitores equipados con CFL en uso). Puede haber zumbido debido a problemas en la regulación de la alimentación de una o más bombillas. Intente ajustar el brillo de la pantalla hacia arriba o hacia abajo para ver si el ruido se disipa; por supuesto, esta puede ser una solución menos que óptima si necesita el brillo de su pantalla en un entorno específico.

Afortunadamente, una bombilla CFL defectuosa es un problema bastante estándar, como un regulador de potencia que funciona mal en otros componentes que pueden causar problemas similares Si su monitor está fuera del período de garantía, llévelo a una tienda local de productos electrónicos. Probablemente puedan cambiar la pieza por mucho menos que el costo de una nueva pantalla.
Resolución incorrecta
RELACIONADO: ¿Por qué? Debe usar la resolución nativa de su monitor
Si su pantalla muestra repentinamente una resolución incorrecta para su computadora de escritorio, que de hecho es un gran problema para cualquier usuario de PC, la culpable más probable es su tarjeta gráfica. Es probable que el componente de software (el controlador de gráficos) o la tarjeta gráfica en sí sea donde se encuentra el problema. La actualización del controlador generalmente soluciona este problema, aunque una nueva tarjeta gráfica podría estar en orden.
Si el problema persiste incluso cuando está probando el monitor en otra máquina, puede haber algún problema con los componentes electrónicos internos. Pruebe una entrada alternativa (HDMI / DisplayPort / DVI) si es posible.
Apagado aleatorio
Un monitor que se apaga periódicamente podría no estar recibiendo suficiente energía de la toma de corriente o del protector contra sobretensiones. De nuevo, revise el interruptor de circuito de su casa y asegúrese de que el cable de alimentación esté enchufado correctamente. También es posible que el convertidor de potencia interno o externo (este último sea una caja o una "verruga de pared" en el cable de alimentación) se sobrecaliente. Revise cuidadosamente la carcasa del monitor o el adaptador de corriente; si alguno de ellos está demasiado caliente para tocarlo durante más de unos pocos segundos, necesitan ser reemplazados.
Una nota sobre los equipos portátiles
La mayoría de los problemas anteriores pueden ocurrir en las pantallas LCD usadas en computadoras portátiles y tabletas, también ... pero debido a la construcción compacta, son mucho más difíciles de reparar. Una vez dicho esto, el gasto adicional de una computadora portátil en comparación con un monitor podría hacer que sea un candidato mucho mejor para una reparación en lugar de un reemplazo. Por lo menos (suponiendo que se salga del período de garantía), probablemente valga la pena realizar un diagnóstico y cotizar en un taller de reparación, si no se siente cómodo reemplazando el ensamblaje de la pantalla usted mismo. Crédito de la imagen: Douglas Whitfield / Flickr , Iwan Gabovitch / Flickr, Creativity103 / Flickr, Amazon

Cómo hacer coincidir los colores en tus monitores múltiples
Si eres como yo, te encanta trabajar en una gran y carnosa PC de escritorio con tantos monitores como caben en tu gran, fornido escritorio. Y si eres como yo, también te vuelve loco cuando los colores y la configuración de imagen en esos monitores no coinciden exactamente. No voy a mentir: hacer coincidir tus monitores entre sí es una tarea difícil, especialmente si son de múltiples fabricantes o líneas de productos.

Cómo instalar Android en VirtualBox
Si tienes ganas de probar Android pero no necesariamente quieres usar tu computadora para la tarea, la mejor opción es ejecutarlo en una máquina virtual usando VirtualBox. De hecho, es bastante fácil de configurar y le ofrecerá la experiencia completa de Android en cuestión de minutos. Hagamos esto. RELACIONADO: Cómo ejecutar Android en su computadora Necesitará un par de cosas para comenzar: VirtualBox : Descargue e instale VirtualBox si no usa Ya lo tienes: está disponible para Windows, MacOS y Linux.



