Cómo instalar y usar Apple iCloud en computadoras con Windows

Si tiene un iPhone pero usa una computadora con Windows, obtendrá una mayor compatibilidad si usa iCloud. Afortunadamente, existe un cliente de iCloud para Windows, por lo que puede sincronizar sus fotos y administrar su almacenamiento de iCloud desde su PC.
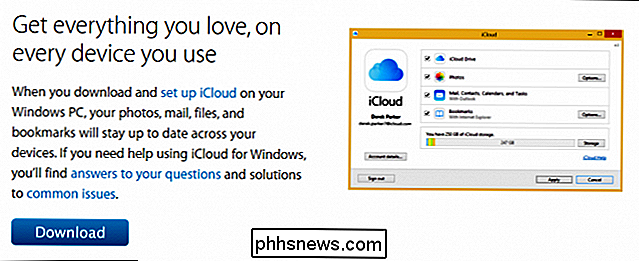
Puede usar el cliente de iCloud para Windows para que tenga todas sus fotos, correo, archivos y otra información disponible no solo en su iPhone, sino también en su computadora con Windows.
Cuando descargue e instale el cliente, primero deberá aceptar el acuerdo de licencia.
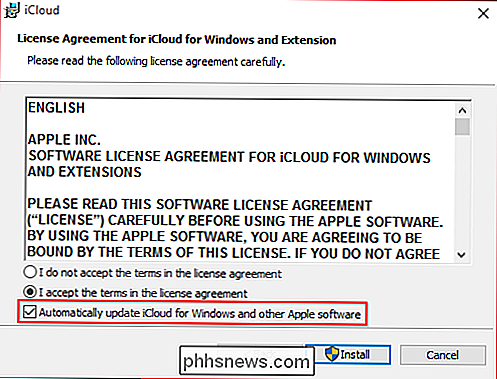
Señalamos esto porque hay una opción en la parte inferior del acuerdo que le permitirá optar por buscar actualizaciones automáticamente para iCloud y otro software de Apple.
Una vez instalado, deberá iniciar sesión en iCloud con su ID y contraseña de Apple.
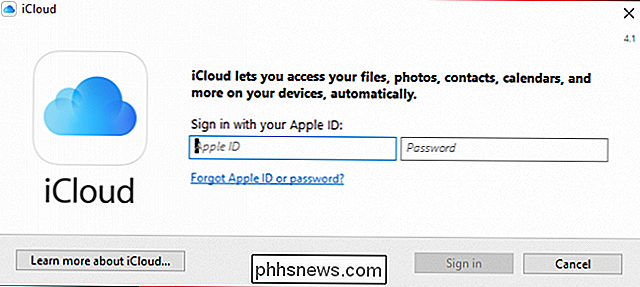
Antes de que pueda continuar , deberás verificar tu identidad. Aquí usamos nuestro número de teléfono e ingresamos el código que recibimos en un mensaje de texto.
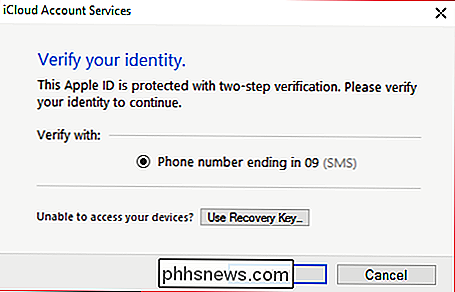
Es posible que reciba un mensaje de que necesita reparar iCloud para Windows para que funcione con Outlook. Puede reparar el error inmediatamente o esperar hasta otro momento.
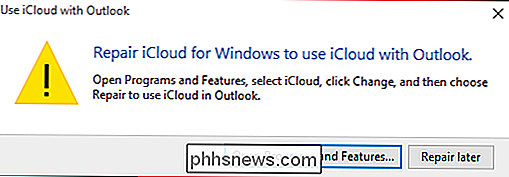
Si desea enviar datos de diagnóstico y uso a Apple, aquí es donde tomará esa decisión.
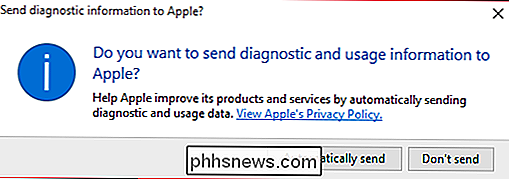
Aquí está la interfaz principal de iCloud para Windows. Podrás activar o desactivar tu iCloud Drive y la sincronización de fotos marcando la casilla junto a cada una.
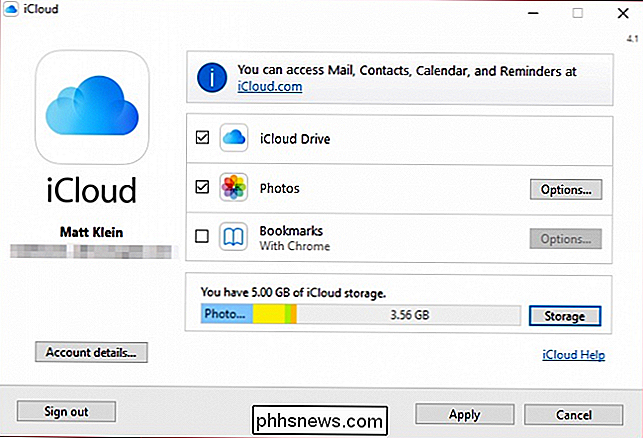
Selecciona "Opciones ..." al lado de "Fotos" y podrás elegir qué sincronizar, así como donde su ubicación de iCloud Photos está en su disco duro.
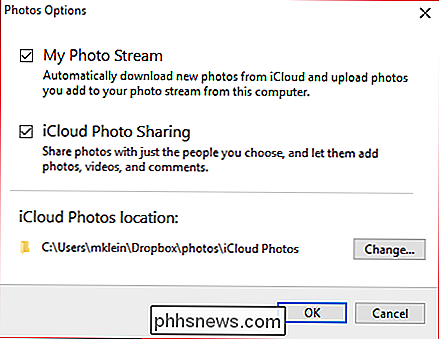
iCloud colocará una unidad en el Explorador de archivos, que le dará acceso rápido a sus fotos de iCloud.
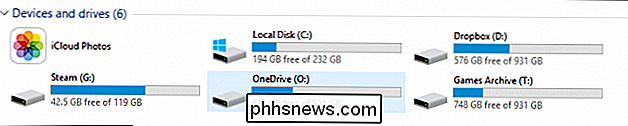
El cliente de iCloud para Windows también colocará un ícono en el sistema bandeja para facilitar el acceso a iCloud.
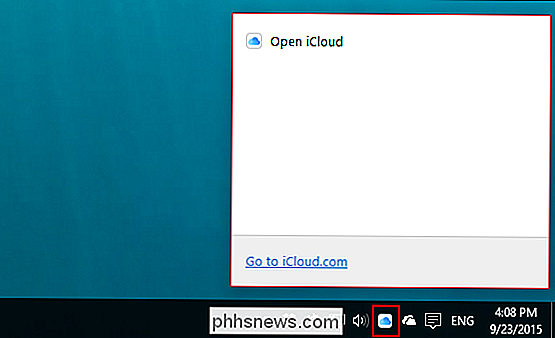
Si desea sincronizar sus marcadores para Internet Explorer, Chrome y Firefox, puede optar por hacerlo con el cliente de iCloud para Windows.
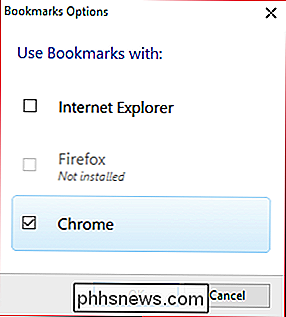
En el caso de Chrome, lo hará primero debe instalar la extensión iCloud Bookmarks para Chrome.
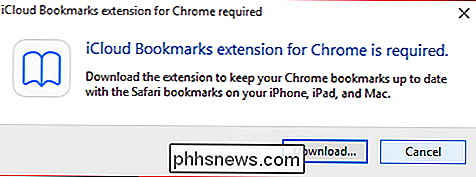
En la pantalla de la interfaz principal, puede hacer clic en el botón "Detalles de la cuenta ..." para administrar su ID de Apple y optar por enviar o enviar información de diagnóstico anónima a Apple.
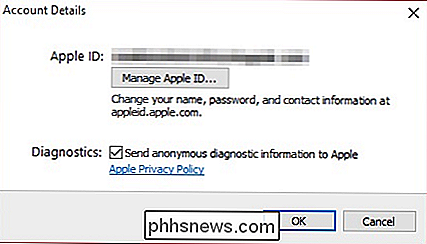
Haga clic en el botón "Almacenamiento" para administrar su almacenamiento de iCloud. Al hacer clic en "Biblioteca de fotos", por ejemplo, le dirá cuántas fotos y videos se almacenan en iCloud y cuánto espacio ocupa.
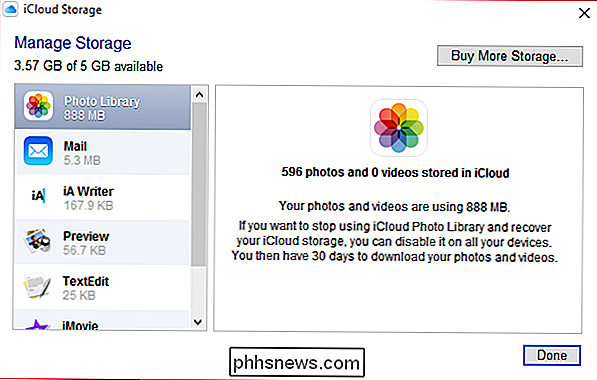
Puede administrar otros aspectos, como los documentos almacenados en Vista previa, que puede eliminar para liberar un poco de espacio.
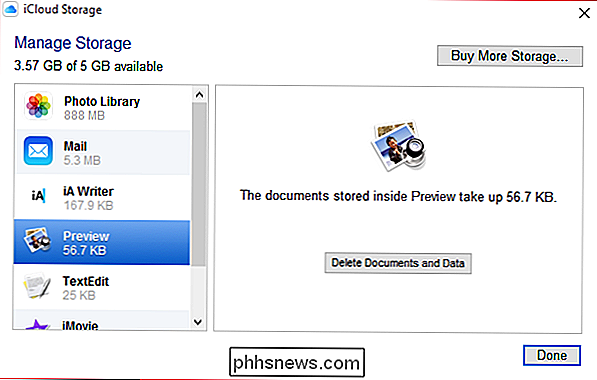
También puede acceder a otros aspectos de iCloud, como su calendario, contactos, presentaciones de Keynote y más. Encontrarás todos estos enlaces en el encabezado "iCloud" en el menú Inicio.
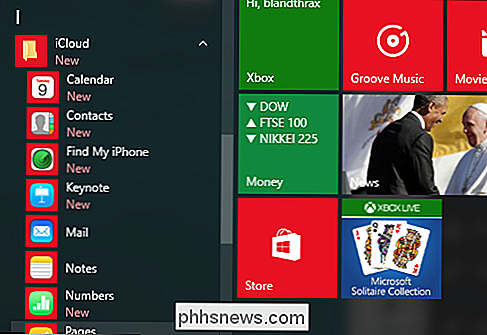
Sin embargo, antes de que puedas acceder a muchos de estos elementos, necesitarás iniciar sesión nuevamente desde tu navegador.
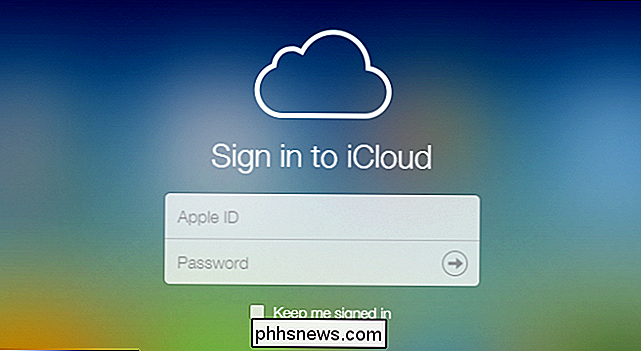
No estarás capaz de acceder o administrar cualquier cosa hasta que vuelva a verificar su identidad a través de un mensaje de texto.
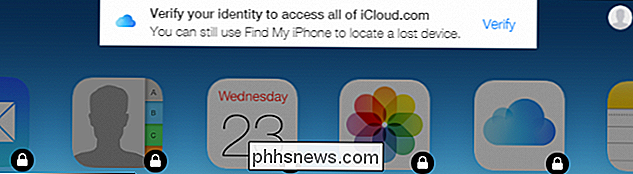
Sin embargo, cuando haya verificado su identidad, podrá ver su calendario, contactos, correo y mucho más.
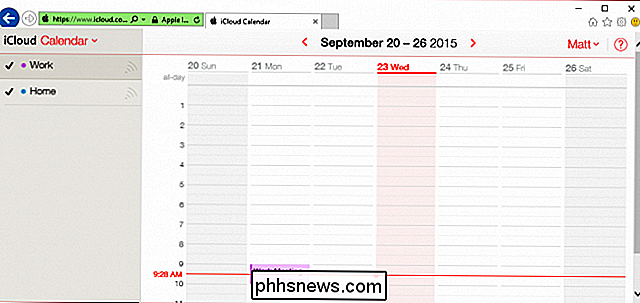
Claramente Usar un iPhone con Windows significa que tener acceso a iCloud desde tu PC es obligatorio.
Si no usas un iPhone, obviamente puedes diferir a otros servicios de almacenamiento como Dropbox o OneDrive, pero como mencionamos , para aprovechar realmente tu iPhone e iCloud, también deberías poder acceder y administrarlo desde tu PC.
Esperamos que este artículo te haya sido útil. Si tiene alguna pregunta que quisiera hacer o comentarios para contribuir, deje sus comentarios en nuestro foro de discusión.
Repara los íconos de Windows de carga lenta al aumentar el caché de íconos
Los íconos de tus archivos y programas se almacenan en un caché, de modo que Windows puede mostrarlos rápidamente en lugar de tener que cargarlos desde archivos de origen todo el tiempo. Si alguna vez ha notado que Windows Explorer carga los iconos lentamente, especialmente cuando enciende su computadora por primera vez o abre una carpeta con muchos archivos, puede ser útil aumentar el tamaño de la memoria caché de iconos.

Cómo crear y administrar mejor las listas de deseos de Amazon
Si usa las listas de deseos de Amazon, entonces habrá notado que pueden ser un poco largas y poco manejables a medida que agrega más y más cosas que desea . Aquí es cómo administrarlos mejor. Es casi imposible comprar en Amazon sin querer comprar algo, pero ciertamente no estamos hechos de dinero, por lo que la gratificación a menudo debe retrasarse.



