Cómo importar fotos y videos manualmente desde un iPhone o iPad a Windows

iPhones y iPads van con Mac, como la mantequilla de maní va con gelatina. Sin embargo, si usa Windows, aún puede acceder a sus fotos y videos en estos dispositivos con solo unos pocos pasos rápidos.
Tan popular como se han vuelto los productos de Apple en los últimos años, todavía hay una gran base de usuarios de Windows. Esto a menudo significa que dichos usuarios se olvidan de cómo hacer que sus iPhones y iPads se lleven bien con sus PC.
Algo que hemos descubierto es que si bien es muy fácil acceder a sus fotos y videos desde una Mac , usar una PC con Windows requiere un poco más de trabajo. No es demasiado difícil, pero tampoco es necesariamente elegante. Dicho esto, una vez que sepa cómo importar fotos y videos en su dispositivo iOS, puede hacer un trabajo rápido.
Cuando conecte por primera vez su dispositivo iOS a su computadora con Windows, le pedirá que permita que su PC acceda sus fotos y videos.
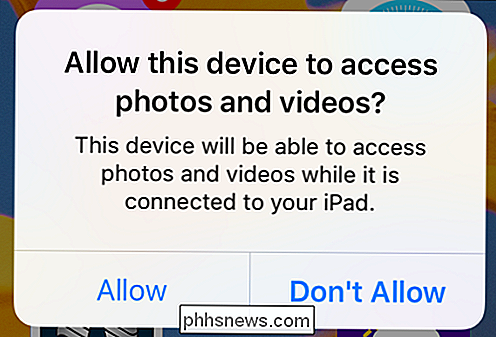
Antes de continuar con cualquier proceso de importación en su PC, primero deberá permitir que acceda a su dispositivo iOS.
Si toca "Permitir" y tiene instalado un programa de fotografía, entonces es posible que reciba un aviso preguntándole si desea importar. En este ejemplo, nuestro PC con Windows 10 aparece de inmediato con un diálogo que nos pregunta si queremos importar elementos de nuestro iPhone.
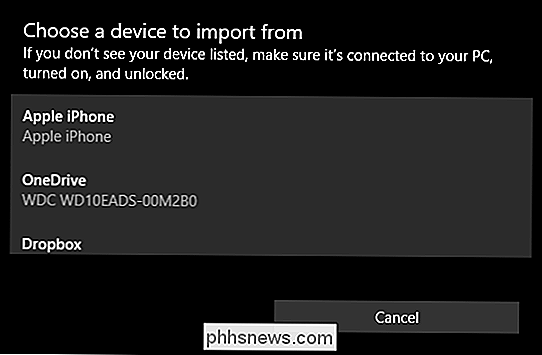
Nuestro PC con Windows 10 abre automáticamente la aplicación Fotos para importar fotos desde nuestro dispositivo (iPhone de Apple).
Si no tiene una aplicación de fotos instalada (esto es poco probable pero posible) o no quiere importar todas sus fotos a su computadora (puede tener cientos o incluso miles), puede hacerlo manualmente .
Primero, abra el Explorador de archivos y busque el directorio de su PC. Haga clic en su iPhone o iPad y luego abra la carpeta titulada "Almacenamiento interno". Todas sus fotos y videos se guardarán en la carpeta DCIM.
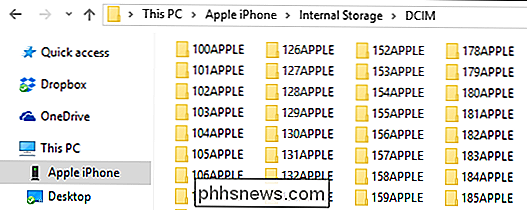
Esto es demasiado para tener que pasar individualmente, así que es mejor intentar buscar.
Se vuelve un poco complicado de aquí porque no lo hará sea inmediatamente aparente donde se encuentra el contenido que busca. Puede ir a través de cada carpeta una por una, lo cual será bastante tedioso y lento, o puede intentar buscar.
Si busca, puede intentar enumerar todas sus fotos por tipo, de modo que use la busque la cadena "* .jpg" para listar todas las fotos contenidas en su teléfono; sin embargo, esto mostrará una lista de todos los archivos en su dispositivo que terminen en .jpg, por lo que también llevará mucho tiempo.
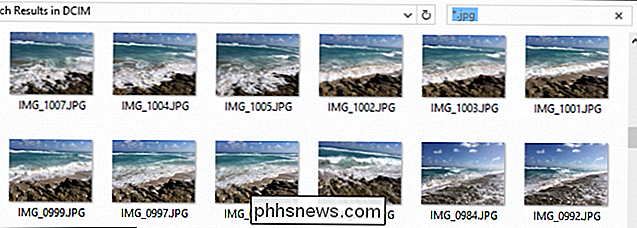
Si lo hace búsqueda, primero puede revisar sus fotos cambiando la vista a íconos grandes o extra grandes.
Por otro lado, si sabe cuándo se tomó la foto que está buscando, puede ordenarla de esa manera usando la vista Detalles.
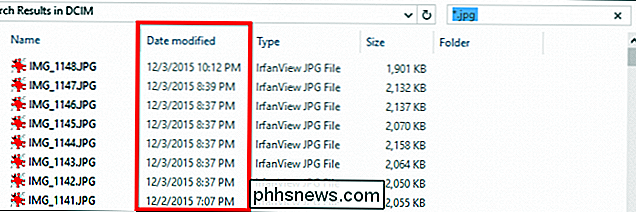
Alternativamente, puede intentar ordenar por fecha, usando la vista de Detalles.
Cómo decide buscar y clasificar sus fotos y videos depende de usted y si desea usar un programa de fotos o simplemente importarlos en su archivo de PC por archivo.
Si desea obtener más información sobre cómo buscar mejor archivos de fotos, entonces le recomendamos que lea nuestra serie Geek School, que le explicará los pormenores de la búsqueda con mucho más detalle.
Esperamos que este artículo le haya sido útil y le dé el conocimiento para usar su iPhone o iPad fácilmente al costado tu PC con Windows. Si tiene alguna pregunta o comentario que quiera agregar, le recomendamos que deje sus comentarios en nuestro foro de discusión.

Cómo hacer su Amazon Echo Lea su Kindle Libros en voz alta
¿Alguna vez deseó poder leer sus libros mientras hacía otras cosas al mismo tiempo? Claro, puedes escuchar audiolibros con Audible, pero tu Amazon Echo también puede leer tus libros electrónicos Kindle en voz alta. He aquí cómo. Incluso si ya usa Audible regularmente, es probable que haya algunos libros que no tengan una versión de audiolibro, por lo que usar la función de lectura en voz alta Kindle Books en Amazon Echo es una gran alternativa .

Cómo personalizar el tema de la barra de título en Microsoft Office 2016
Entre las nuevas características de Microsoft Office 2016 se incluyen algunas mejoras en la interfaz de usuario. Por ejemplo, agregaron una imagen de fondo a la barra de título en cada programa de Office y un tema oscuro mejorado. Personalizar el fondo y el tema es fácil, y le mostraremos cómo hacerlo.



