Cómo agregar el panel de control al menú contextual de Windows

Si se encuentra accediendo con frecuencia al Panel de control de Windows, ¿por qué no ponerlo donde pueda obtenerlo más rápidamente? Justo en el menú contextual.
Incluso con la nueva interfaz de Configuración asumiendo la mayoría de sus funciones, el antiguo Panel de control sigue siendo una herramienta en la que deberá confiar bastante a menudo. Claro, puedes fijarlo en tu barra de tareas, o incluso en tu ventana del Administrador de archivos, pero tenerlo en tu menú contextual significa que siempre está a un clic de distancia.
Agregar el Panel de control al Menú contextual editando el Registro Manualmente
Para agregar el Panel de control al menú contextual, solo necesita hacer un par de ediciones rápidas en el Registro de Windows.
Advertencia estándar: el Editor del Registro es una herramienta poderosa y el mal uso puede hacer que su sistema sea inestable o incluso inoperable. Este es un truco bastante simple y siempre y cuando te apegues a las instrucciones, no deberías tener ningún problema. Dicho esto, si nunca ha trabajado antes, considere leer sobre cómo usar el Editor del Registro antes de comenzar. Y definitivamente haga una copia de seguridad del Registro (¡y de su computadora!) Antes de realizar cambios.
Abra el Editor del Registro presionando Inicio y escribiendo "regedit". Presione Entrar para abrir el Editor del Registro y otorgarle permiso para realizar cambios en su PC.
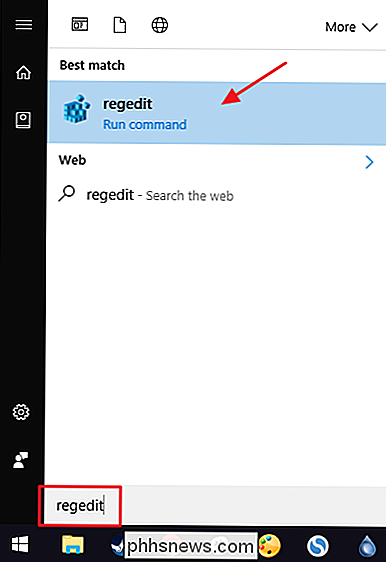
En el Editor del registro, use la barra lateral izquierda para navegar a la siguiente clave:
HKEY_CLASSES_ROOT Directory Background shell
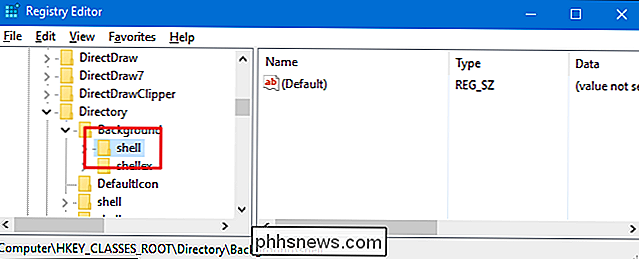
Luego, creará una nueva clave dentro de la claveshell. Haga clic con el botón derecho en la teclashelly elija Nueva> Clave. Asigne un nombre a la nueva clave "Panel de control". El nombre de esta tecla es el nombre que aparecerá en el menú contextual.
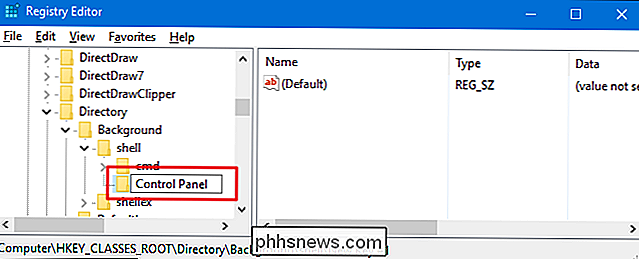
A continuación, obtendrá otra clave nueva, esta vez dentro del nuevoPanel de controlclave. Haga clic con el botón derecho en la tecla del Panel de control y elija Nueva> Clave. Denomine la nueva clave "comando".
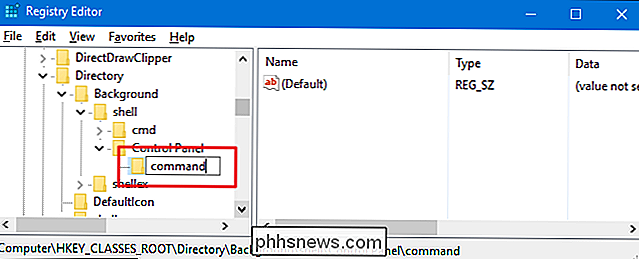
Con la nueva teclacomandoseleccionada en el panel izquierdo, haga doble clic en el valor(Predeterminado)en el panel derecho para abrir sus propiedades ventana.
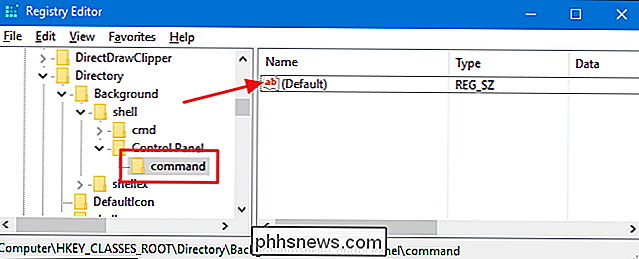
En la ventana de propiedades, ingrese el siguiente texto en el cuadro "Datos del valor":
rundll32.exe shell32.dll, Control_RunDLL
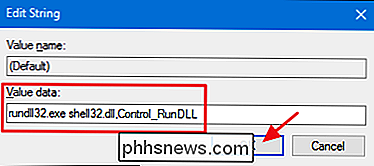
Los cambios deben realizarse inmediatamente. Para probarlo, simplemente haga clic derecho en cualquier lugar de su escritorio o en el Explorador de archivos y vea si ve el comando "Panel de control".
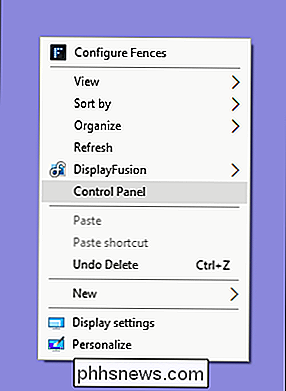
Si desea revertir los cambios en cualquier momento, solo regrese al Registro y elimine la clavePanel de controlque ha creado. Esto también eliminará la teclacomandoque creó en su interior.
La verdadera belleza de todo esto es que puede usar el mismo procedimiento básico para agregar cualquier programa que desee a su menú contextual. Simplemente cree una clave con el nombre que desee dentro de la claveshell, cree una clavecommanddentro de esa nueva clave, y luego cambie el valor(Default)de su nueva clave de comando para la ruta del programa.
Descargar nuestros Hacks de registro de un clic
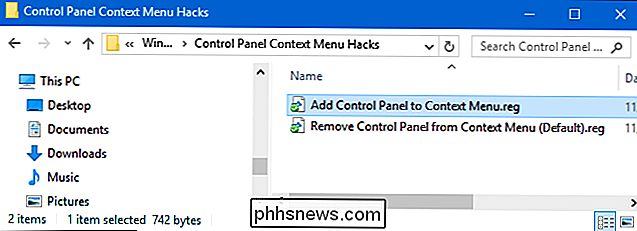
Si no tiene ganas de sumergirse en el Registro usted mismo, hemos creado un par de hacks de registro que puede usar. El hack "Agregar panel de control al menú contextual" crea las claves que necesita para agregar el comando "Panel de control". El comando "Eliminar panel de control del menú contextual (predeterminado)" elimina esas claves, elimina el comando y restaura el valor predeterminado. Ambos hacks están incluidos en el siguiente archivo ZIP. Haga doble clic en el que desea utilizar y haga clic en las indicaciones.
Menú de contexto del panel de control Hacks
RELACIONADO: Cómo hacer sus propios hacks de registro de Windows
Estos hacks son realmente solo lostecla shell, reducida a las nuevas claves y valores de los que hablamos en la sección anterior y luego exportados a un archivo .REG. Ejecutar los hacks simplemente crea o elimina las claves para agregar el comando al menú contextual. Y si le gusta jugar con el Registro, vale la pena tomarse el tiempo para aprender cómo hacer sus propios hacks de registro.

Cómo detener ciertas aplicaciones al mostrar contenido en Spotlight Buscar en su iPhone
A medida que los iPhones se han vuelto más poderosos, la búsqueda de Spotlight se ha vuelto mucho más útil. Ahora cuando busca algo, Spotlight también busca los contenidos de sus aplicaciones (si el desarrollador tiene habilitada la característica). RELACIONADO: Cómo usar Spotlight Search en su iPhone o iPad Mientras esto puede ser útil, también podría significar que el contenido de las aplicaciones que antes mantendría privadas podría aparecer.

Cómo aplicar sangría a los párrafos en Google Docs
Sangrar párrafos en Google Docs requiere acceso a la regla, que solo encontrará en la versión web completa. La regla no está presente en las aplicaciones móviles. Por alguna razón, Google Docs no hace que la regla esté disponible en sus aplicaciones móviles. Google Docs tampoco le permite crear sangrías formateando estilos.



