Cómo hacer que Windows reproduzca un sonido cuando presiona Bloq Mayús, Bloq Num o Bloq Despl

¿Alguna vez ha activado la tecla Bloq Mayús ACCIDENTALMENTE MIENTRAS ESTÁ TIPIFICANDO? ¿O apagaste la tecla Bloq Num involuntariamente y luego trataste de usar el teclado numérico? Sin preocupaciones. Hay una configuración en Windows que puede notificarle con un sonido cada vez que presiona una de estas teclas.
La configuración Toggle Keys en Windows brinda la opción de reproducir un tono cuando presiona las teclas Bloq Mayús, Bloq Num o Bloq Despl. . Aquí le mostramos cómo habilitarlo en Windows 10, 8 y 7 para que pueda saber cuándo ha presionado accidentalmente uno de ellos.
Cómo habilitar las teclas de alternar en Windows 10
Para habilitar la configuración de Alternar teclas en Windows 10 , haga clic en "Configuración" en el menú Inicio.
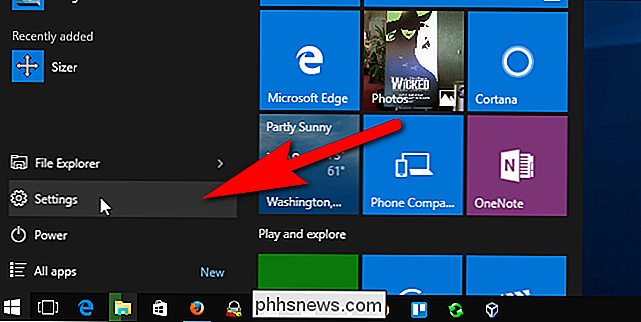
En el cuadro de diálogo Configuración, haga clic en "Facilidad de acceso".
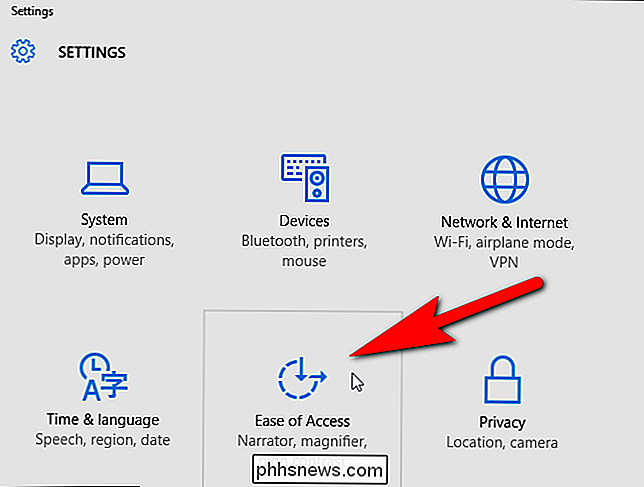
Haga clic en "Teclado" en la lista de elementos en el lado izquierdo de la pantalla Facilidad de acceso.
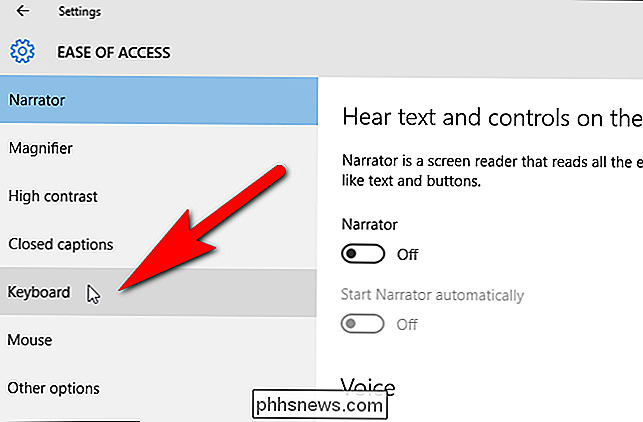
En la sección Toggle Keys, haga clic en "Escuchar un tono cuando presiona el control deslizante Bloq Mayús, Bloq Num y Bloq Despl" para que se vuelva azul y aparezca "Encendido". Si desea poder habilitar y deshabilitar rápidamente el tono de estos botones, haga clic en "Activar teclas de alternar manteniendo presionado el botón del control deslizante BLOQ NUM durante 5 segundos" para que también se ponga azul.
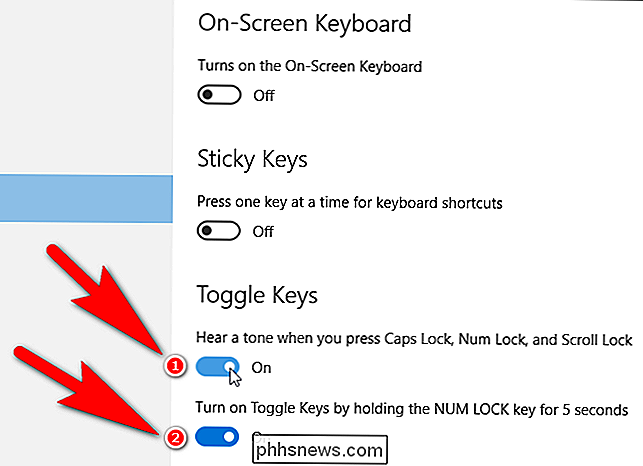
Para cerrar el cuadro de diálogo Configuración cuadro, haga clic en el botón "X" en la esquina superior derecha del cuadro de diálogo.
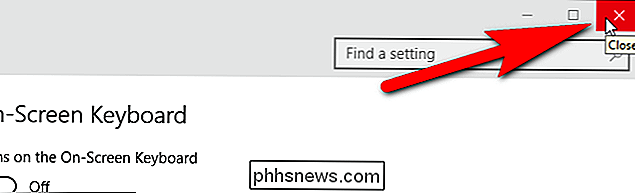
Cómo habilitar las teclas de alternar en Windows 8
Si usa Windows 8 o 8.1, mueva el mouse al extremo inferior esquina derecha de la pantalla para activar Charms Bar y haga clic en "Configuración".
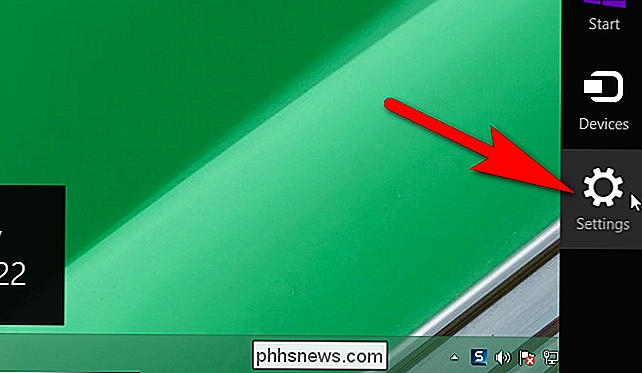
En el panel de Configuración en el lado derecho de la pantalla, haga clic en "Cambiar configuración de PC" en la parte inferior.
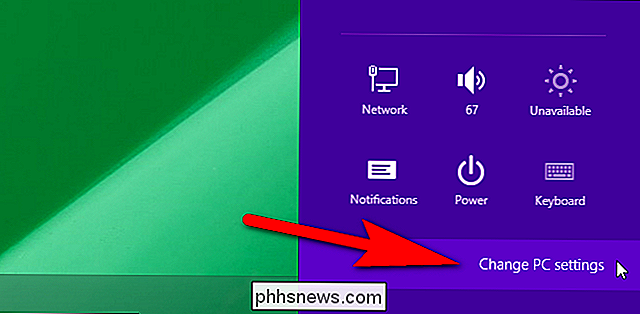
Haga clic en "Facilidad de acceso" en la lista de elementos en el lado izquierdo de la pantalla de configuración de PC.
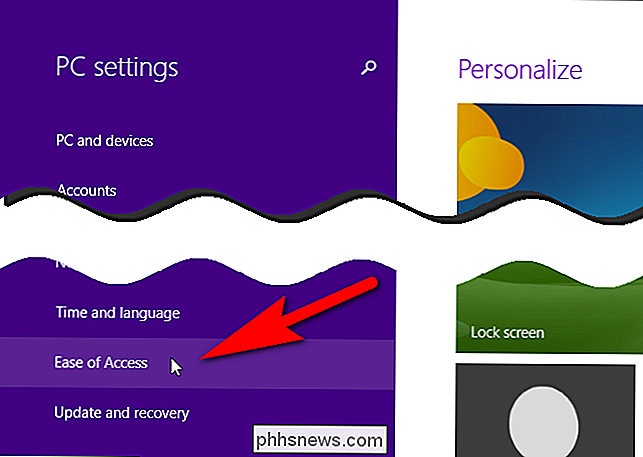
En la lista de elementos en el lado izquierdo de la pantalla Facilidad de acceso, haga clic en "Teclado".
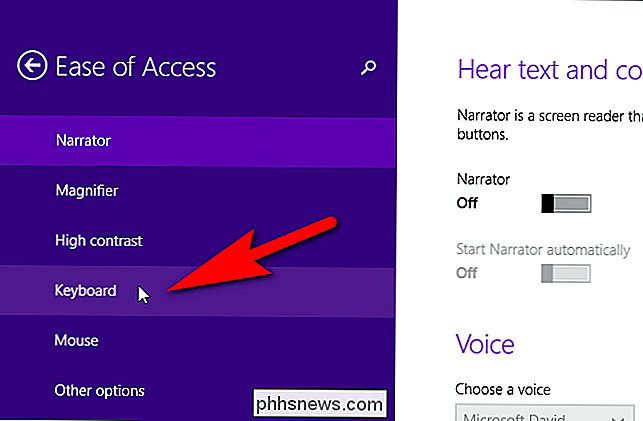
En la sección Teclas de alternar a la derecha lado de la pantalla de Facilidad de acceso, haga clic en el botón deslizante "Alternar teclas" para que se vuelva morado y se muestre "Encendido". A diferencia de Windows 10 y Windows 7, no hay opción de poder usar la tecla Bloq Num para habilitar y deshabilitar la opción Alternar teclas.
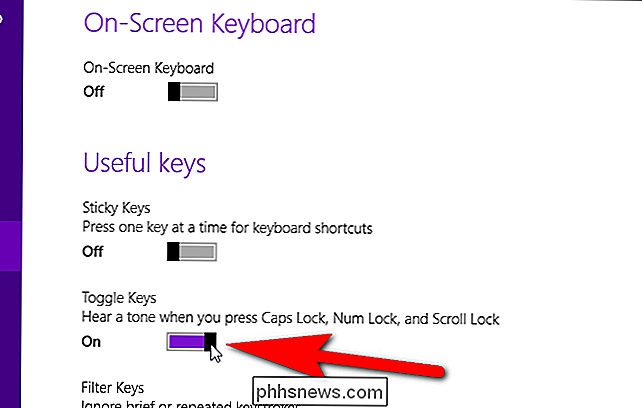
Para cerrar el cuadro de diálogo de configuración de PC, haga clic en el botón "X" en la parte superior esquina derecha.
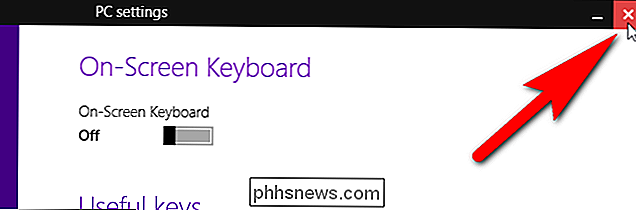
Cómo habilitar las teclas de alternar en Windows 7
Para habilitar la configuración de Alternar teclas en Windows 7, haga clic en "Panel de control" en el menú Inicio.
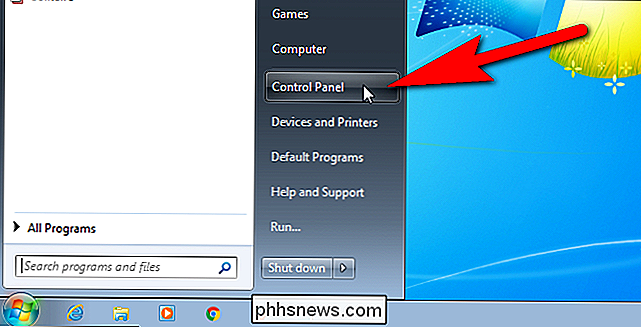
En la pantalla del Panel de control, haga clic en "Facilidad de acceso "
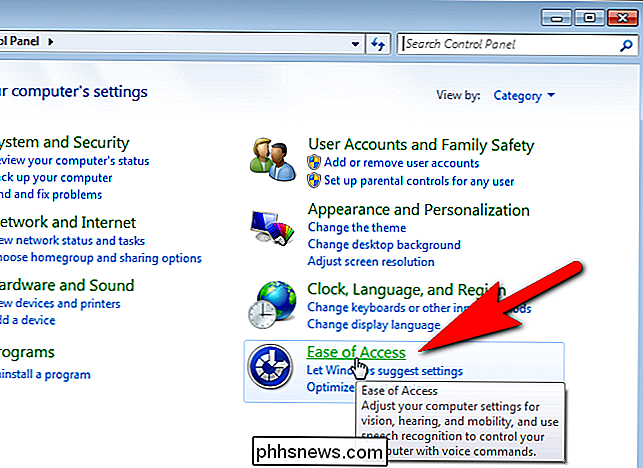
En la sección Centro de facilidad de acceso en el lado derecho de la pantalla Facilidad de acceso, haga clic en el vínculo" Cambiar el modo en que funciona su teclado ".
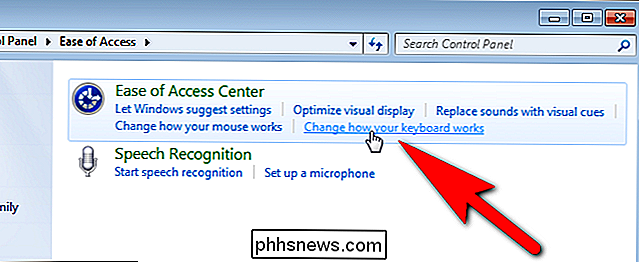
En la sección" Hacer que sea más fácil escribir " , haga clic en la casilla de verificación "Activar teclas de alternar" para que haya una marca de verificación en el cuadro. Para poder habilitar y deshabilitar rápidamente el tono de los botones Bloq Mayús, Bloq Num y Bloq Despl, haga clic en la casilla de verificación "Activar teclas de alternar manteniendo presionada la tecla BLOQ NUM durante 5 segundos" para que también contenga una marca de verificación.
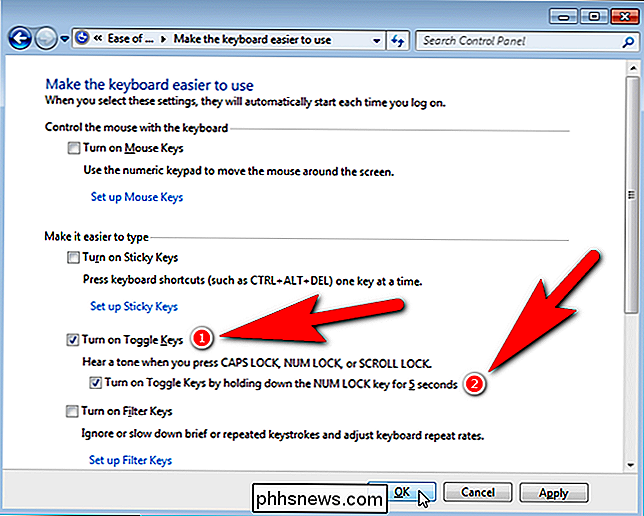
Para cerrar la ventana del Panel de control, haga clic en el botón "X" en la esquina superior derecha.
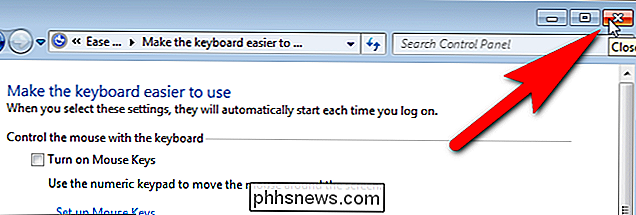
Si activó la opción "Activar teclas de alternar presionando la tecla BLOQ NUM durante 5 segundos" en Windows 10 o 7, puede activar y desactivar rápidamente la configuración de Alternar teclas. En Windows 8, debe ingresar a la configuración de la PC cada vez que quiera habilitar o deshabilitar la opción.

¿Son las direcciones IP públicas únicas?
Cuando comienza a conocer las direcciones IP y cómo funcionan, a veces puede sentirse abrumado. Entonces, ¿Qué haces? ¡Empiezas buscando y haciendo preguntas! La publicación de preguntas y respuestas SuperUser de hoy tiene las respuestas a las preguntas de un lector curioso. La sesión de preguntas y respuestas de hoy nos llega por cortesía de SuperUser, una subdivisión de Stack Exchange, una agrupación de sitios de preguntas y respuestas impulsada por la comunidad.

Cómo ocultar las notificaciones confidenciales en su pantalla de bloqueo de Android
Cuando Google trajo notificaciones a la pantalla de bloqueo de Android, fue un cambio radical. El acceso instantáneo a datos importantes y relevantes es una de las cosas que hace que los teléfonos inteligentes sean tan frecuentes y se adhieran a nuestras vidas. Pero cuando esa información es personal, no quiere que aparezca en la pantalla de bloqueo para que cualquiera pueda verla de cerca.



