Cómo ejecutar un comando de símbolo del sistema con Cortana

Cortana puede no ser tan popular como esperaba Microsoft, pero puede ser útil. Ya no necesita estar al lado de su computadora para realizar una tarea; puedes gritar desde el otro lado de la habitación. Sin embargo, hay algunas cosas que Cortana no puede hacer de inmediato.
Gracias a la Actualización de Creadores de Caída de Windows 10, por ejemplo, Cortana ahora puede cerrar, reiniciar, bloquear o cerrar la sesión de su PC. Solo di "Oye, Cortana, cierra mi PC", es así de simple. Sin embargo, no puede poner su PC a dormir, que es lo que realmente me gustaría hacer con mi voz.
Sin embargo, hay una solución fácil para esto. Cortana puede abrir cualquier programa que encuentre en el Menú de Inicio con un simple comando de voz. Por lo tanto, si puede hacer un acceso directo a la tarea que desea realizar, como un comando del símbolo del sistema, Cortana puede hacerlo con su voz. Para hacerlo, abra el Explorador de archivos y pegue la siguiente ruta en la barra de direcciones :
% APPDATA% Microsoft Windows Menú Inicio Programas
Esto abrirá la lista de programas del Menú de Inicio (que es donde Cortana busca accesos directos cuando dices un comando). Haga clic con el botón derecho en un área vacía dentro de esta carpeta y seleccione Nuevo> Acceso directo.
En el cuadro de ubicación, escriba el comando Símbolo del sistema que desea invocar con su voz. En mi caso, quiero poner mi PC en reposo, el comando para el cual es:
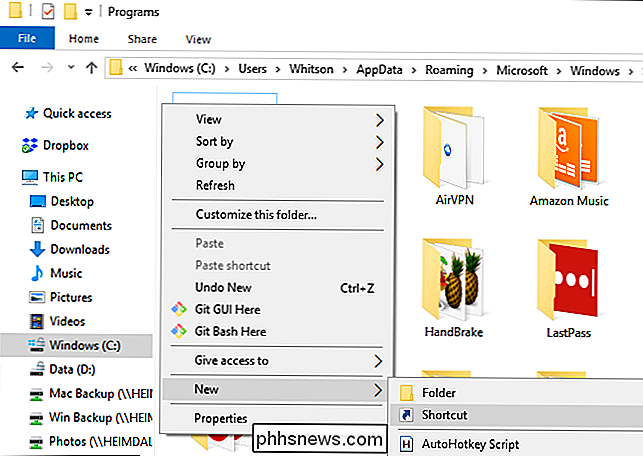
rundll32.exe powrprof.dll, SetSuspendState 0,1,0
Obviamente, reemplace esto con cualquier comando que quiera usar. Haga clic en Siguiente.
En la siguiente pantalla, nombre su atajo como usted lo desee. En mi caso, voy a llamarlo "Sleep Computer".
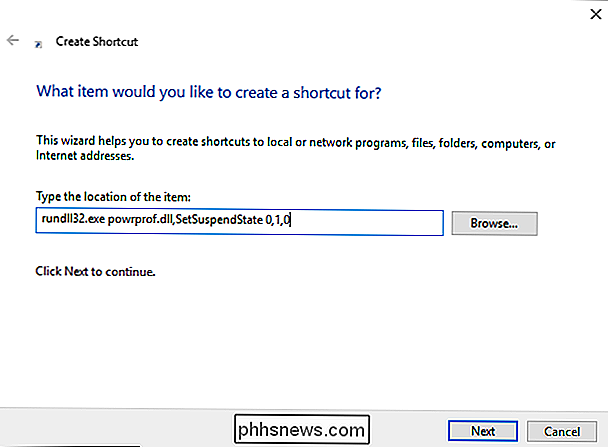
Haz clic en Finish cuando hayas terminado. Debería ver su nuevo acceso directo en la carpeta Programas.
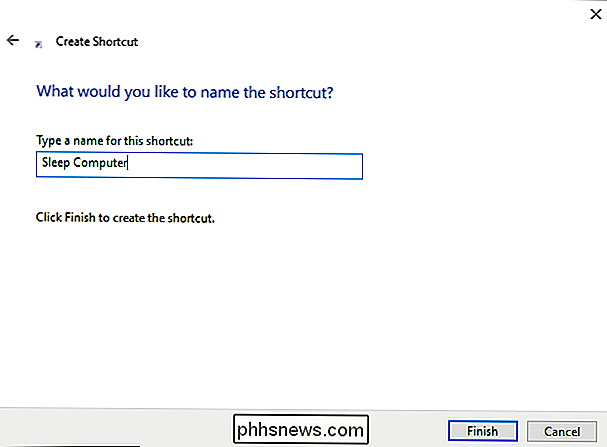
¡Eso es todo lo que necesita! Ahora solo necesitas invocar ese atajo diciendo "Hey Cortana, Abre [Nombre del atajo]". En mi caso, yo diría "Hey Cortana, Open Sleep Computer".
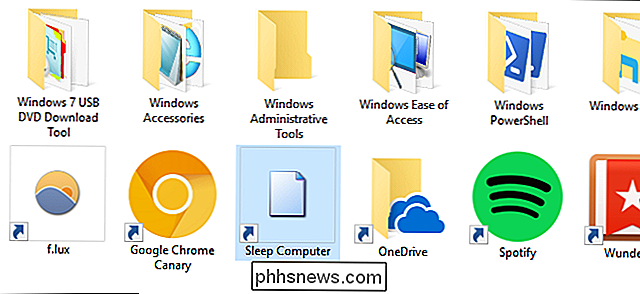
No es el lenguaje más natural del mundo , pero bueno, para una solución geek, no está nada mal.

¿Realmente necesito antivirus si exploro cuidadosamente y uso Common Sense?
Cuando se menciona software antivirus, siempre parece que alguien responde y dice que no necesita un antivirus porque " re "cuidadoso", y "el sentido común es todo lo que necesitas". Esto no es verdad No importa qué tan inteligente piense que es, aún puede beneficiarse de un antivirus en Windows. RELACIONADO: ¿Cuál es el mejor antivirus para Windows 10?
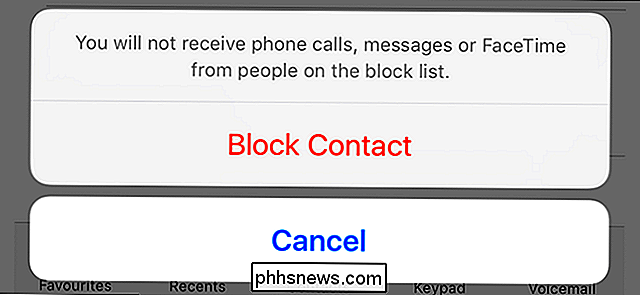
Hay algunas cosas más molestas que las llamadas y textos no deseados. Incluso las empresas aparentemente decentes a veces recurren a tácticas fraudulentas; o tal vez tengas un antiguo amigo que intenta contactarnos contigo contra tus deseos. RELACIONADO: Cómo bloquear a Robocalls y Telemarketers Con iOS y macOs, es bastante o nada.



