Cómo ir instantáneamente a ubicaciones y carpetas en OS X

Una de las cosas que realmente disfrutamos con OS X es la capacidad de moverse y casi nunca quitar nuestras manos del teclado. Esto incluye ubicaciones en todo el sistema, como sus aplicaciones, documentos, utilidades, servidores y mucho más.
Es fácil subestimar lo conveniente que es esto. Después de todo, también es fácil abrir el Buscador y hacer clic en muchas de estas ubicaciones desde la barra lateral. Pero, para realmente ungirse como un usuario avanzado, el menú Ir es uno de sus mejores amigos. Una cosa es hacer clic en el camino hacia una ubicación, primero en el Buscador, luego en su carpeta de inicio, o aplicaciones o documentos, pero solo con unas pocas teclas y estar ahí, es rápido, directo y eficiente.
¡Ir! ¡Ir! Ir!
El menú Ir, como habrás notado, se cuelga en la barra de menú y aparece cada vez que se selecciona el Finder.
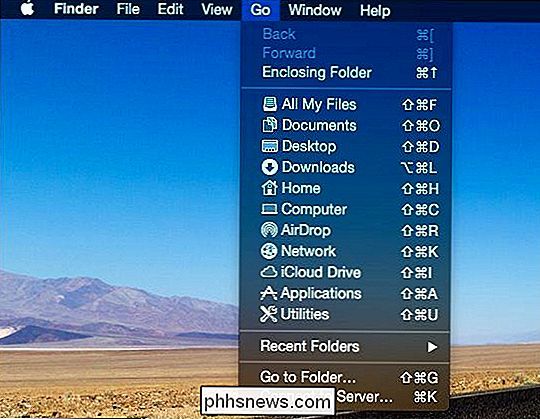
Observe todos los destinos que se nos han asignado con anticipación.
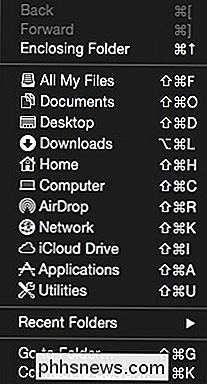
Si presiona la tecla "Opción", puede acceder a la carpeta Biblioteca oculta. Tenga en cuenta también que el atajo de teclado para Adjuntar carpeta también cambia.
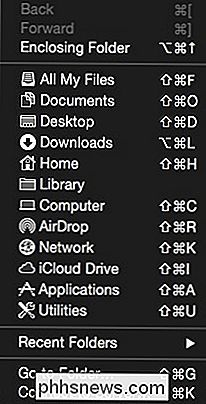
De forma similar, si mantiene "Comando + Mayús", obtiene una nueva opción para "Seleccionar Iniciar disco en el escritorio".
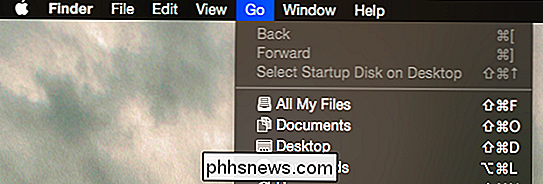
Por último, puede volver, hacia adelante y hacia arriba si está usando el mouse o con accesos directos. Entonces, si quiere volver, use "Comando + [" para avanzar "Comando +]", y para ir a la carpeta adjunta, utilice "Comando + flecha arriba".
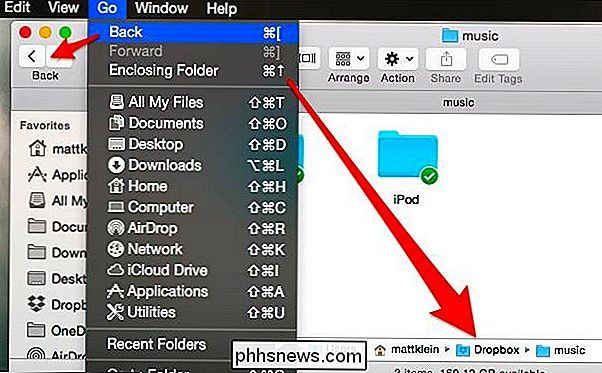
Esto es muy útil saber porque no hay carpeta árbol en la barra lateral (aunque puede agregarle ubicaciones de carpeta) tal como lo vemos aquí en Windows File Explorer.
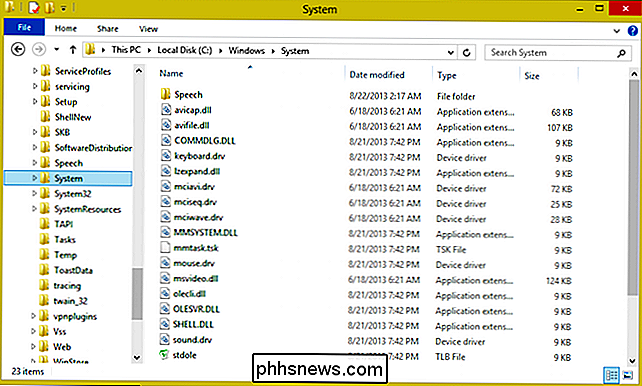
File Explorer en Windows con su vista jerárquica de carpetas, hace que sea fácil ir a cualquier ubicación con unos pocos clics.
Por supuesto, usar el Buscador para profundizar en una carpeta y su subcarpeta es una forma de hacerlo, pero ¿por qué dar un paso cuando se puede saltar? Tenga en cuenta la opción "Ir a la carpeta ...", que se puede ejecutar con "Mayús + Comando + G".
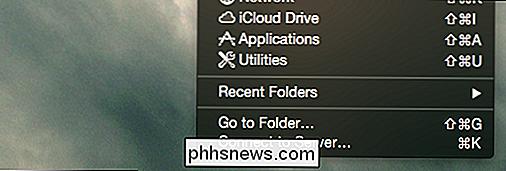
Ahora puede escribir o pegar su destino, hacer clic en "Ir" y se lo lleva instantáneamente.
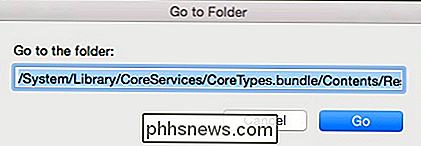
Esto puede ser muy útil al seguir instrucciones, que le indican navegar a la ubicación x o y . En lugar de ir allí, haga clic por clic, puede usar la opción "Ir a la carpeta".
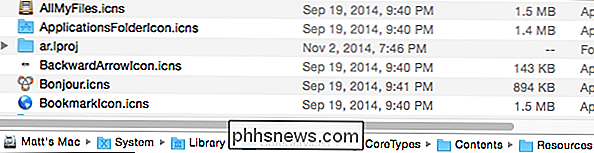
El último elemento en el menú Ir que queremos señalar brevemente es la opción "Conectarse al servidor ...". Si tiene otras computadoras en su red con las cuales comparte archivos, particularmente cajas de Windows o Linux, entonces esta característica será útil.
Simplemente use la combinación "Comando + K" para abrir el cuadro de diálogo Conectarse al Servidor. Puede agregar o eliminar servidores favoritos, explorar y conectarse a servidores recientes.
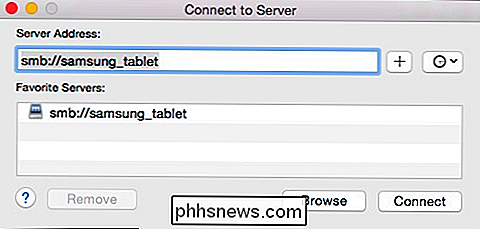
El menú Ir es claramente una forma fantástica y casi instantánea de navegar por OS X, pero ¿qué pasa si no le gustan los accesos directos creados previamente? ?
Cambio de los accesos directos del menú de Fin Go Go
Para cambiar los accesos directos de teclado del menú Ir, todo lo que tiene que hacer es crear un nuevo acceso directo a la aplicación de Finder en las preferencias del teclado. Por ejemplo, digamos que queremos que "Todos mis archivos" sea "Comando + Mayúscula + T" en lugar de "F". Abrimos las preferencias del teclado, hacemos clic en "Accesos directos de aplicaciones" y luego en "+".
En la lista de aplicaciones resultante, queremos hacer clic en "Buscador" y luego escribir el título del menú exactamente como aparece.
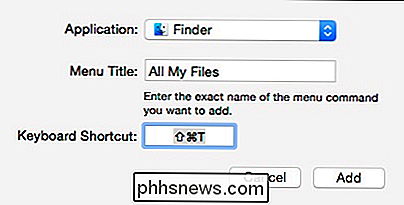
Como resultado, nuestro elemento de menú ahora está vinculado al nuevo atajo de teclado.
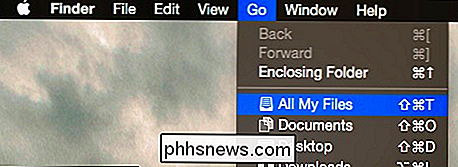
Hemos hablado un poco acerca de cómo cambiar los atajos de teclado, por lo que si necesita un repaso, puede hacer algo de lectura extracurricular.
Obtiene toda esta funcionalidad desde un único menú y puede acceder a cualquier parte del sistema mediante el teclado, que puede modificarse para adaptarse a sus gustos y necesidades. Por lo tanto, le recomendamos que lo memorice, ya que puede reducir drásticamente el tiempo que pasa caminando por el Buscador.
¿Tiene un comentario o pregunta que le gustaría hacernos? Por favor, escríbanos a nuestro foro de discusión. Le damos la bienvenida y valoramos sus comentarios.

Cómo controlar cualquier software en Windows con tu MCE Remote
Microsoft acabó con el muy querido Windows Media Center hace años, lo cual es suficientemente malo para los entusiastas de PC de Home Theater. Pero empeora: también tienes un polvo MCE que ahora no sirve para recolectar polvo en alguna parte ... ¿o sí? Saca ese control remoto MCE del cajón, porque aún es útil.

Cómo controlar el modo Insertar / Sobreescribir en Word 2013
Word tiene dos modos diferentes para editar texto: modo Insertar y modo Sobrescribir. El modo de inserción es el modo predeterminado y más comúnmente utilizado. En el modo Insertar, el texto que escribe se inserta en el punto de inserción. Sin embargo, puede haber ocasiones en las que desee reemplazar texto mientras escribe.



